Hogyan készítsünk egy brosúrát Adobe Illustrator
Füzet - egy darab papírt rajta elhelyezett fénykép, grafika és szöveges információk. Sok típusú füzetek, például Z-alakú, amelyben a sávok 4-6 (oldalak), összecsukható félbe, amelyben a 4 szalag, és az U-alakú, amelyben 6 csíkkal. Példaként ebben a cikkben fogunk létrehozni egy U-alakú füzet, nyomtatásra kész. Kövesse az utasításokat, megtanulják, hogyan kell létrehozni egy U-alakú füzet az Adobe Illustrator CS5.
szerkesztés lépései
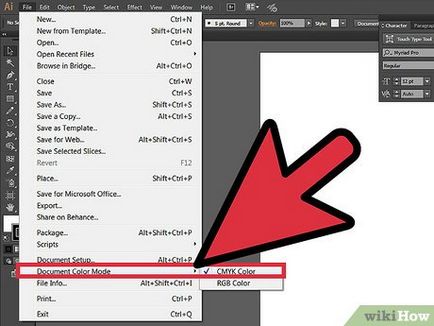
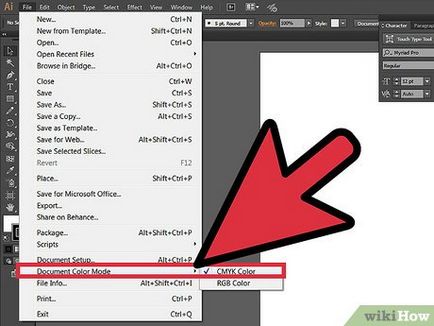
- Hozzon létre egy A4-es papír (29,7 x 21 cm), és módosítsa a szín módot CMYK. Ezt meg lehet tenni a Fájl> Dokumentum Color Mode> CMYK.
- Add színes minták, mint például a piros, rózsaszín, zöld, sárga és fekete színű. Ne feledje, hogy válassza ki, és minden a színe. Íme néhány a színek kombinációi a kézikönyvben használt. Piros: C = 0, M = 67, Y = 50, K = 0; Rózsaszín: C = 0, M = 31, Y = 37, K = 0; Zöld: C = 59, M = 0, Y = 33, K = 0; Sárga: C = 0, M = 0, Y = 51, K = 0; Sötét Sárga: C = 0, M = 7, Y = 66, K = 0.
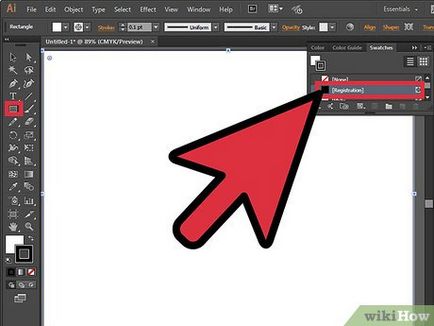
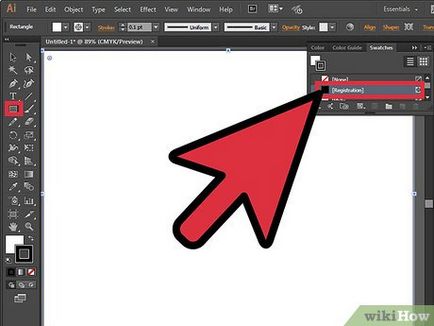
Most meg kell adnia a berendezés megfelel a téglalap alakú. nyírózsinórt - egy sort a határ által használt nyomtató nyomtatás közben, hogy meghatározzák a hely, ahol a füzet végén. Létrehozása alakja a mérete 29,7 x 21 cm, és a szín a határvonal szerinti egyik minta. Állítsa be a szélessége a határvonal 0,1 pt.
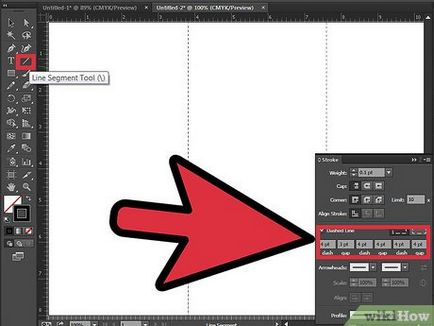
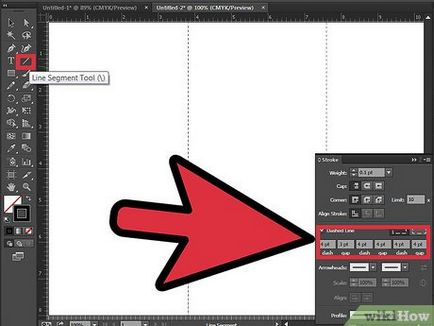
Ezután osszuk el teljes szélességében (29,7 cm) 3 részből áll. Jelölje meg a szétválás iránymutatások és felhívni ezeken a helyeken szaggatott vonalak. Ahhoz, hogy hozzon létre egy szaggatott vonal, a „vonal”, majd kattintson a „szaggatott vonal” ikonra, hogy a szaggatott vonal.
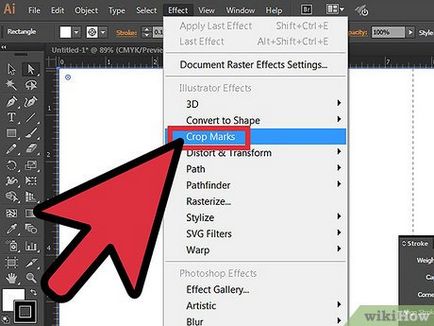
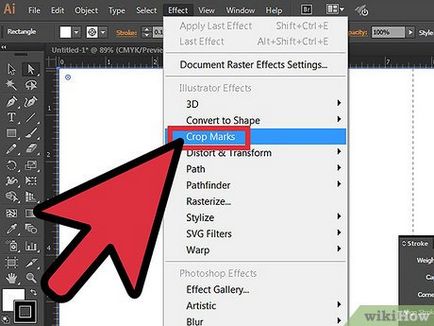
Add vágójeleket dokumentumot. Ahhoz, hogy hozzá vágójeleket, válassza ki a vonal határokat vagy téglalap alakú, menjen a „Effects” menüben, és kattintson a „termés jelek”.
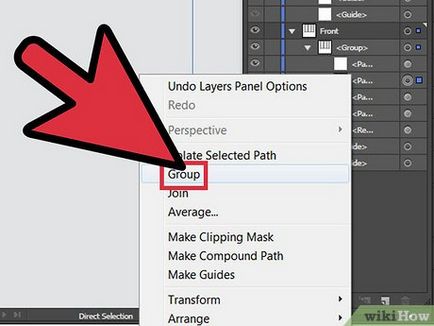
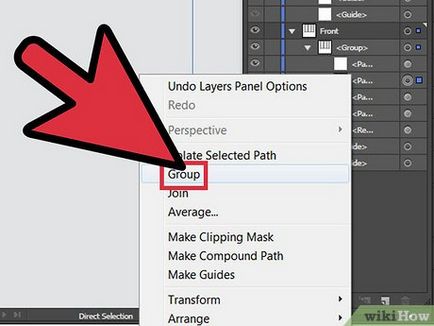
Csoport valamennyi elemét. Jelölje ki az összes (Ctrl + A), a jobb oldali egérgombbal, és kattintson a „csoportosulás”.
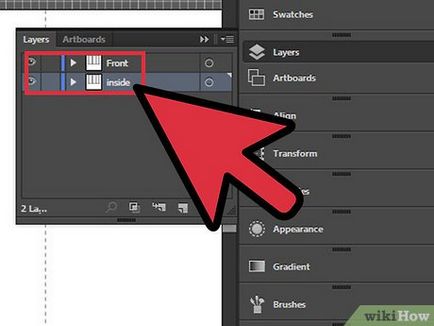
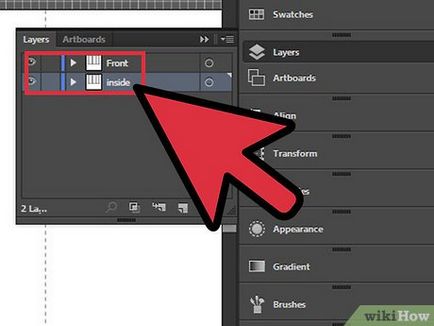
Készítsen egy másolatot a csoport és át ezeket „Front”, „benne. „Ahhoz, hogy egy példányt, húzza a csoport az ikonra az” Új réteg ".
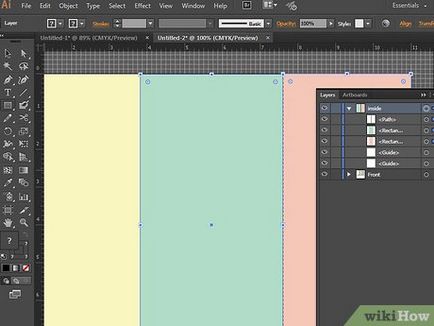
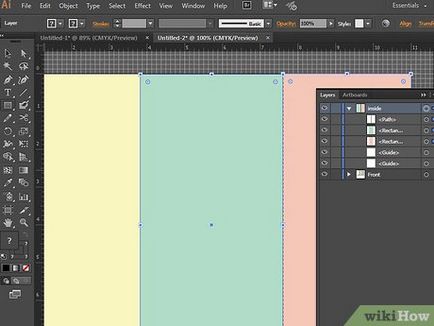
Adja meg a dokumentum tartalmát. Most már elkészítette a kiadvány, itt az ideje, hogy adjunk a szerkesztett tartalom. Először hozzon létre egy háttér segítségével egy téglalap alakú, és kiválasztja a színét a minta. Ügyeljen arra, hogy a figura egy téglalapot egy kicsit túl igazító jelek.
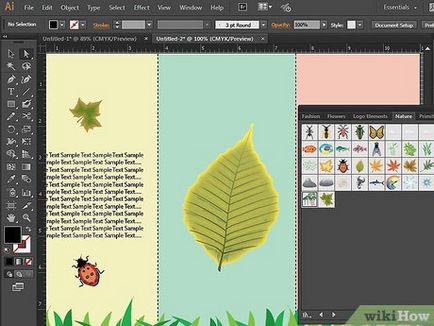
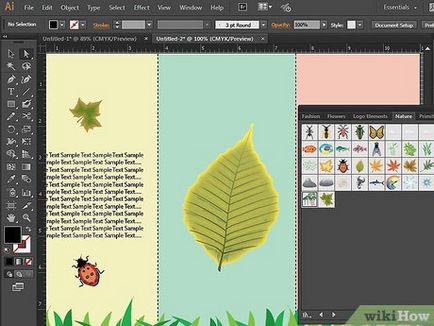
Adjuk hozzá a tartalmát az első, hátsó és a belső füzet szalag (vagy „front” csoport). Készítsen tartalmat, amely egyesíti fotográfiát, grafikákat és szöveget. Hozhat létre megjelenése az ábrának megfelelően, vagy jön a saját.
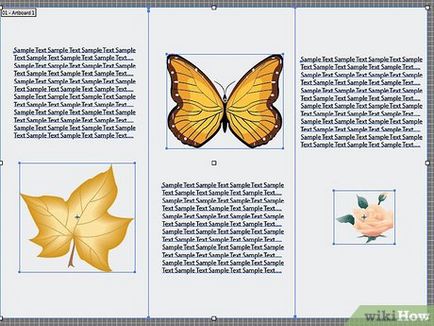
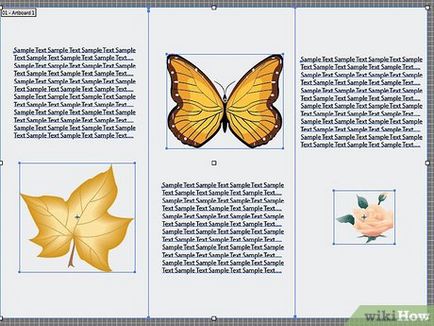
És végül, itt az ideje, hogy új tartalommal a bal, középső és jobb belső füzet csík (vagy „belső” csoport). Ha ezt teszi, egy kiadvány lesz kész.
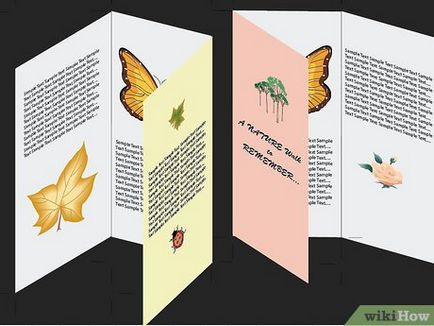
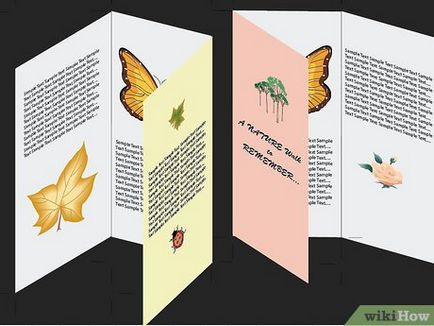
Íme egy példa a végleges változata a füzet összecsukva.