Beállítás vnc ubuntu
Nemrégiben az a feladat, hogy hozzanak létre a távoli hozzáférést a VNC Ubuntu Desktop és nem volt jele a baj, mert A legfrissebb Ubuntu beépített VNC-kiszolgáló Vino, ami remekül működik. De Ubuntu 14.04 valamilyen oknál fogva nem volt hajlandó dolgozni, a kapcsolat véget ért hiba »nem támogatott hitelesítési mód!», És nem manipuláció a probléma nem oldódott meg a beállításokat. Annak érdekében, hogy ne pazarolja az idejét, úgy döntött, hogy egy alternatív VNC-kiszolgáló - X11vnc. Lássuk, hogyan kell beállítani azt.
Telepítése és konfigurálása X11vnc Ubuntu 14.04
Először is, hadd vegye Vino, még mindig működik rendesen, nem kap belőle, és a funkcionalitás X11vnc veszít egy pár.

Ehhez nyissa meg a terminált és típusa:
Kérésre az adminisztrátori jelszót, erősítse meg a törlést.
Most állítsa X11vnc (ehhez csatlakoznia kell az internetre), minden nagyon egyszerű - írja a parancsot a terminálban:
Szeretnénk megerősíteni a telepítőcsomag. Letöltésével és telepítésével körülbelül egy percig tart, befejezésére vár.
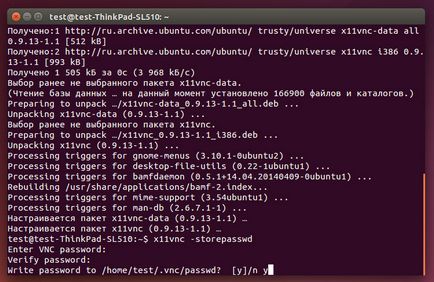
Egyetértünk a jelszót bejegyzést a fájlban
Most meg egy jelszót, amelyekre szükség lesz, amikor csatlakoztatja VNC. Ehhez adja meg:
Írja be a jelszót kétszer, miután megállapodtak, hogy írjon a fájlt. A jelszót menteni egy fájlba /home/USER/.vnc/passwd (ahol «USER» - a felhasználó név, amellyel teszünk a beállítást, van például a felhasználói név «teszt»).
Általában, ez már lehet használni, de ez nem túl kényelmes, több okból is:
Nézzük megoldani ezeket a problémákat.
Startup X11vnc Ubuntu
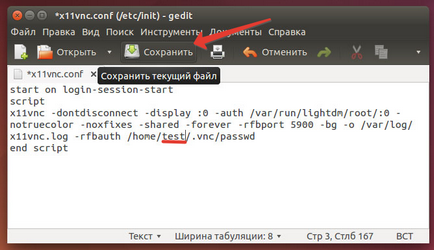
Helyességét, akkor nyomja meg a „Mentés”
Az utolsó előtti sorban, hanem a «USER» nevét fel kell tüntetni a felhasználó, aki a telepítést, már ez a «teszt».
Helyességét a bemeneti és a hit megmenteni.
Hálózati beállítások VNC
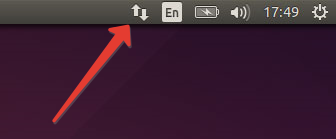
Hit a „nyíl”
Hit az adatokat ikonra a jobb felső sarokban, és a megjelenő listában válassza ki a „Change” nevet.
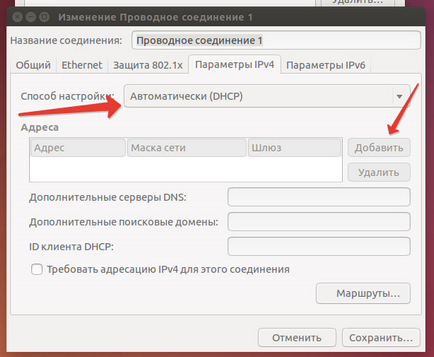
Változás a beállítási mód
A megnyíló ablakban válassza ki a használni Concatenate (bánya „vezetékes csatlakozás 1”), és a jobb mi nyomja meg a „Change”.
A megnyíló ablakban lépjen a lap „az IPv4 Settings”, válassza ki a „Kézi” beállítás módszer legördülő listából.
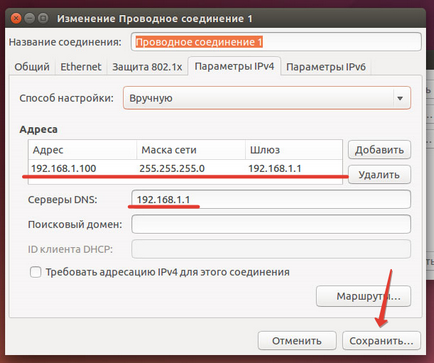
Amikor az összes hálózati paraméter van megadva, mentse
Miután propisaniem beállítások Hit „Mentés”, majd indítsa újra a számítógépet.
Ebben a konfigurációban a távoli hozzáférést Ubuntu befejeződött - most, amikor a számítógép be van kapcsolva, akkor automatikusan fut egy testreszabott VNC-szerver, és képesek leszünk távolról csatlakozni.
Csatlakozás távoli számítógéphez VNC Windows
A letöltés után futtassa a * .exe fájlt, és kövesse az utasításokat a telepítő a program telepítéséhez. Befejezése után a távon.
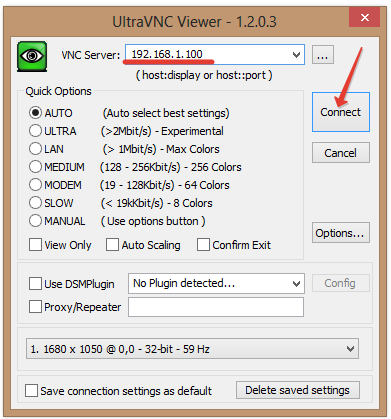
Adja meg a szerver IP
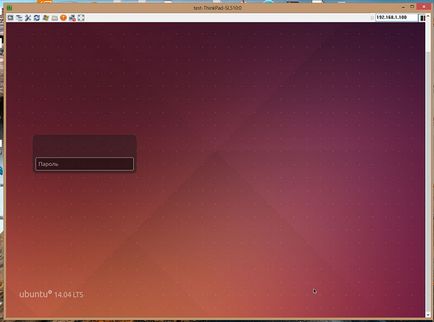
Lesz egy kapcsolat udolonnomu számítógép, akkor 🙂
A grafikus felület a beállítások van olyan elem „fájl átviteli eljárás”, ahol többek között a módját annak, hogy van egy módja annak, hogy UltraVNC. Ne mondd, hogy melyik paraméter a config készlet ebben a folyamatban?
Az ubuntu 15.04 sajnos az opció nem működik.
(X11vnc -dontdisconnect -display: 0 -auth / var / run / LightDM / root /: 0 -notruecolor -noxfixes -shared -forever -rfbport 5900 -bg -o /var/log/x11vnc.log -rfbauth / home / user /.vnc/passwd)
1. Ne hozzon létre egy log in /var/log/x11vnc.log - helyébe a /home/USER/.vnc/x11vnc.log
2. Ezután hozzon létre egy log - benne hiba hasonló az alábbiakat:
Én cserélni -auth / var / run / LightDM / root /: 0--auth /home/USER/.Xauthority
3. Fájlok használata közben UltraVNC néző dolgozni meg kell adni egy lehetőség
-ultrafilexfer
4. Figyelem! Csatlakozáshoz használt jelszó Windowsról x11vnc nem lehet több, mint 8 karakter!
A néző ablakok és vindovyh ugyanazon a szerveren valamilyen okból hiányzik még, de aztán, amikor a
x11vnc -storepasswd és írni a jelszót 9 karakter vindovyh UltraVNC néző hibát ad
«VNC hitelesítés sikertelen!» Általában helyes jelszót dolgoztak 8 és kevesebb, mint a hossza a jeleket.
5. Tetszett a forgatókönyvet, de nem indul el a rendszer indításakor. (Miért nem tudja - nem találtam, ahol lehet megtekinteni)
6. keresztül a „startup programok”, az alábbi parancsot:
x11vnc -dontdisconnect -display: 0 -auth /home/USER/.Xauthority -notruecolor -noxfixes -shared -forever -rfbport 5900 -bg -o /home/USER/.vnc/x11vnc.log -rfbauth / home / user /. vnc / passwd -ultrafilexfer
Crooked - de működik. Az én feladatok elég lesz, de valamilyen oknál fogva még nem szerzett startup script nem tisztázott. Tud valaki mondja meg?
Akkor csak írj apt helyett apt-get
Ez mind jó, de hogyan kell csinálni, hogy nem hárítható át a csatlakozni a tty ugyanaz, és ha a felhasználó ül (port 0)? 🙂
És hogy valójában copy-paste pro VSC ton egy internetes, nem veszi fel a témát.
$ Sudo apt-get install x11vnc
Csomaglisták olvasása ... Kész
Függőségi fa építése
Olvasás állapot információ ... Kész
Néhány csomagot nem lehet telepíteni. Lehet, hogy kérnek a lehetetlent,
vagy a stabil, néhány kötelező
csomag még nem készült el vagy ki lett mozdítva az Incoming-ból.
Az alábbi információk segíthetnek:
Csomagoknak teljesítetlen függőségei vannak:
x11vnc. Függ: x11vnc-adatok (= 0.9.13-1.2), de lesz telepítve 0.9.13-1.2build1
E: A problémák nem javíthatók, akkor késleltetett (tartott) törött csomagokat.
Itt van, hogy megértse?
(Xubuntu 16.04)
Köszönöm, jóember! Ez az oldal egy hosszú ideig a kedvenceim ...
16.04 A gép nem indul el, amikor elkezd
Nem lehet végrehajtani a bemeneti és a billentyűzet, sem az egér intézkedéseket, bár a kurzor.
Megpróbálta felemelni tightvnc Linux Mint - egy perc múlva rájött, hogy körülbelül egy gereblye. x11vnc - valamit, ami ahhoz kell, hogy ki a dobozból, minden egyszerű és világos. Köszönöm admin hogy navol, hogy ezt a csodálatos programot!
Az egyetlen dolog, ami a kliens mindegy szoros, mert uvnc valahogy 10 szörf esik.
Köszönöm, hogy működik, de van egy „de” - a felhasználó módosítására. Ha megpróbálja megváltoztatni polzovatelya - kapunk egy fekete képernyő Malevics, ez segít csak újraindítás. Hogyan megjavítani?