Rajzolj egy karácsonyfa Photoshop
Milyen szilveszteri nélkül egy szép karácsonyfát! Ebben a bemutató, akkor felhívni a fa, minden amire szüksége van - ez egy kis türelem, a jó parancs az egér vagy a tabletta és a kis rajztudás.

1. lépés: Hozzon létre egy új dokumentumot. Engedje meg, hogy egy kis vázlatot a fák egy új réteget
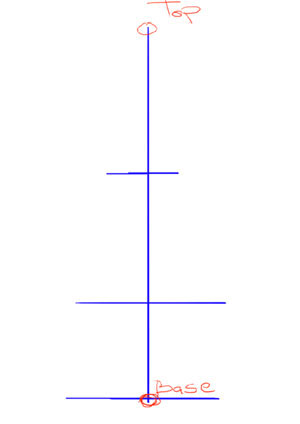
2. lépés: Most létre az ecset, paletta, nyissa meg a „kefe”, válassza az ecset „Chalk» (kréta), az alábbi beállításokat. Használja olajzöld. Mit kell emlékezni - amint megváltoztatja a színét - Hozzon létre egy új réteget
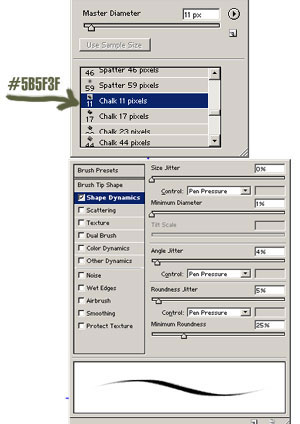
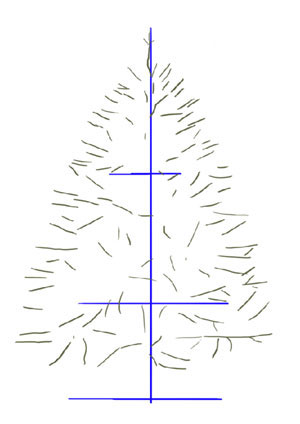
4. lépés: Nos mindig kéznél kép ezek az árnyalatok kell használni, mint egy színpaletta a karácsonyfa.
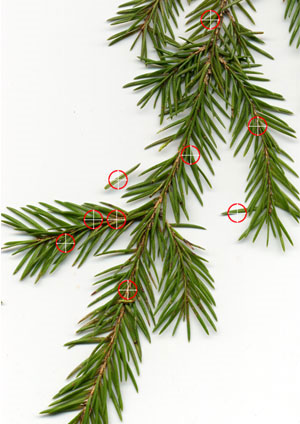
5. lépés: Most már készen állunk, kezdjük. Döntetlen a tűt a mi ágak, ne felejtsük el, hogy hozzon létre egy új réteget. Kezdje sötét, majd lassan lépni egy fényesebb
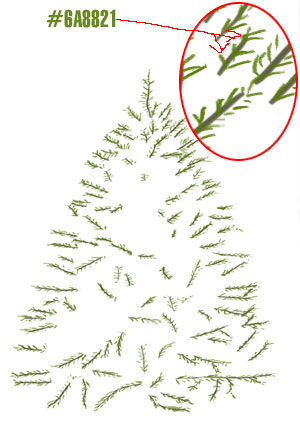
6. lépés A következő réteg ágak és tűk, hozzon létre egy új réteget, és felhívni a törzs és nagy ágakat, módosítsa a beállításokat egy kis ecsettel, kezdenek hozzá a szerkezet a fa. Brush ugyanaz, de kis mértékben növeli a méretét és diszperziós mindkét tengelyen. Ne felejtse el, hogy egyes színek saját rétegén.

7. lépés Használja ugyanazt a kefét, szétszórt mindkét tengelyen, és csak firka, adja meg a színek időről időre. Főleg három színben.

8. lépés: Most egy kefe „Spray” (14 fröccsenés) és a szennyeződéstől. Erre azért került sor annak érdekében, hogy néhány kiegészítő árnyalatú zöld és töltse ki a hézagokat

9. lépés: Most kettős réteget bekent a karácsonyfa, és tükrözik vízszintesen szerkesztése # 092; Transform # 092; Vízszintes tükrözés (Edit # 092; Transform # 092; Vízszintes tükrözés), állítsa be a keverési mód (keverési mód), hogy a szorzás réteg (Szorzás ), most úgy tűnik nagyobb ágakat és kevesebb üres hely, de nincs véletlenszerűség, a valódi fa.

10. lépés Most kell dolgozni a hatása a tükör, séta az ágak egy ecset, teremt a káosz. Továbbra is hozzá árnyalatú zöld, ecset „Chalk» (kréta), segít létrehozni szétszórt stroke

11. lépés: Minden kész a karácsonyfa, mi díszíteni, festeni talmi. Válasszon egy puha kerek ecsettel, hozzon létre egy új réteget: „talmi” felhívni talmi állítsa keverési mód (keverési mód) a réteg kioldás (Oldjuk). Most hozzon létre egy másik réteg feletti a „talmi”, és a csatorna a „talmi” réteg. Most már tudom, mi ez az egész

12. lépés Most megy a Filter menü # 092; Distortion # 092; Hullám (Filter # 092; torzítása # 092; Hullám), az alapértelmezett beállítások. Ezután alkalmazni egy réteg stílust Külső ragyogás # 092; külső ragyogás, az alapértelmezett beállítások, csak állítsa be a fény színe a világos sárgától a fehérig

13. lépés Hozzáadjuk fények - ez a puha, kerek ecsettel. Hozzon létre három rétegű fények és minden alkalmazni egy réteg stílust Külső ragyogás # 092; külső fény, a különböző beállításokat. Egy réteg fehér fények - a keverési mód (keverési mód) Glare (Élénk fény), a réteg a kék - Hard Light (kemény fény) és a vörös - Color Burn (Color égnek). Hogy megteremtse a háttér színátmenet és alkalmazza a menü Szűrő # 092; # 092 Zaj, Zaj hozzáadása (Gauss, monokróm). Szintén a fák körül létrehozni „ülepítő” parázsló halogén szerszám (Dodge eszköz), egy nagy, kerek puha kefével.

Add-ons:
23623
előfizetők:
70 000 +
Felhasználói élmény:
332370
A többi projekt:
bejegyzés
Regisztráció postán