Létrehozva egy virtuális gép Kali linux virtualbox (windows)
Az ellenőrzésre vezeték nélküli hálózati biztonság gyakran használják Unix operációs rendszereket, mivel azok könnyebb változtatni a vezető wifi-kártya, és helyezzük a vezeték nélküli kártyát a befogó módban. Plus Linux disztribúció az ellenőrzés, mint a szabad forgalmazás és támogatás szerelmeseinek. Példák az ilyen összeállítások: Kali Linux (korábban Linux BackTrack), Xiaopan OS, Wifislax és így tovább.
Kali Linux (BackTrack) - egy Linux disztribúció, mely a Debian egy nagy sor programot a hálózati biztonsági ellenőrzés, WiFi, honlapok, RFID, stb A Kali épített népszerű segédprogramok biztonságának ellenőrzése a WiFi hálózatok: aircrack-ng. kismet, és így tovább. Kali Linux disztribúció állnak az ISO-kép, egy képet VMWare image notebook Samsung Chromebook ARM és így tovább. Számos módja van, hogy fut Kali Linux számítógépére:
Ebben az útmutatóban nézzük meg, hogyan lehet létrehozni egy virtuális gép Kali Linux VirtualBox (a szabad szoftver virtualizációs termék a Microsoft Windows operációs rendszerek, Linux, FreeBSD, Mac OS X, Solaris / OpenSolaris, ReactOS, DOS és más). Ezek az utasítások is használhatók, mint a támogatás az önálló szerelési más Linux disztribúciók.
Ha Kali Linux virtuális gépben, vegye figyelembe, hogy a szoftver virtualizációs csak akkor működik a csatlakoztatott USB vezeték nélküli adapterrel mind a fizikai eszközök, mint például az Alpha AWUS036H USB. Ha nincs USB Wi-Fi kártya, akkor célszerű más lehetőségek dob felett.
Felkészülés a telepítésre Kali Linux
1. Töltse le a legújabb verzióját VirtualBox a hivatalos weboldalon.
2. Töltse le a VirtualBox Extension Pack - kiegészítő csomag VirtualBox, amely lehetővé teszi, hogy telepítse a járművezetők a virtuális gép támogatja az USB 2.0, VirtualBox RDP és így tovább.
3. Helyezze az ISO-képfájl letöltése Kali Linux. Azt javasoljuk, swing Torrent. Számos utalás a 32 bites vagy 64 bites képek az oldalon, úgy dönt, mennyisége alapján a RAM (ha azt tervezi, hogy hozzon létre egy virtuális gép, 4 GB memória, és több, a választás Kali Linux 64-Bit).
Telepítése Oracle VM VirtualBox a Windows 7
Fuss a VirtualBox telepítése, adja meg az útvonalat, hogy a telepítés, egyetértünk azzal a figyelmeztetéssel, hogy a hálózati kapcsolat megszakad egy időre, és az utolsó lépés a Telepítés gombra.
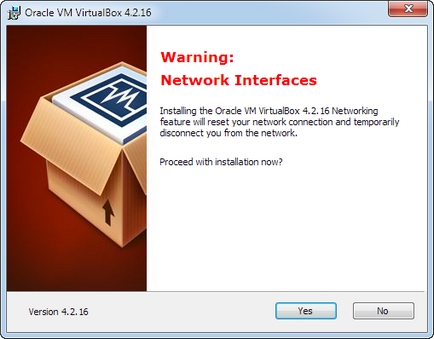
A telepítés után futtassa a VirtualBox Extension Pack (file Oracle_VM_VirtualBox_Extension_Pack-4.2.16-86992.vbox-extpack), egyetértenek az összes figyelmeztetést. Virtualizációs szoftver készen áll.
Létrehozva egy virtuális gép VirtualBox a Kali Linux
1. A VirtualBox kattintson a „Create” vagy a Ctrl + N
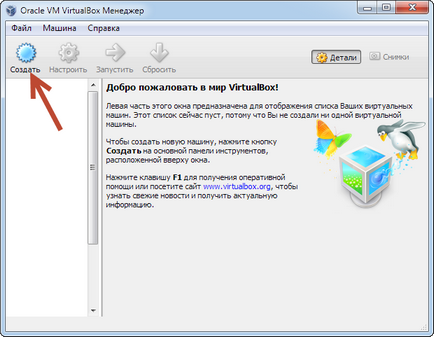
2. A megjelenő ablakban meg kell adnia a nevét és típusát az operációs rendszer. Adja meg a nevét, az új virtuális gép: Kali Linux. válassza ki az operációs rendszer típusát: Linux. Azért választottam Debian verzió (64 bit). Letöltöttem mivel a 64 bites forgalmazás. Kattintson a «Tovább» a következő lépésben.
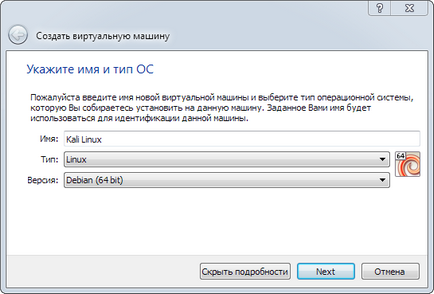
3. Ebben a lépésben ki kell választani az optimális méret a memória (RAM), a virtuális gép. Azt javaslom, hogy ne menjen túl a zöld terület, mivel lehet, hogy problémái vannak a teljesítményét a fő rendszer. Mindenesetre, ez az opció lehet változtatni a létrehozás után, csökkenti vagy növeli az értékét alapján a tényleges használat (a beállítások a virtuális gép, a „Rendszer” lapon).
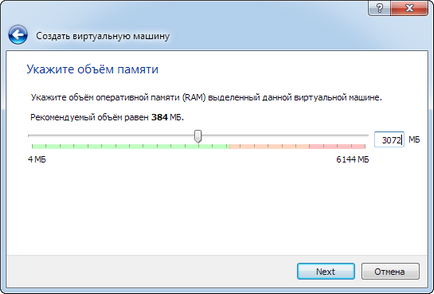
4. Ezután létre kell hozni, vagy válasszon egy virtuális merevlemez az új virtuális gép. Ezen a CD-n telepíti Kali Linux. Válassza ki az „Új virtuális merevlemez” és kattintson a „Create”.
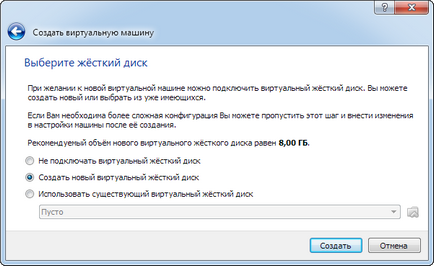
5. Ezen a ponton, ha nem kívánja használni az új virtuális merevlemez más virtualizációs termékek, akkor hagyja meg az alapértelmezett beállítás: «VDI (Virtualbox Disk Image)«.
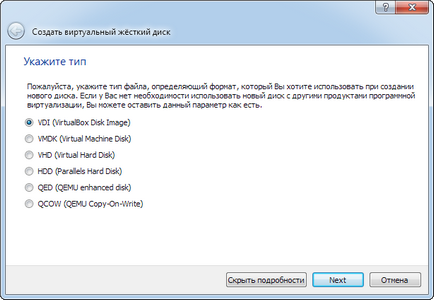
6. Válassza ki a formátumot tárolására virtuális gép merevlemez file: fix vagy dinamikus. Az ablak egy leírást az előnyeit minden formátumban. Ki kell választani alapján a számítógép konfiguráció és a rendelkezésre álló szabad hely a lemezen.
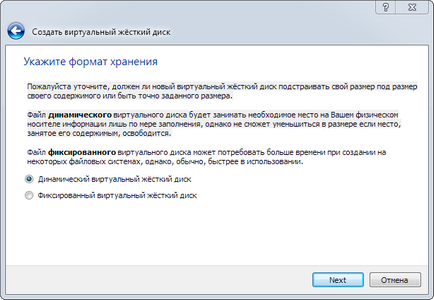
7. Ebben a lépésben adja meg a nevét a merevlemez, méretét és elhelyezkedését, ahol ez lesz tárolva (a virtuális merevlemez fájl). Nevezze el a merevlemez-meghajtót, hogy tegye világossá, hogy a virtuális gép jött létre: Kali Linux 64bit, adja meg a mérete alapján igényeinknek / lehetőségeket. Válassza ki a mappát, ahol a fájlt tároljuk, kattintson a mappa ikon egy zöld nyíl. kattintson a „Create” után a beállításokat.
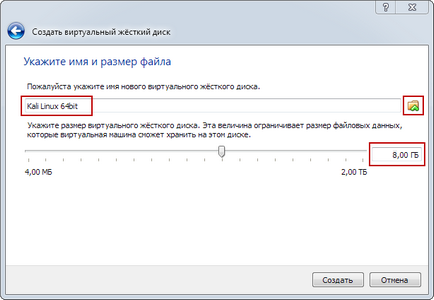
8. hoztunk létre egy virtuális gép Kali Linux, balra, hogy a további beállításokat, nyomja meg a Ctrl + S:
8.1 számának növelése processzorok rendelkezésre VirtualBox virtuális gép:
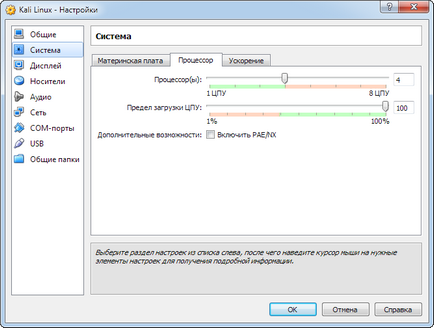
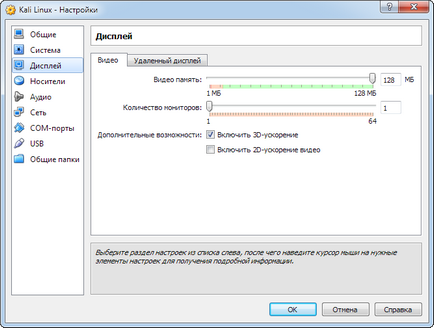
8.3 hozzáadja a szükséges USB-eszközt, tettem hozzá egy USB vezeték nélküli kártya chipset Realtek RTL8187:
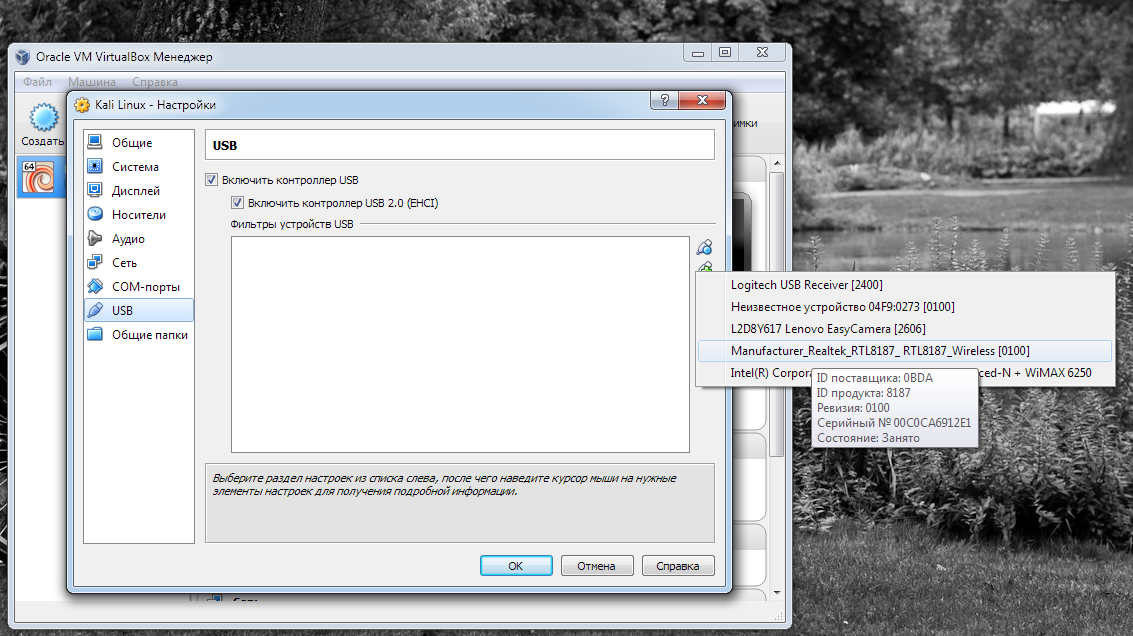
Ez arra a következtetésre jut. Ahhoz, hogy tovább folytatódik a következő cikkben.