Készítsen Photoshop ajtó a középkori vár
Ebben a leckében bemutatom, hogyan kell használni a standard Photoshop eszközök és egyszerű technikák létre fotók több kapuk fantasztikus középkori vár. Vágjunk bele!
előzetes:
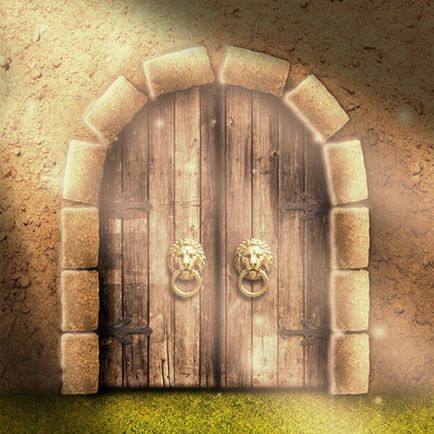
Mert a munka, szükségünk van a következő fotó:
Prim.perevodchika: ingyenesen letölthető fájl kell regisztrálni az oldalon cgtextures.com
1. lépés: Hozzon létre egy új dokumentumot a méretei 800x800 pixel. felbontása 300 pixel. / inch.
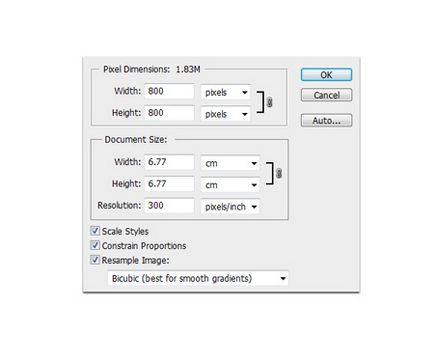
2. lépés: Nyisd ki a textúra agyag és fű. Mi át őket, és személyre szabhatja a mérete a dokumentum a gombbal a Ctrl + T rendezni őket a képen, az alábbiak szerint.
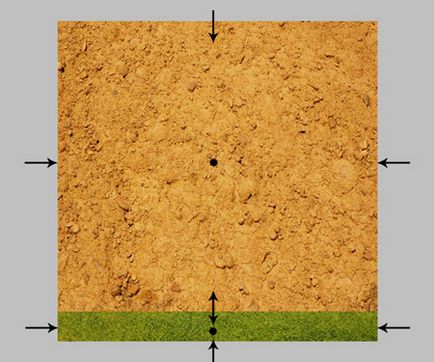
3. lépés: Most kell, hogy csökkentse a kép telítettségét. Erre a célra használja a billentyűkombináció a Ctrl + U az agyagréteg textúra telítettség mozgassa a csúszkát körülbelül -53. Meg kell kinéznie:
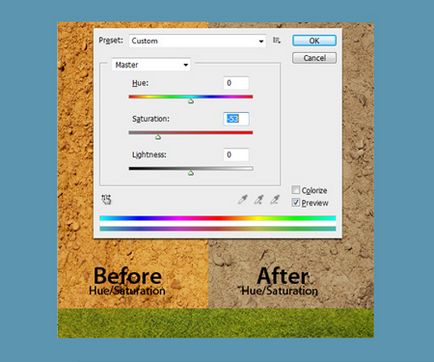

5. lépés: A Toll eszköz (P), rajzoljuk körbe a kapu, mint például az alábbi, majd jobb klikk, és válassza ki a Make Selection (Make Selection). Fordítsa meg a kiválasztás a Ctrl + Shift + I és a hit törlése eltávolítására felesleges.
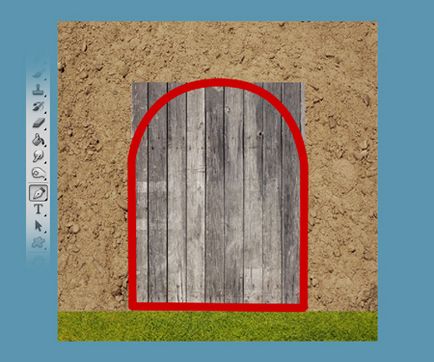
6. lépés Ctrl + L hívást szintek a kapuhoz réteg. Mi a csúszkákat, mint az alábbi példa.
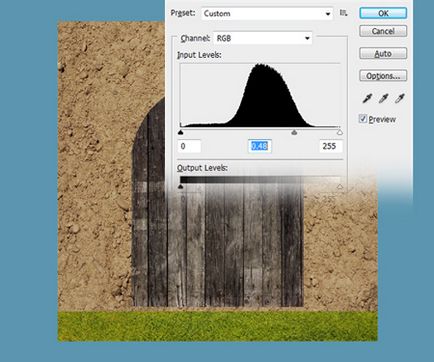
Alkalmazható a réteg a rock stílus: Árnyék (Árnyék) beállítás maradhat az alapértelmezett.
Hozzon létre egy új réteget, mozgás alatti réteg „Stone” (Stone). A szendvics Ctrl billentyűt kattintás a réteg a kő, a választás megjelenik. Üres az alatta lévő réteg kitölti ez a választás, fekete színű # 000000. Távolítsuk kiválasztása a gombok használatával Ctrl + D. Alkalmazás a réteg fekete kő filter> Életlenítés> Gauss életlenítés (Filter - elmosódás - Gaussian Blur) egy sugara 5 pixel. Keverjük össze a két réteget egy csapásra.
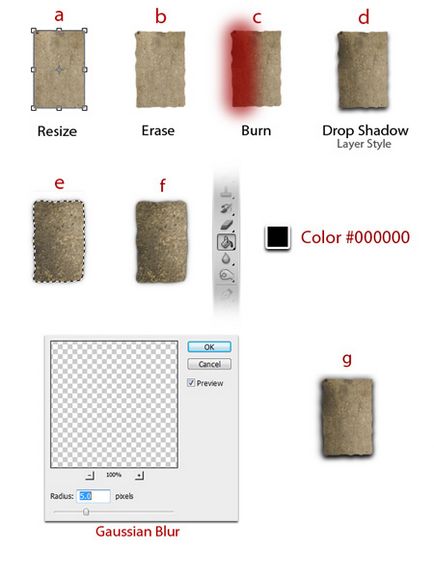
8. lépés: Másolja a réteg (Ctrl + J) kővel, ameddig szükséges, és helyezzük őket egy kontúr az ív. Arra koncentrálunk, a példa esetében a leckét.
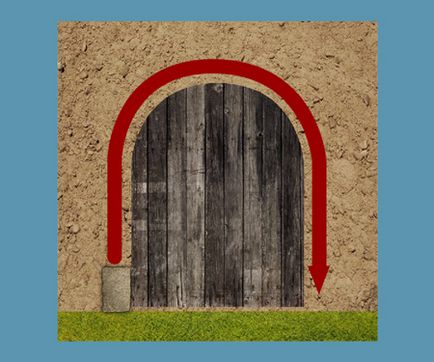
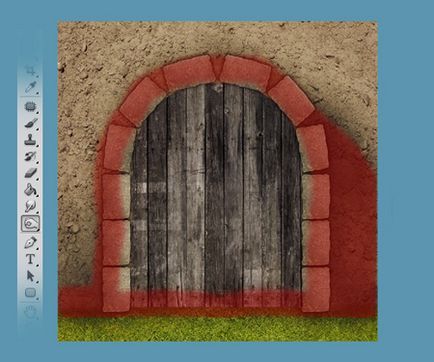
10. lépés létrehozásához térfogatú érzést radír törli egy kis része a kép a falon réteg. Arra koncentrálunk egy példát.
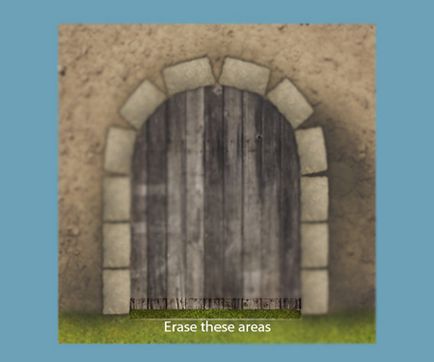
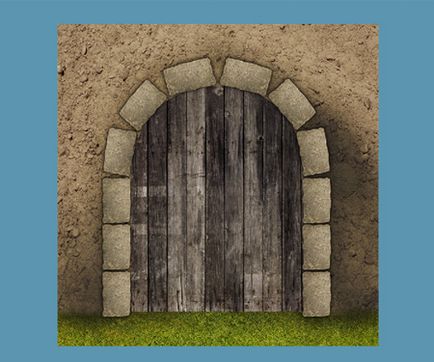
11. lépés létrehozása előtt a hurok, meg egy kemény kerek ecsettel 7 pixel. Szín fekete # 000000. A Toll eszköz (P), felhívni a körvonala egy jövőbeli sor közepén a kapu, ahogy az ábrán látható. Jobb klikk és válasszuk stroke Path opció (stroke Path), a pop-up ablakban válasszuk ki a Brush (ecset), távolítsa el a jelölést az Szimuláció nyomás (szimulálni nyomás).
Mi ezt szűrőréteg egy vonal Filter> Blur> Gaussian Blur (Filter - elmosódás - Gaussian Blur) sugarú 2,5 pixel.
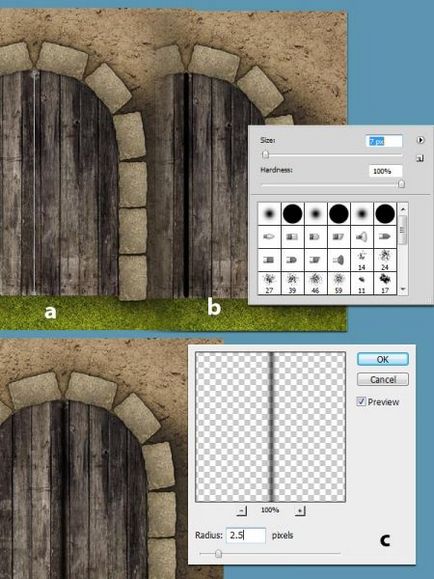
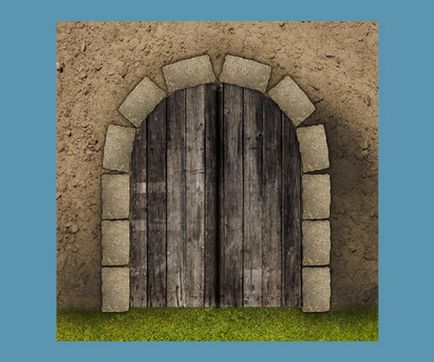
Mi ismételjük meg a műveletet kialakítására repedések az ajtó alatt.
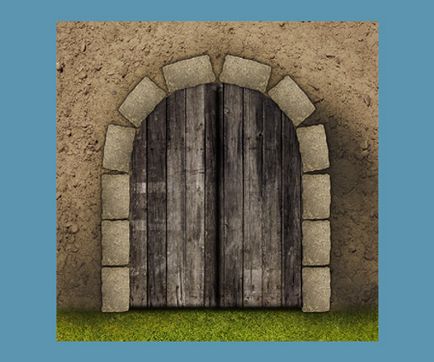
12. lépés Ugyanezen elv, de a többi ecset beállításait, hozzon létre egy vázlatos körül a kaput. Mielőtt egy hurok, meg egy kemény kerek ecsettel, melynek átmérője 20 pixel. Szín fekete # 000000. A Toll eszköz (P), felhívni vázlatos körül a kapu, ahogy az ábrán látható. Jobb klikk és válasszuk stroke Path opció (stroke Path), a pop-up ablakban válasszuk ki a Brush (ecset), távolítsa el a jelölést az Szimuláció nyomás (szimulálni nyomás).
Szűrőt alkalmaz ez a réteg Filter> Blur> Gaussian Blur (Filter - Blur - Gaussian Blur) sugárral 8 pixel.
Csökkenő Opacitás (átlátszatlan) ezt a réteget, hogy 50%.
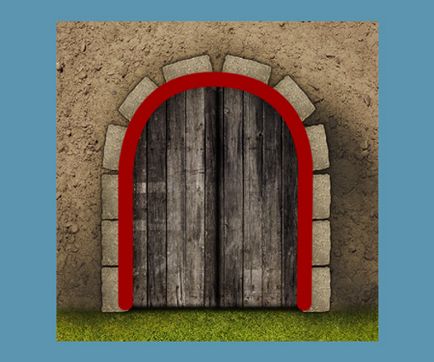
13. lépés Most, hogy adjunk a kapuhoz.
Nyisd meg a fotót a kép a dísz. A Varázspálca eszköz eszköz (varázspálca) elválasztjuk a háttér mintázat.

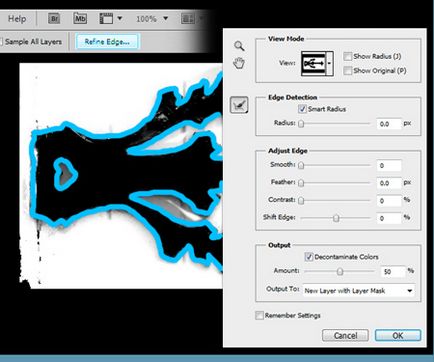
Most adjunk hozzá egy árnyék: Árnyék (árnyék) beállításokat nézd meg az alábbi képen.
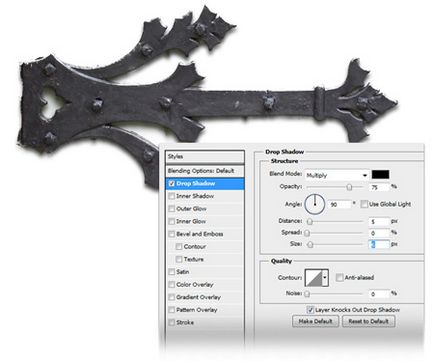
Ismétlődő fázist háromszor és ártalmatlanítására minták mint a példában, hogy a hurok erősítés a kapun.
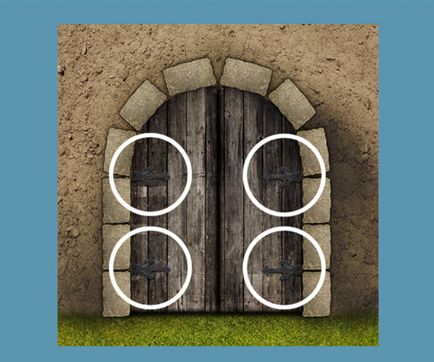
14. lépés: Ismét egy hurok körül a kaput. Mielőtt egy hurok meg a következő ecseteket: átmérője 45 pixel. Keménység (keménység) a 0%. Szín fekete # 000000. A Toll eszköz (P), készít egy vázlatot körül a kaput. Jobb klikk és válasszuk stroke Path opció (stroke Path), a pop-up ablakban válasszuk ki a Brush (ecset), a kullancs a Szimuláció nyomás (szimulálni nyomás) nincs beállítva.
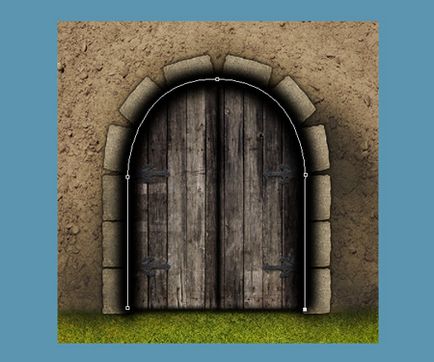
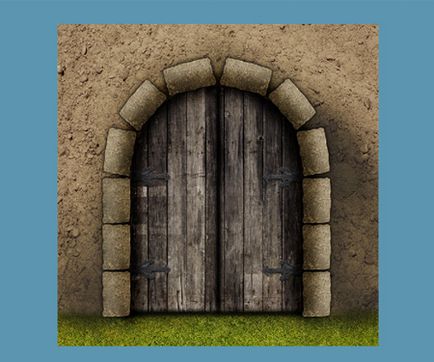


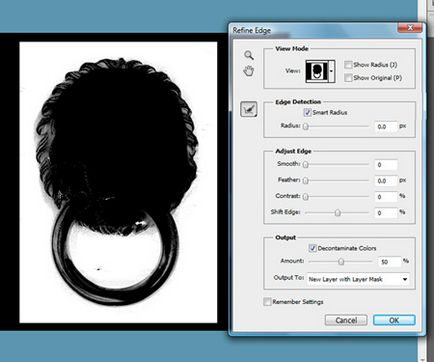
Hozzáadása árnyék, lásd lejjebb.
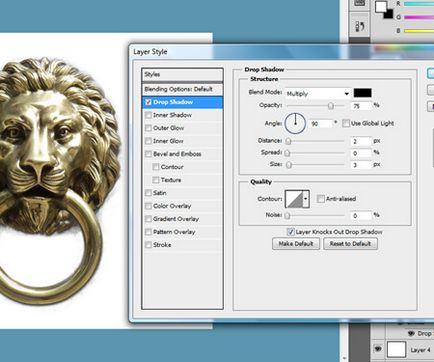
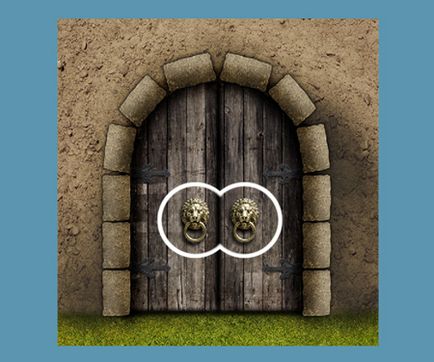
16. lépés Add a fénysugarakat. Kell felhívni a gerenda egy toll. Konfigurálása kefe átmérő 95 pixel. Keménység (keménység) a 0%. színe fehér #ffffff. A Toll eszköz (P), rajzoljuk körbe a fény. Jobb klikk és válasszuk stroke Path opciót (Run hurok stroke), a megjelenő ablakban válaszd Brush (ecset), a kullancs a Szimuláció nyomás (szimulálni nyomás) nem
beállítva.
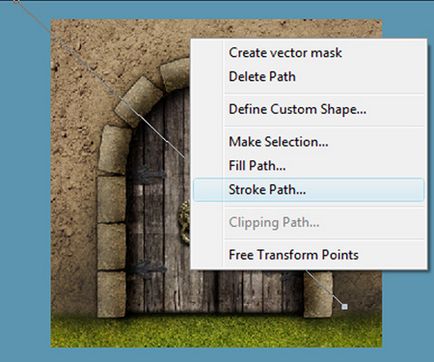
Ugyanígy, hogy adjunk néhány sugarak a kép. Aztán össze minden rétegét sugarak egy nevét „Lights” (sugarak).
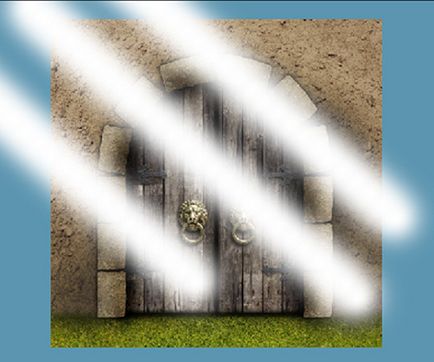
Alkalmazni egy réteg sugarak szűrő Szűrő> Életlenítés> Gauss életlenítés (Filter - elmosódás - Gaussian Blur) sugarú 25 pixel.
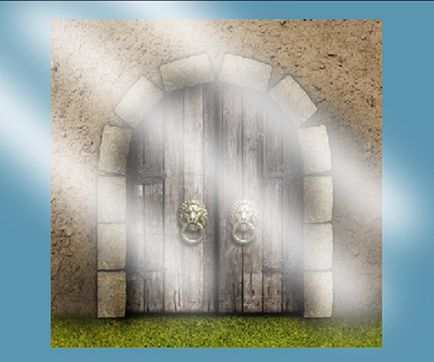
Csökkenő Opacitás (átlátszatlan) ezt a réteget, hogy 50%.
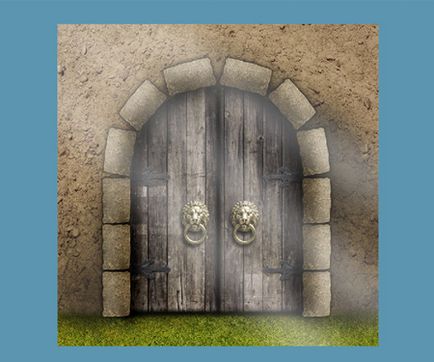
Step 17. hozzátéve, hogy a kép díszítő elemek.
Használata Ecset (kefe) beállításokkal Keménység (keménység) 0%. fehér színű # 000000. add pontokat a különböző méretű saját belátása. Meg kell kinéznie.
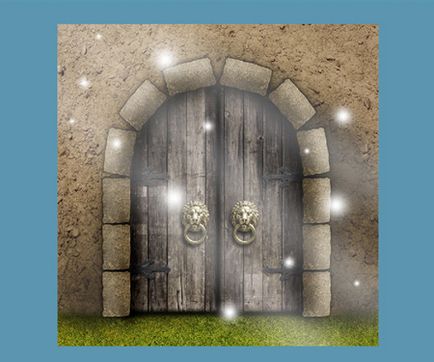
Alkalmazás a réteg pontokkal filter> Életlenítés> Gauss életlenítés (Filter - elmosódás - Gaussian Blur) egy sugara 5 pixel. Csökkenő Opacitás (átlátszatlan) ezt a réteget 40%.
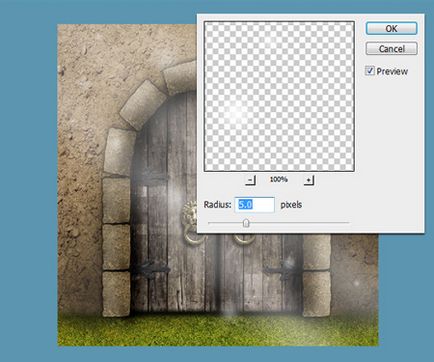
18. lépés Ebben a lépésben fogunk hozzáadni gondolatokat a kőzetek szegélyező a kapun. Ehhez felhívni a fénysugár a kövek, a Ecset (kefe) a keménység beállításokat (keménység) 0%. fehér színű # 000000. 7piks átmérője. A tervezés folyamán a hangsúly a fény forrása ez a kép. Meg kell kinéznie.
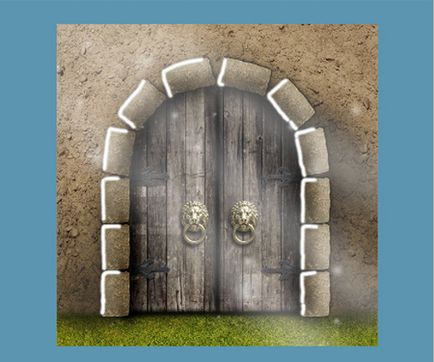
Alkalmazni a réteget reflexiók filter> Életlenítés> Gauss életlenítés (Filter - elmosódás - Gaussian Blur) sugarú 3 pixel.
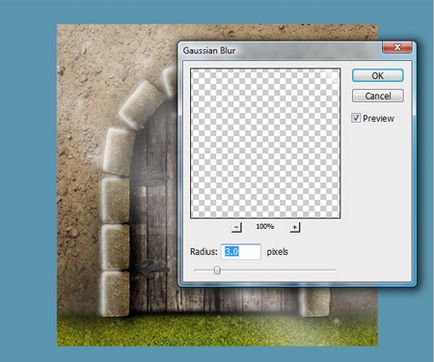
Prim.perevodchika ha ennek eredményeként a reflexiók kiderülhet túl világos, akkor kapcsolja le a fedettség a réteg 40-50%.
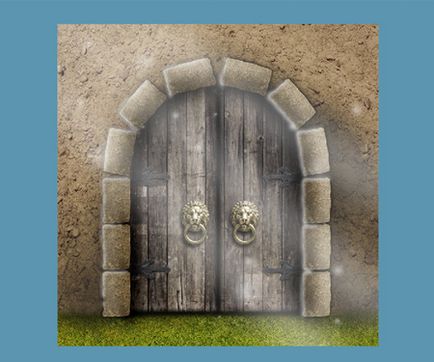
Lépés 19. Most arra van szükség, hogy adjunk egy meleg árnyalatú a képet. Ehhez létrehozunk egy új réteget. töltse ki színes # 714200 a Paint Bucket szerszám (Fill).
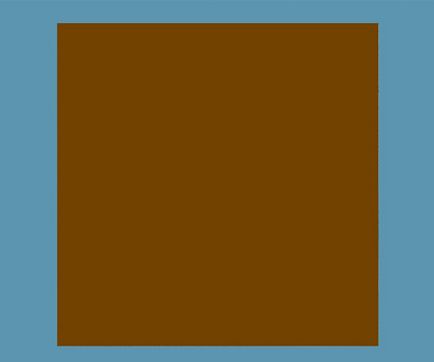
Változás ez a réteg keverési mód (Blend Mode) Színes Dodge (Színes Dodge), csökkentse az Opacity (Átlátszóság) 60%. Meg kell kinéznie:
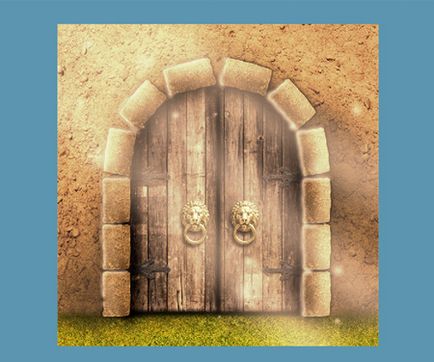
Step 20. A lecke majdnem teljes, már csak azt, hogy adjunk néhány utolsó simításokat. Hozzon létre egy új réteget, töltse ki feketével.
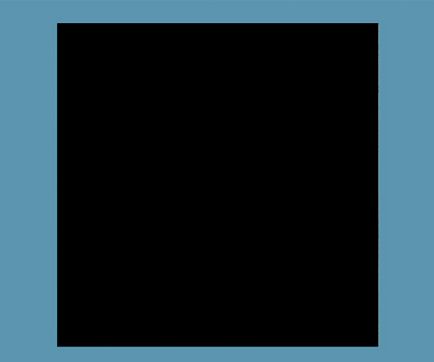
Az eszköz használata Sokszög lasszó eszköz (Sokszög lasszó) készít olyan alakúak, mint a képen, kattintson a Törlés, hogy eltávolítsa a felesleges. Eltávolítás kiválasztása a Ctrl + D.
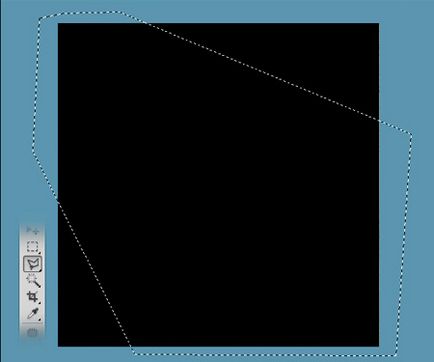
Alkalmazza a filter> Blur> Gaussian Blur (Filter - Blur - Gaussian Blur), amelynek sugara 22 pixel. Csökkenő opacitás 60%.
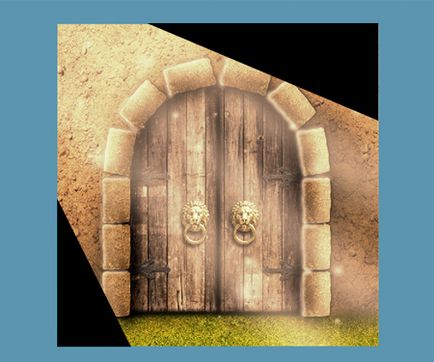
A végére! Remélem tetszett a leckét. Sok szerencsét!
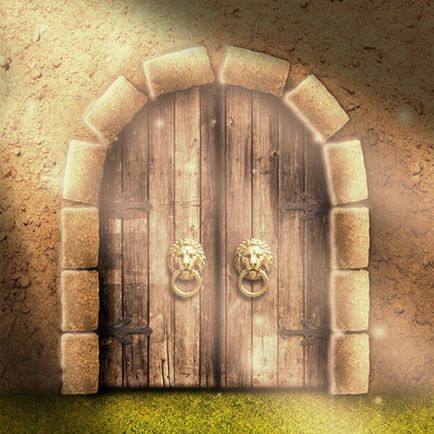

Add-ons:
23623
előfizetők:
70 000 +
Felhasználói élmény:
332369
A többi projekt:
bejegyzés
Regisztráció postán