Inkscape - szerkesztő
Kitöltés és körvonal lehetővé kijelzőn három lapot, ami meg a kitöltés színe, stroke, típusát, vastagságát stroke és így tovább. (Korábban tárgyalt).
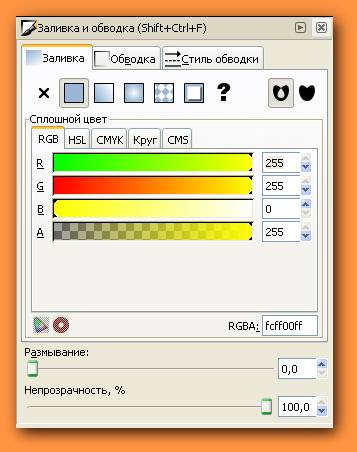
Objektumtulajdonságok lehetővé teszi, hogy (megfelelő) ID. címke, cím, leírás a tárgy, és elrejteni a tárgy vagy letiltja azt.

Csoport lehetővé teszi, hogy csoportos kijelölt objektumokat, akkor a műveleteket végeznek rajtuk, mint egy tárgy, mint például a mozgás, átméretezés minden tárgyat, és így tovább. (Mód tárgyaltuk). Lopakodó mód lehet elrejteni egy tárgyat a képet. Akkor megint tükrözik az összes ilyen tárgyak rezsim összes kibontása. Lock zárolhatja a kijelölt objektumot, azaz, hogy nem lehet változtatni. Akkor kinyit az összes ilyen tárgyak módban kinyit az összes.
Csoportbontás lehetővé Csoportbontás objektumok szerint csoportosított az előző rendszer.
Vágógörbe lehetővé teszi, hogy az áramkört. Tegyük fel, hogy több darab, amint az az alábbi ábrán látható.
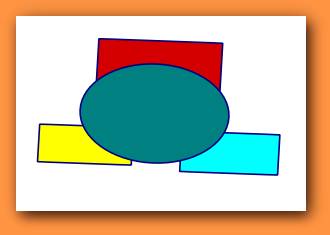
Jelölje ki az összes négy alak.
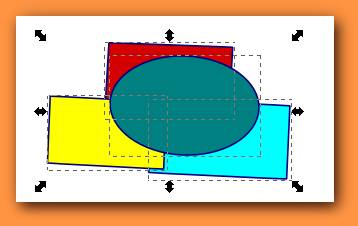
És alkalmazza az aktív üzemmód (vágó áramkör → Set).

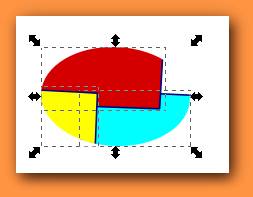
Mint látható, a felső érték (ellipszis) egyfajta maszk, amelyen azt mutatják a számok, amelyek alatta.
Ha kiválasztja a három alak (blue box nélkül), és ezt a módot használja, akkor eljut a részét a vágási út a vörös és sárga téglalapok.
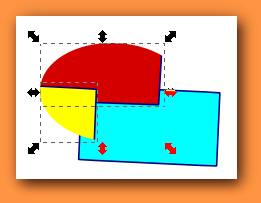
Ahhoz, hogy távolítsa el a vágógörbe, akkor kell használni a mód Vágógörbe → Remove. Mielőtt ezt a rendszert, akkor ki kell választani az összes tárgy, ami el akarja távolítani a vágógörbe.

A maszk lehetővé teszi, hogy a kontúr maszk. Tegyük fel, hogy több darab, amint az az alábbi ábrán látható.
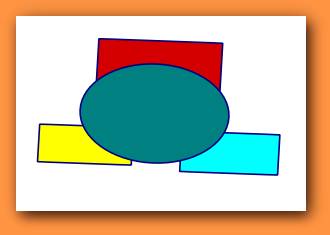
Jelölje ki az összes négy alak.
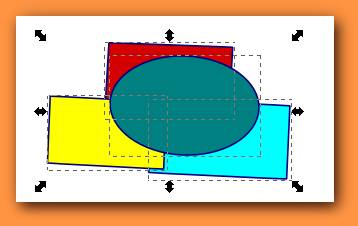
És alkalmazza ezt a módot (Maszk → Set).

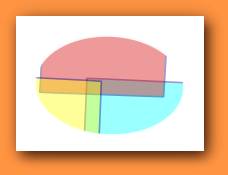
Mint látható, a felső szám (ellipszis) egy maszkot, amely a számok azt mutatják, amelyek alatta. Ezek a számok nem áttetsző.
Ha kiválasztja a három alak (blue box nélkül), és ezt a módot használja, akkor kap egy részét a vörös és sárga téglalapok. A nagyon zöld téglalap nem lesz áttetsző.
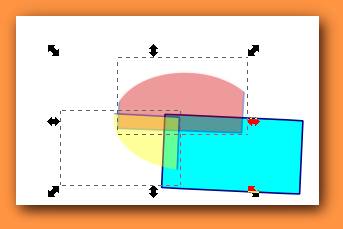
Ahhoz, hogy távolítsa el a vágógörbe, akkor kell használni a maszk mód → Remove. Mielőtt ezt a rendszert, akkor ki kell választani az összes tárgy, ami el akarja távolítani a vágógörbe.

Texture lehetővé teszi, hogy a textúra. Tegyük fel, hogy van egy fajta szövet kell használni több helyszínen. Ebben az esetben először hozzon létre egy fajta szövet.
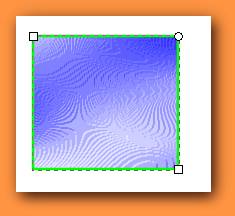
Ezután a módot adatok (Object textúra → tárgy (ak) a textúra).

Most már használhatja a csökkentett töltet. Erre a célra egy új tárgy, mint egy csillag (jellemzően használt bitmap textúra).
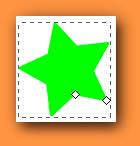
Most használja az Objektum mód → Kitöltés és körvonal. A jobb oldali panelen, megjelenik egy ablak, melyben ezúttal egy textúra töltési mód (). Az alábbiakban egy golf textúra kitölti. amely többféle kitöltés. Egyéni nézetek textúrák egy kezdődő név egy minta karakterek és négy számjegy.
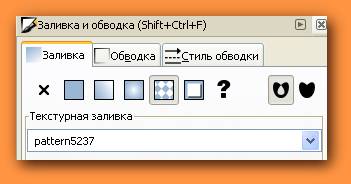
Kaptunk egy csillag ezzel casting.
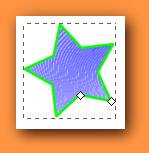
Megjegyezzük, hogy a néző a változásokat, ahogy húzza a kitöltés objektumot. Ahhoz, hogy megtudja, ha a textúra és szerkeszteni, akkor a mód az objektum textúra → textúrát a tárgyról (ek) (ábra csökken).
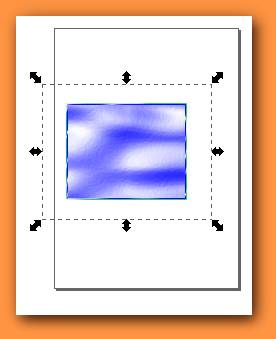
Tárgyak a marker lehetővé teszi, hogy hozzanak létre egyedi markerek. Tegyük fel, hogy a következő rajz következő marker. Jelölje ki az összes tárgyat az azt alkotó.
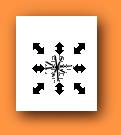
Az általunk használt mód az adatok (objektumok a token) minta eltűnik. Sajnos, nem mindig azonnal ez a szám megjelenik a marker listán. Ezért előfordulhat, hogy meg kell adnia egy másik jelzőt. Rajzolj egy vonalat, és használja a mód Objects → → kitöltése és körvonalstílust stroke.

Most meg a kezdő marker a meglévő vonal. Kattintson a háromszög () az elején a marker.
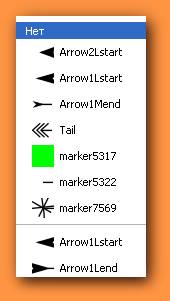
És válassza ki a felhasználói típus, amely kezdődik marker, és négy számjegy (marker7569) vannak.
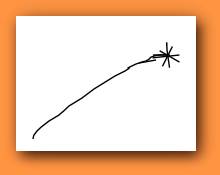
Ez a jelölő jelenik meg a sorban.
Tárgyak a vezető helyett, amely lehetővé teszi a tárgy telepíteni útmutatók. Ugyanakkor nem világos, hogyan kell visszatérni az objektumot vissza. Tegyük fel, hogy van egy következő objektumot.
Alkalmazzuk ezt a módot (Objects az útmutató).
Emelje emelő segítségével egy tárgyat a másikkal szemben. Nem tévesztendő össze a rétegeket, hiszen a tevékenység végzésére egy rétegben. Tegyük fel, hogy három négyszög dolgozzák egymást, először piros, majd zöld és sárga. Ennek megfelelően, ha volt festve zöld téglalap, hogy hozták a piros. Szintén sárga tetejére helyeztük a piros és zöld.
emelése mód lehetővé teszi, hogy módosítsa a sorrendben elrendezése téglalap. Isolate zöld téglalap, és alkalmazza az emelési mód.
A zöld téglalap fölött van a piros és sárga.
Alsó lehetővé teszi, hogy dobja a tárgy ugyanazon a szinten. Vegyük például az előző rendszer és az alkalmazandó rendszert a zöld téglalap.
Emelje előtérbe lehetővé teszi, hogy az aktuális tárgyat a többi tárgyat. Alkalmazandó rendszert a piros téglalap az előző példában.
Csökkentse a háttér lehetővé teszi, hogy az aktuális objektum mögött más tárgyak. Mode alkalmazható a sárga téglalap előző példában.
Forgatás 90 0 óramutató járásával megegyező irányban a kiválasztott objektum (ok).
Forgatás 90 0 óramutató járásával ellentétes irányban a kiválasztott objektum (ok).
Vízszintes tükrözés lehetővé teszi, hogy az tükrözze a kiválasztott objektum vízszintesen. Ha volt egy következő objektumot.


Függőleges tükrözés tükrözi a kijelölt objektumot függőlegesen. Ha volt egy korábbi rendszer célja, megkapjuk.

Az összes kibontása lehetővé teszi, hogy nyissa meg a rejtett tárgyakat letiltott állapotban Object → Object Properties → elrejtése.
Unlock kinyitja az összes lezárt objektumok által blokkolt rezsim Object → Object Properties → Lock.
Transform lehetővé teszi, hogy átalakítsa a kijelölt objektumot. Ebben az esetben a jobb oldali ablakban jelenik meg azt a módot.

Tegyük fel, hogy az ábrán, három objektumot. Válassza ki őket a Shift billentyűt.
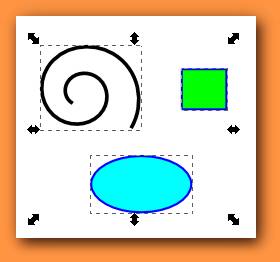
Adjon meg egy értéket a vízszintes irányban.

És kattintson az Apply gombra. Tárgyak eltérnek vízszintesen egymástól.
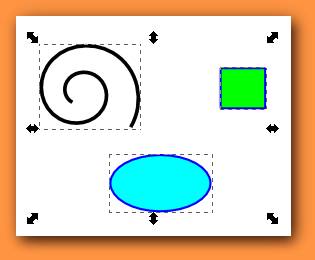
A Scale lapon adjon meg egy értéket a Szélesség mezőben.

És kattintson az Apply gombra. Tárgyak változtatni a vízszintes méretet.
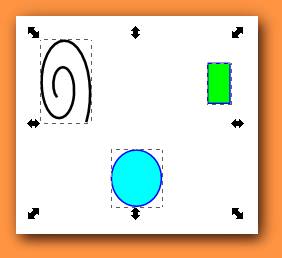
A forgatás a lapon adjon meg egy értéket a Szög mezőbe, és állítsa be a mértékegységet radiánra.

És kattintson az Apply gombra. Forgatás tárgyakat.
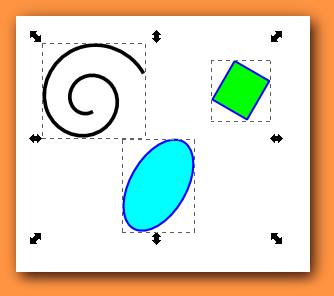
A lejtőn a lapon adja meg az értéket a vízszintes dobozban.

És kattintson az Apply gombra. Object lejtőn.
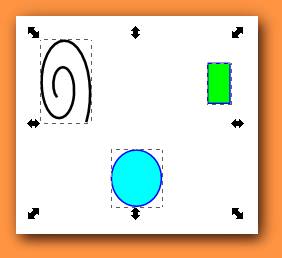
Összehangolása és intézkedik lehetővé teszi több objektum rendelni, például az azonos központjai közötti távolság a tárgy vagy hurkok és így tovább.
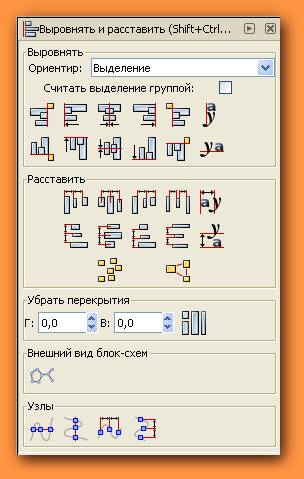
Helyezni a rács lehetővé teszi, hogy helyezzen tárgyakat a sorok és oszlopok (nincs kapcsolat a hálózathoz). Több elem kijelölése és az adatokat módot. Tegyük fel, hogy van néhány tárgyat, amely kiemelkedik.

Az ablakban beállíthatja a közötti időszakban a függőlegesen elhelyezett tárgyak () és vízszintes elrendezésű (). A beállítás után az értékeket, akkor kell kattintani a rendezése.