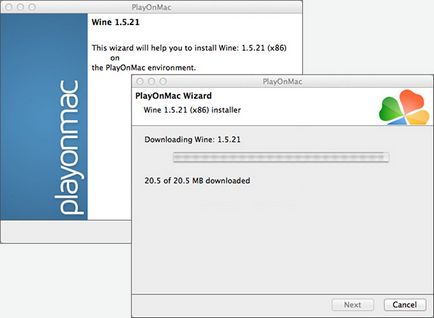Platform MetaTrader MetaTrader 4 és 5 Mac OS
Telepítése Terminal MetaTrader 4 / MetaTrader 5 Mac OS két lépésben történik:
- Telepítése Wine ral. amely lehetővé teszi, hogy a MetaTrader típusú alkalmazás kifejlesztett Windows, a Mac operációs rendszer.
- MetaTrader alkalmazás telepítése Mac OS segítségével ezt a programot.
Megjegyzés: Bor, és sok termék ingyenesen letölthető, nem mindig működik megfelelően, így telepített Wine alkalmazás vagy bizonyos funkciók nem működnek megfelelően.
Hogyan kell telepíteni PlayOnMac. Lépésről lépésre útmutató
- 1. Töltse le a legújabb verziót a hivatalos honlapján PlayOnMac program keretében letöltések.
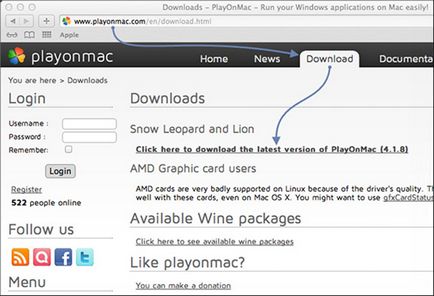
- 2. Menj a Letöltések menüpont van a rendszerben, és az ikonra kattintva PlayOnMac, indítsa el a letöltött eloszlás:
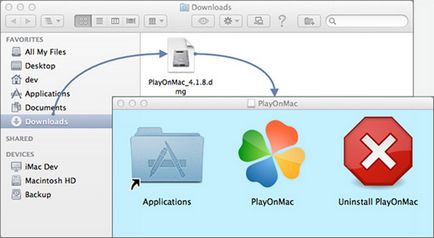
- 3 A «Next» ( «Next») párbeszédpanelen kattintson PlayOnMac. Így fut a teszt és a telepítés a szükséges alkatrészek a programot.
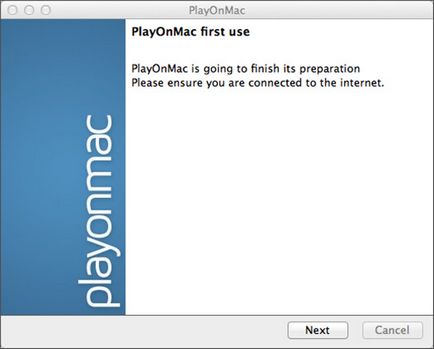
- 4. elsősorban kínálnak telepítőt XQuartz komponenst. Ez a szoftver lehetővé teszi, hogy a Mac OS X Window System ablak rendszer. Ha ez a komponens már telepítve van a számítógépre, válassza «Már letöltött fájl magam.» Ha szeretné telepíteni később egyedül, válasszunk «Ne telepítse XQuartz a pillanatban».
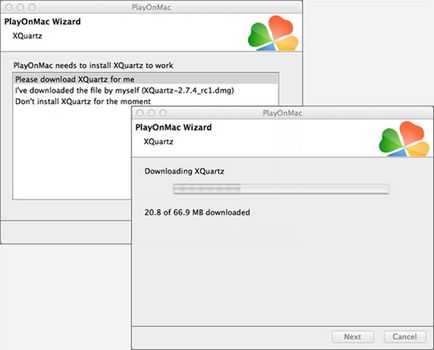
- 5 telepítéséhez XQuartz, meg kell következetesen megfeleljenek néhány elem, beleértve olvassa el a fontos információkat a szoftver (Read Me), és fogadja el a licenc feltételeket.
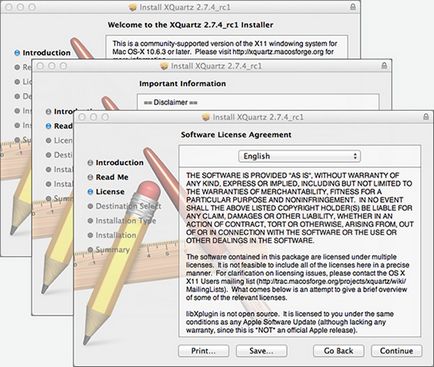
- 6. A telepítés megkezdéséhez XQuartz alkatrész, meg kell adnia a felhasználónevét és jelszavát a fiók:
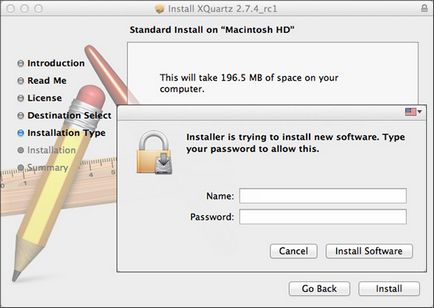
- 7 várja meg, amíg a telepítés befejeződött, indítsa újra a számítógépet, hogy, hogy a szoftver már elfogadta a rendszer.
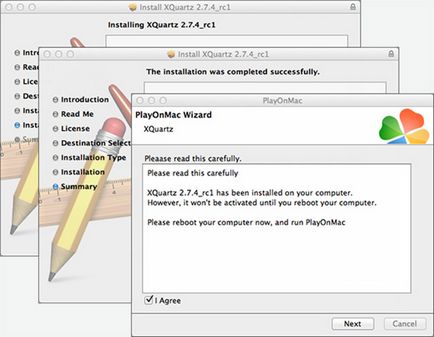
- 8. A számítógép újraindítása után futtassa PlayOnMac, telepíteni MS Windows betűtípusok helyes működéséhez a kérelmet. Az a javaslat, hogy úgy tűnik, a párbeszédablakban.
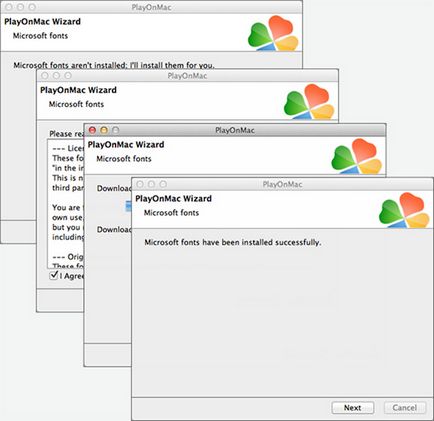
- 9. Fogadja el a licencszerződést, és várja meg, amíg a telepítési folyamat befejeződik. Will PlayOnMac fő ablakban, az azt jelenti, hogy a program használható.
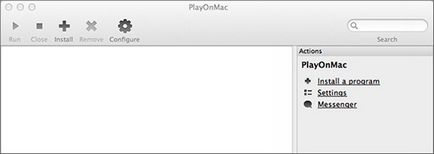
Szerelése MetaTrader 4 / MetaTrader 5 a Mac OS. Lépésről lépésre útmutató
- 1. A telepítéshez a MetaTrader platform a Mac OS, letöltő mt4setup.exe forgalmazás. Meg tudod csinálni a kezelőfelületen. Fuss az eloszlás, ha a letöltés befejeződött. PlayOnMac automatikusan nyissa meg, és indítsa el a telepítést a terminál.
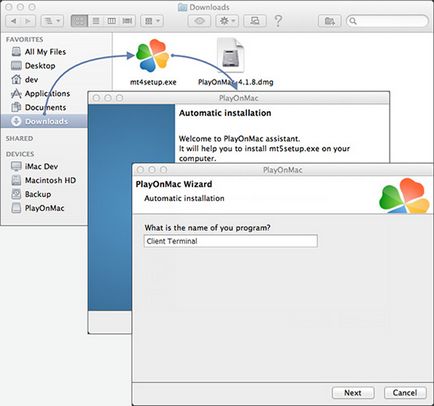
- 2 beállítani a terminál megy végig a lépéseket a telepítési folyamat:
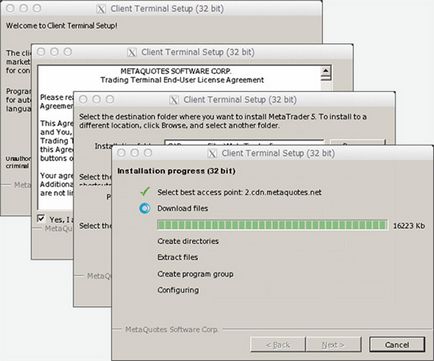
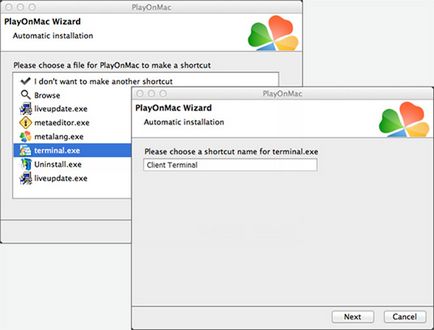
- 4 Gratulálunk! Most már elkezdhetjük a munkát a terminál MetaTrader, igazítani a Mac. Csak kattintson duplán a parancsikont PlayOnMac ablakban.
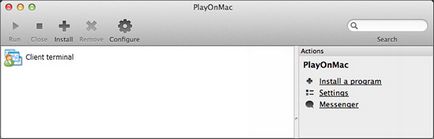
Katalógus adatterminálra
Minden egyes program telepített Mac OS használata PlayOnMac, hozzon létre egy külön virtuális lemezt, és a szükséges környezet számára. terminál adat könyvtárat a virtuális lemez megtalálható a következő útvonalon:
Library \ PlayOnMac \ WinePrefix \ Client_Terminal_ \ C: meghajtó \ Program Files \ Client Terminal
Hogyan lehet frissíteni Wine. Lépésről lépésre útmutató
- 1 Amikor telepíti PlayOnMac, akkor automatikusan telepíti és Bor.
Rendszeresen, frissítenie kell a legújabb verzióra a Bor. Ehhez nyissa ki a felső PlayOnMac menüt, és válasszuk a «kezelése Bor verzió»:
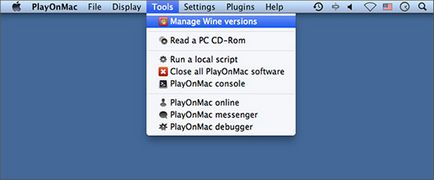
- 2. A megnyíló ablakban válassza ki a legújabb verzióját Wine. Ahhoz, hogy a telepítési folyamat elindításához vigye a legújabb verzióját bor a jobb oldali részén az ablakon.
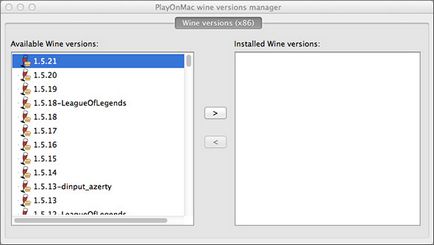
- 3. A telepítés után, akkor megjelenik egy új változata a bor «PlayOnMac bor változat manager» bal oldali ablakban. Így az utolsó színpadi adaptációja MetaTrader 4 Mac OS lesz kész.