Off Timer PC-n futó Windows 8


Az időzítő beállítása
Azonnal érdemes megjegyezni, hogy vannak speciális programok, amelyek bevezetik a parancsok az Ön számára, és lehetővé teszi, hogy kapcsolja ki a számítógépet a megfelelő időben nélkül a részvétel: akkor a segédprogram telepítése a számítógépre, futtatni, és adja meg az idő, amely után meg kell befejezni a munkát. A program maga veszi a kijelölt időt másodpercben, és kikapcsol a számítógép a megfelelő időben.
Azonban nem minden program fut stabilan. Előfordul, hogy nem működik. Sőt, mint általában, ők fizetik. És igyekezzetek a forrás, ahonnan letöltheti hasonló szoftver nem mindig a vágy.
Ezért úgy véljük, egy egyszerű és könnyű módja annak, hogy állítsa be az időzítőt a befejezése a Windows. Ehhez van két módja van:
Az első lehetőség, hogy nyomja meg a két gombot egyszerre: [start] + [R]. A megjelenő ablakban írja be a következő: shutdown -s -t és adjon meg egy időkeretet, amelyen belül a számítógép le kell tiltani. Például, meg kell, hogy állítsa le 1 óra után. Ebben az esetben a parancs a következő: shutdown -s -t 3600.
Hogyan frissíteni az operációs rendszer Windows 7 Windows 8 saját


Miért 3600? A tény az, hogy hozzárendelésével ezt a műveletet, meg kell adnia a másodpercek száma, és tudjuk, hogy 1 óra - 3600 másodperc.
Könnyen kiszámítható, milyen számot kell megadni, mert minden időt. Például, 2 órán át - 120 perc, ami megegyezik a 7200 másodperc.
Kezdés parancssor az alábbiak szerint. A [start] + [R]. A megjelenő ablakban levelet CMD és kattintson az „OK” gombot.

Minden a parancssor nyitva. Most mi írjuk a fenti probléma (lekapcsolás -s -t) a másodpercek száma. De az egyszerűség kedvéért, akkor létrehozhat egy parancsikont, amely futtatja a kívánt feladatot automatikusan történik.
parancsikon létrehozása
Kattintson egy üres helyet az asztalon, kattintson a jobb gombbal, és mozgassa a kurzort a „Create”. Az almenü jelenik meg, ahol ki kell választania „Shortcut”.


A „Adja meg a helyét az objektum” Enter már ismerjük a parancs ablakban megnyíló a vonalon. Például, hogy hozzon létre egy címkét ki a PC-t 1,5 óra. Így írunk a következő feladat leállítása -s -t 5400. Kattintson a „Tovább” gombra.
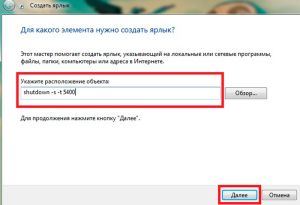
Most kell, hogy adja meg a nevét a rövidítést. Írhatsz, amit akarsz. Ezt úgy végezzük, hogy annak érdekében, hogy tudja, milyen ikont. Írja be a nevét, mint a „Kapcsolja ki a számítógépet, és 1,5 órán át.” Kattintson a „Befejezés”. Ezt követően a helyi megjelenik az asztalon.
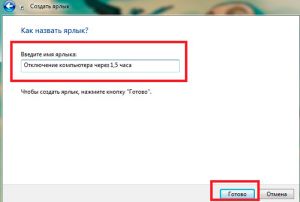
Díszíteni, meg lehet változtatni az ikont.
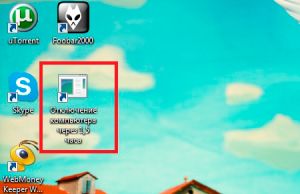
Az ikonra kattintva által létrehozott jobb egérgombbal, és válassza ki a „Tulajdonságok”. Nyomja meg a „Change Icon”.
Hogyan lehet kikapcsolni a számítógépet windose 8

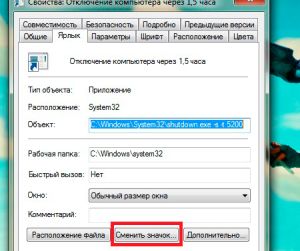
Ha megjelenik az üzenet, kattintson az „Igen”. Ez megnyit egy sor standard képeket lehet használni. Válassza ki az egyik tetszik, és kattintson az „OK” gombot. Zárja be az összes ablakot és a címke fog kinézni a kiválasztott ikont.
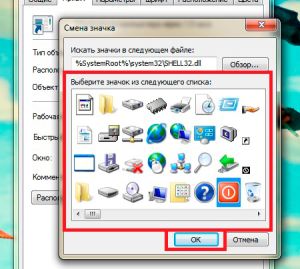
Mint látható, állítsa be a számítógép leállítása időzítő Windows 8 elég egyszerű. Azonban, mint már említettük, akkor letölt egy programot, amely mindent megtesz az Ön számára. Ahhoz, hogy megtalálja és letölteni a segédprogramot, majd csatlakoztatni a kereső, például a Google vagy a Yandex, a kifejezés „le a elalváskapcsoló.” Az eredmények nem lesz nehéz megtalálni a megfelelő szoftvert.