Megszokott a tálcán és Superbar a Windows 7, 8 és Vista, Windows 7 és Windows optimalizálása 10
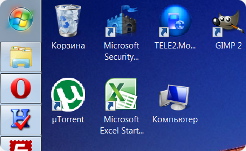
Konfigurálása Windows 7:
Beállítás Tálca
A lehetőségek létrehozásának Windows Tálca, hogy maximalizálja a kényelmet, a számítógép.
A szoftver használata:
Tulajdonságok Tálca
Beállítások Microsoft Windows Vista és 7/8
Hogyan kell csinálni, hogy az lenne, hogy a tálcán elhelyezett kétszer füleket nyitott ablakok, ikonok gyorsan elindíthatja az alkalmazásokat és a rendszer információkat? Nagyon egyszerű. Ezt meg lehet tenni a szó szoros értelmében két kattintással.
A Windows 7 helyett a hagyományos tálca alkalmazásával modernizálták Superbar. Annak ellenére, hogy a drámai változások a megjelenése az új tálca, a tanfolyam beállítás nem jelentős változáson ment keresztül.
Vigye az egérmutatót a tálcán, majd kattintson a jobb egérgombbal. Ez egy helyi menü jelenik tálcán. Törölje az elemet „A Tálca zárolása”, amint az a képeken.
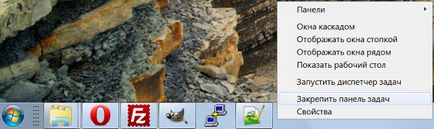
Beállítás Superbar a Windows 7
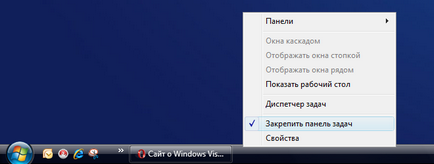
Konfigurálása a Tálca Windows Vista
Most növelheti a méret a panel Superbar. Ehhez helyezze az egérmutatót a szélén a panel, meg kell venni a forma kettős nyíl. Tartsa lenyomva a bal egérgombot, és mozgassa a szélén a panel felfelé, amíg a kívánt méretet. Ezután engedje el a gombot a beállítások panelt.
Egy példa erre a beállítást, az eredmény látható a screenshotok alábbi
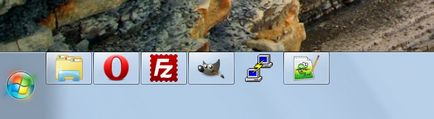
Méretének növelése a Superbar a Windows 7
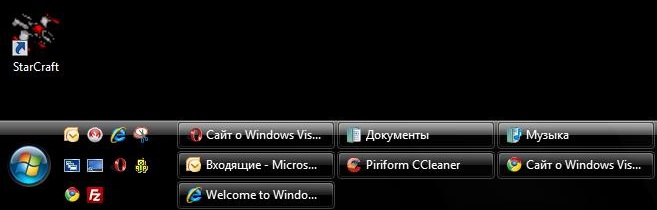
Méretének növelése a tálcán a Windows Vista
Ha elfárad, vagy kényelmetlenné válik Superbar szokásos elrendezés a Windows operációs rendszer, ez a probléma megoldható mindössze néhány kattintással. A helyi menüben, a tálcán, válassza ki a „Tulajdonságok”. A következő ablakban válassza a „Helyezze a tálcán a képernyőn”, válassza ki a kívánt értéket a legördülő listából: Alsó, Bal (mint a Linux Ubuntu Unity felület), a jobb vagy a felső (a stílus Mac OS X). Ezután kattintson az «OK». A tálcán fogja változtatni a helyét a választás.
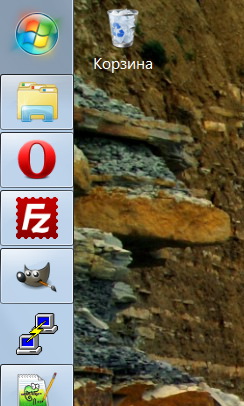
A tálca bal oldalon a képernyő
Hely panel tetején, kényelmes lehet a használata egy érintőképernyős vezérlés monitort.
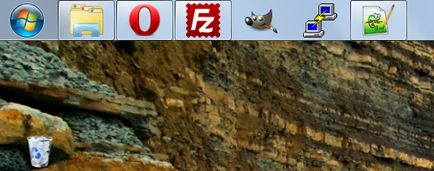
Speciális beállítások a Windows Vista. Vigyük a kurzort a szélén a tálcán, amíg kiderül egy kettős nyíl. Hosszan érintsük meg a bal egérgombot. Vigye a kurzort felfelé, szaggatott vonal jelzi a helyét a tálcán. Engedje el az egérgombot. Ennek eredményeként, a tálcán meg kell tenniük a következő formában:
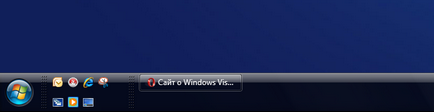
Az összes beállítás zár panel, ellenőrizze a „Lock a tálcán” a helyi menüből. Ez szükséges a megfelelő kijelző lapok és panelek.
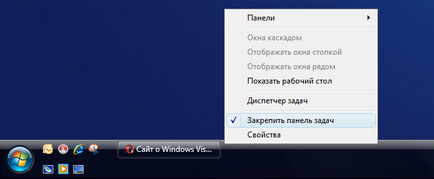
Ezek az egyszerű manipulációk használhatóságának javítása érdekében az operációs rendszer a felhasználók számára, akiknek szükségük van, hogy nyitott több ablakot és alkalmazást egyszerre. Láthatóság és könnyű hozzáférést biztosít fülek növeli sokszor.

Tisztítása a merevlemezt a felhalmozódott törmeléket és az azt követő töredezettségmentesítés.
A szoftver használata:
CCleaner, Defraggler