Kivetése autók a többi képet a Photoshop
E lecke az, hogy bemutassa, hogyan lehet kombinálni, és keverjük össze, és egyezik a különböző tárgyakat a saját konkrét tervek között drámai fotómontázs fordult készítményt szervesen tárgyakat. Megbeszéljük, hogyan lehet megtalálni a megfelelő képet, mint például színek, amelyek, valamint a helyét a térben harmonikusan együtt egymással és a környező háttér.
A legnehezebb része a fotó kollázs a kiválasztásban két különböző felül és összetett képeket össze egyetlen, összefüggő kompozíciót úgy, hogy azok a lehető legnagyobb mértékben a lehető legközelebb egymáshoz a hely a térben és a perspektíva. Dolgok, mint a színek és világítást is fontosak, de még mindig könnyebb manipulálni eszközök Photoshop`a, így azok kevésbé folyamatában prioritást kép kiválasztása.
A legnehezebb része létrehozásának jelenet ebben a leckében volt a válogatott képeket kell kombinálni egymással.
Sok szabad források (bank), ahol nagy, kiváló minőségű képeket lehet letölteni, például sxc.hu, morguefile.com, flickr.com, és mások. Hol találom meg a kívánt fényképeket, így nem szenvednek a korrekció perspektívák és szögek tárgyak.
Azt tűzte ki, hogy tegyen egy sportkocsi semmilyen látványos, drámai háttérrel.
Itt van egy kollázs egy autó eredményeként kiderült rám:

Hosszú keresés után az interneten, találtam egy megfelelő háttérképet a képen bank sxc.hu:

Válassza ki a megfelelő jármű
Most, hogy van egy háttérképet, akkor elkezd keresni egy képet autó, amit már fektetnek erre a háttérben.
A flickr.com találtam ezt az autót:

Nyissa meg ezt a képet a Photoshop a Ctrl + C, Ctrl + V mozgassa a háttérképet. A maszk réteg környező képpontok kocsieltávolítás.
Különösen nem kell kipróbálni, mert most csak azt szeretném látni, hogy a jármű megfelel-e a háttérben.
Mint látható, maga az autó jól néz ki, de a helyét a térben, és a kilátás nem felel meg az úton, így tenni az autót a háttérben nagyon nehéz lenne:

Tehát szükség van, hogy visszatérjen a keresést egy sportkocsi. A fent ismertetett módszerrel némi keresgélés után, találtam egy autót, amely tökéletesen illeszkedik a közúti. Ez egy sportautó, amely szervesen együtt út:

Vágja ki az autót a környező háttér
Nyisd az eredeti kép egy autó a Photoshop. Használja az eszközt „Pen” (Pen eszköz), hogy hozzon létre egy vázlatot a kocsi körül:

Body vágási technika hasonló módszerrel, az itt leírt.
Field befejezte létrehozásával a kontúrt az aktív szerszám „Pen”, kattintson az egér jobb gombjával a kontúr, és válassza a helyi menü „Select” mező, a kontúr alakítjuk válogatott. Tool „Move” (Mozgás eszköz), húzza a kijelölt dokumentum felett az út:
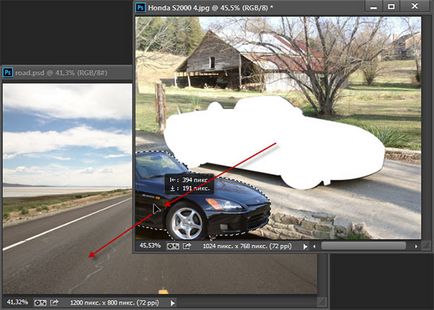
Korrekciója gondolatok a tárgy felülete
Ha veszel egy tárgyat az egyik kép (különösen, ha az alany fényvisszaverő felület, például egy autó), ügyelni kell arra, hogy minden ugyanaz tükröződik a felületén. Különösen az autóm a motorháztető visszavert felhők és a fák. A felhők a háttérben ott van, de a fa nem létezik.
Annak elkerülése érdekében, lyapa, meg kell rögzíteni a reflexió egy fa. Kétféle módon oldja meg a problémát, akkor retusált motorháztető az autó, hogy távolítsa el a gondolattal, hogy lesz egy csomó időt, és valószínűleg nem ad nekünk jó eredményt, vagy mi lehet a másik irányba, és adjunk hozzá fát a hátsó az autó.
Hozzátéve, hogy a kép a fa sokkal könnyebb elvégezni, legalábbis a mi a helyzet. Ezen felül, akkor felvidít a jelenetet. Szóval nézzük egy megfelelő kép egy fa.
Ennek alapján a reflexió, ez egy fa levelek nélkül, így ezt szem előtt tartva, azt tapasztaltam, a jobb oldali képen:

Előkészítés és fa vágás telepítés
Nyissa meg a fa fotó Photoshop. Annak érdekében, hogy a fa a készítményt ki kell vágni belőle egy ég háttérrel.
Kezdjük azzal, hogy kettős réteg fával. Amikor egy új aktív réteg, nyomja meg a Ctrl + U és dobja a paramétert „telítési” (telítettség) és -100, azaz Húzza a csúszkát balra.
Most meg kell sötétíteni a képet, ez megtehető a „Curves”. Ctrl + M-szekvencia és a változás görbe az alábbiak szerint:
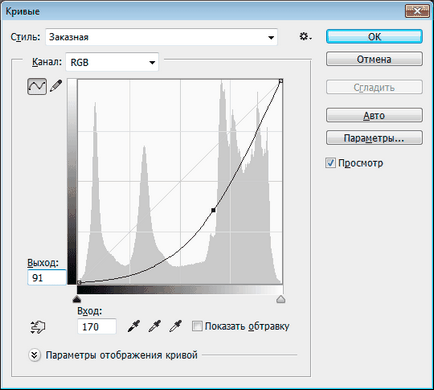
Most egyenesen a fa dugványok a környező háttér. Gyere fül Selection -> Színek (Select -> Color Range), húzza a csúszkát a „szórás” (bizonytalanság) a szélsőjobboldal (200-as érték), majd a pipettát a fatörzs:
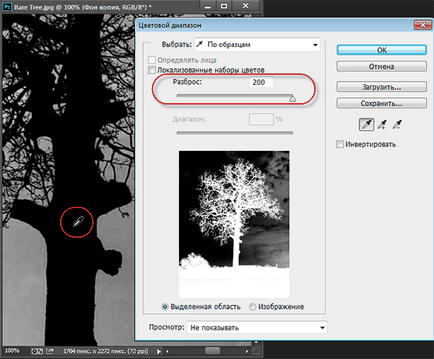
Ennek eredményeként, a fa osztják. A Ctrl + J másolni a kiválasztás az új réteget. Egyszerűen kattintson a Rétegek lapon -> szélén Informatika -> Eltávolítás Fehér halo (Layer -> Matting -> Eltávolítás Fehér matt), ennek eredményeként a vékony ágak a fa lesz élesebb kontúrokkal.
Mi maradt a földön, a fű és bokrok tövében a fa, de ezek a felesleges részleteket, akkor töröljük később. A legfontosabb dolog, és a legnehezebb tettünk - jelölje ki az összes, beleértve a sovány és a fa ágai.
fa átadása az elsődleges dokumentum és eltávolítja a felesleges alkatrészek
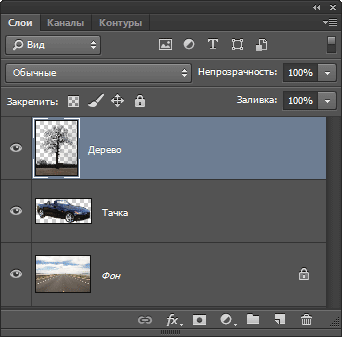
Csökkentse az átlátszóságát a fa, hogy lássuk a részleteket alatt, csökkenti a képet a „Free Transform” körülbelül 42%, és tegyük a fa a megfelelő helyre, és így azt az illúziót kelteni, hogy ettől a fa tűnt tükröződik a motorháztető:

Egy réteg a fa voltunk felesleges részleteket. Hozzon létre egy réteg maszkot ez a réteg, fekete kefe megragad, és távolítsa el a felesleges részeket a bázis, akkor kisebb a keménysége alján a kezét, és elhomályosítja az alapja a fatörzs, hogy a törzs természetesen illeszkedjen a fű:
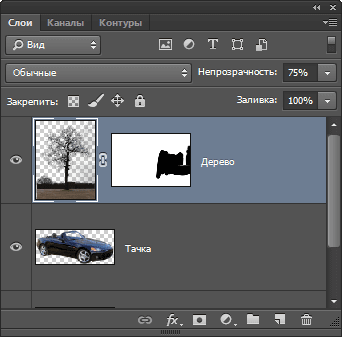
Ez az, amit meg kell történnie eredményeként:

sötétíti a háttérben
Egy ilyen jármű tűnik, túl világos háttér. Sötétebbé teheti hozzon létre egy új korrekciós réteget „szintje” (Levels), mozgassa a csúszkát balra fekete pontok előtt hisztogram:
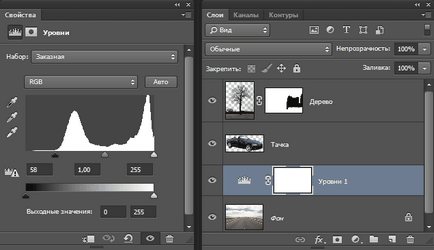
Hozzáad egy árnyékot a kocsi
Nézd meg, mi van. A jármű az úton, a nap süt rá a magasból, és akkor még nem vet árnyékot autók. Nézzük erősít ebben és felhívni az árnyék.
Tartsa lenyomva a Ctrl és kattintson a réteg thumbnail az autó, az autó körül lehetőség jelenik meg. Hozzon létre egy új réteget az autó alá, és töltsd meg fekete szín:
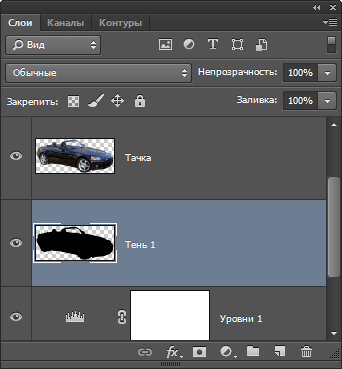
Szükségszerűen a választás törléséhez a Ctrl + D. Tegyünk egy Gauss elmosás (Filter -> Blur -> Gaussian Blur vagy Filter -> Blur -> Gaussian Blur), állítsa be a sugarat 12px, majd nyomja meg az OK gombot a szűrő:
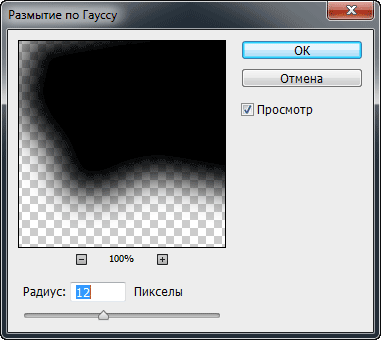
C a „Move” (Mozgás eszköz) mozdul homályos réteg lefelé és balra úgy, hogy kissé kiálló túl a jármű körvonala.
Rétegmaszk a réteg az árnyék és fekete ecsettel távolítsa el az árnyék ott. ahol ez nem lehet: az első az autó, az oldalról, a kerekek alá:
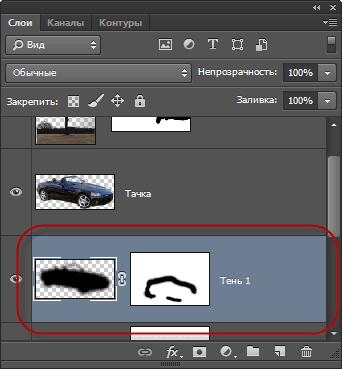
Ugyanígy, hoztuk létre az első árnyék réteget, hozzon létre egy másikat, és helyezze az első réteg az árnyék, ne felejtsük el, hogy szüntesse meg:
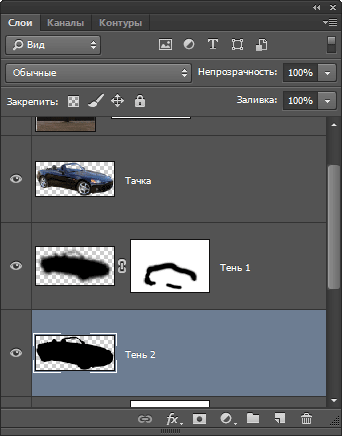
Ebben az időben, akkor alkalmazza a szűrőt „Motion Blur” (Motion Blur), ez található ugyanazon a helyen és „Gaussian Blur”. Enter "Angle" (Szög) 30 ° és a "távolság" (Distance) 135 pixel:
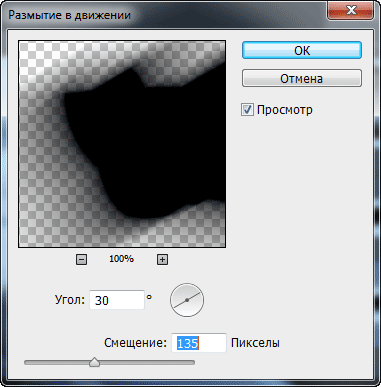
Csakúgy, mint az első esetben layer mask eltávolítani a felesleges árnyékos területeken, ahol lennie kell:
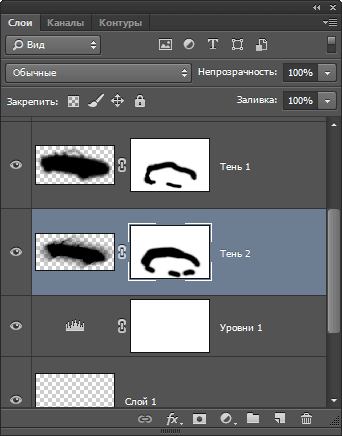
sötétedő busz
Hozzon létre egy új réteget az autó felett. Vegyünk egy fekete kefe keménysége 0%, átmérője 20 képpont és 20% -os fedőképesség és festék alatt a világosabb területek gumiabroncsok:
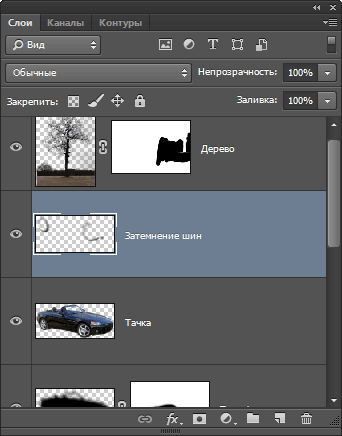
Itt van, hogy az abroncs kell, hogy kinézzen:
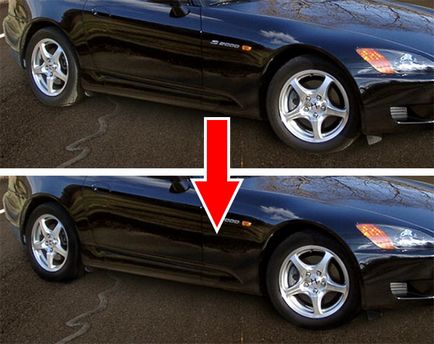
Retusálás szélvédő
Az eredeti fotó az autó a szélvédőn keresztül az ő ragyogott környező háttérben. Most, hogy az autó egy új alapon, hogy ne lyapa el kell távolítani ezt a leletet. Így kezdeni, vágtam a régi visszatükröződött a szélvédőn:

Most, hogy szimulálja a hiányzó üveg. Próbálgatással, az eszköz „pipetta” (Pipetta eszköz), a módszer, hogy mintát vesznek belülről az autó ajtaját, hogy a bal oldalon a kormánykerék, felvettem a megfelelő színű (# 576D86). Most hozzunk létre egy új réteget felett az autók, hogy ecsettel 0% -os merevség és óvatosan fesse át a lyukat a pohár. Csökkentse a fedettség a réteg 80% -os, ez lehetővé teszi, hogy a háttérben (az út és az elválasztó vonal) az üvegen keresztül:

Hozzákeverjük a készítmények virágok
Ahhoz, hogy a színe a háttér és a jármű megfelelnek egymásnak, hogy adjunk korrekciós réteg „gradiens térkép” (Gradiens Map) tetején az összes réteget a kompozíció.
A Rétegek panelen kattintson a legfelső réteg (most a réteget a fa), majd kattintson az ikonra, hogy hozzon létre egy új korrekciós réteget és válassza ki a „Gradient Map” (Gradient Map) a listából. Továbbá, a panel tulajdonságai korrekciós réteget finomítani a gradiens és válasszunk egy sor gradiens néven „Purple, narancs” (Violet, Orange):
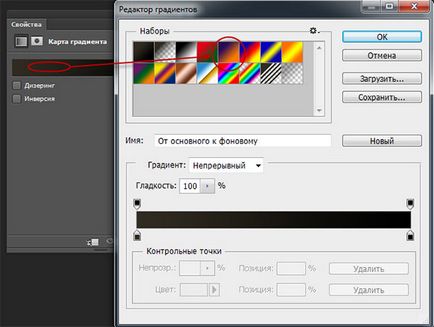
Ennek eredményeként, a gradiens a panel fog kinézni:
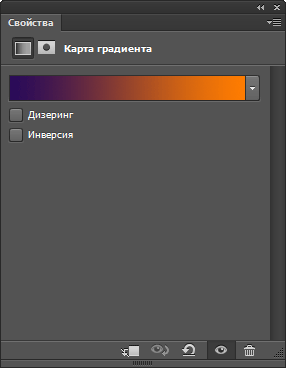
Csökkenti az átlátszóságát a korrekciós réteget a 15%. Ismétlődő ez a réteg a Ctrl + J. A másolási a keverési módot „overlay” (Overlay) és mozgassa a másolatot az originális réteg:
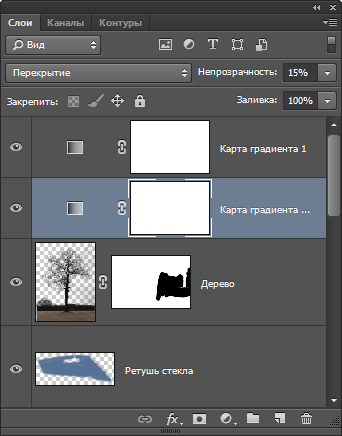
Itt van egy kollázs most:

Létrehozása érzetek naplemente a kollázs
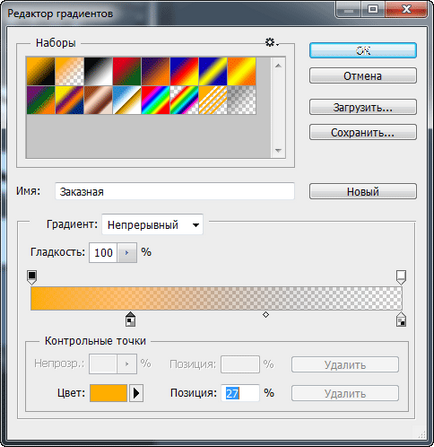
Drag gradiens a horizontot, hogy a felső széle peremén az első kerék az autó, előzetes Shift, gradiens volt szigorúan függőleges irányban. Ennek eredményeként, kapsz:

Változás réteg mód „többszörösen” (Multiply) és alsó átlátszóságát 14%.
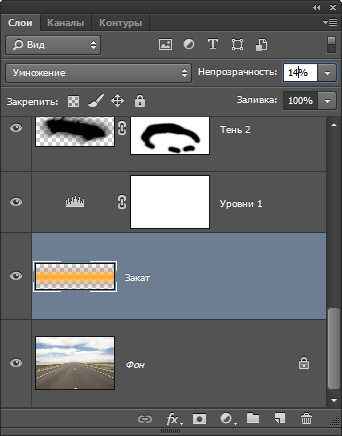
Mivel most már van a háttérben van egy narancssárga árnyalatot, add narancssárga háttérvilágítás a teherautó hátuljába.
Létrehozása egy új réteget, a jármű feletti, és ugyanazt a sárga-narancs színű (# FFAE00), elkezdi felhívni a széleit a gép ábrán látható. Ezt követően, alacsonyabb a átlátszóságát 20% és a változás a keverési módot „Soft light” (Soft Light):

Most kell megszabadulni e területeken a narancssárga háttérvilágítás, amely úgy áll az autó áramkör. Erre a bilincs újra Ctrl és finomítani a miniatűr autók réteg szigetelő, nyomja meg a Ctrl + Shift + I megfordítani a kiválasztott területet, menjen narancssárga megvilágítás réteget, és nyomja meg a Törlés lehetőséget. Törölje Ctrl + D.
Hozzáadása egy madár a színpadon
Diverzifikálására és újjáéleszteni a háttérben hozzá a kollázst a madarak repülnek az égen. Töltsük be a Photoshop ecset madarakat egy forrás fájl (Birds.abr). Hozzon létre egy új réteget a fa alá, és adjunk hozzá néhány madár a mi jelenetet a szeretet. A legjobb, hogy a madarak nem egyetlen, hanem egy pár réteg, és távolítsa el a felesleges réteget alkalmazunk maszk:

Itt, sőt, minden készen áll összetételét. Azt is hozzá a felirat tetején a kollázs, ez a legalkalmasabb a betűtípus League Gothic, ezt a betűtípust a cirill támogatás is elérhető a forrásfájlt a leckét.
Töltse le a forrás fájlokat: