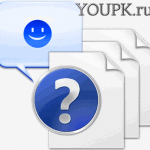fájltitkosítási
1. Egy kicsit EFS
EFS titkosítási rendszer titkosítja az adatokat a felhasználó is. Azaz, a felhasználó azt mondta - „Titkosított mappa”, és minden olyan információt tartalmaz az titkosított automatikusan. Amikor belép a titkosított fájlokat, akkor automatikusan kódolva. Ebben rejlik az egyik előnye EFS létrehozása előtt archívum jelszóval.
Nem, az archívum minden bizonnyal kényelmes. De nem általánosan. Archív kell csomagolni. dolgozni a fájlokat, és ne felejtsük el, hogy újra csomagot. + Az összes, ha töröl egy fájlt, amely az archívum létrehozása egy jelszót, akkor fizikailag nem törlődik. És ez a különbség a védelem.
EFS így hangzik. Ha azt szeretnénk, hogy a fájl titkosításához rendszer generál egy véletlen kulcsot nevű FEK - File Encryption Key. Ez a kulcs egy szimmetrikus titkosítási algoritmus kódolt fájlt. Szimmetrikus - így a fájl titkosított és visszafejthető egy kulcs - FEK.
Az első Windows titkosításához szükséges információt, hogy két felhasználói kulcsok: állami és magán. FEK van titkosítva aszimmetrikus algoritmus nyilvános kulcsával a felhasználó. Aszimmetrikus titkosítási algoritmus azt jelenti, hogy a fájl titkosított, egy kulcs (ebben az esetben nyitott), a másik jelentése (zárt). FEK titkosított kulcs mellé írt a titkosított fájlokat.
A privát kulcs titkosított jelszóval. Ezért a biztonsági adatait közvetlenül függ a bonyolultsága a jelszót. Ezért azt javasoljuk, hogy állítsa több mint 8 karakter, beleértve a betűket felső és nagybetűket, számokat és speciális karaktereket
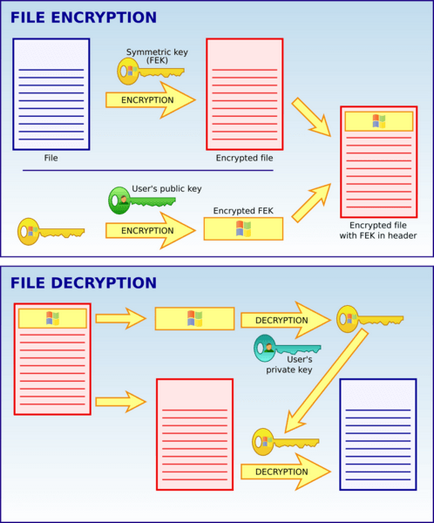
Az adatok visszafejtéséhez, be kell jelentkeznie a felhasználói fiók, hogy a titkosított fájlokat. Ugyanakkor automatikusan beírja a helyes jelszót megfejtett titkos kulcsot. Az utóbbi lelátókon FEK - File Encryption Key, amely áll a kívánt fájlt.
2. A fájlok titkosítása
Akkor titkosítja a fájlt az alábbiak szerint. A jobb egérgombbal a fájlra, akkor hívja a helyi menüt, és válassza a Tulajdonságok parancsot. Az Általános lapon az Attribútumok szakaszban kattintson Tovább ...
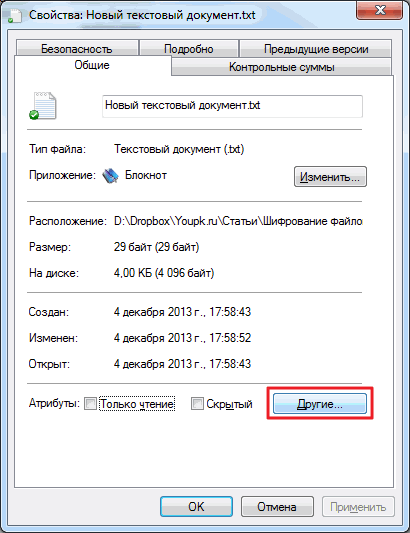
A nyitott ablakon, hogy egy kullancs a Tartalom titkosítása az adatokat. és az OK
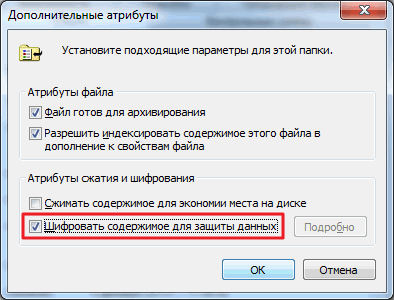
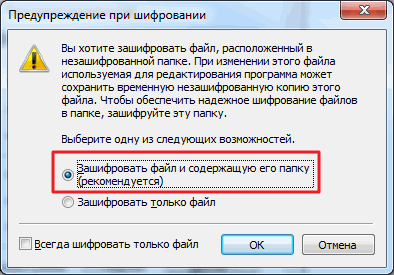
Ugyanebben az ablakban elmagyarázta, hogy miért van szükség, hogy titkosítja a mappát a fájl - mióta szerkesztő programok ideiglenes fájlokat hoznak létre, amelyek nem shifrovatsya. Általában az ideiglenes fájlok törlődnek, de a program nem vagy hibás a tápegységet a számítógéphez, és akkor nem a UPS. Ebben az esetben egy ideiglenes fájl megmarad, és ez nem lesz titkosítva, de ez egy másik különbség a védelmet. Ezért javasoljuk, hogy titkosítja a fájlt együtt tartalmazó mappát vagy teljesen titkosítani egy mappát és annak tartalmát.
A titkosított fájlok általában zöld színnel jelzi, ha meg van adva a beállításokban
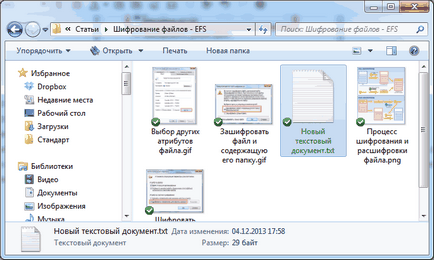
Akkor jelölje be ezt az alábbiak szerint. A Windows Intézőben kattintson az eszköztár, és válasszuk az Átrendezés Mappa és keresés beállításai
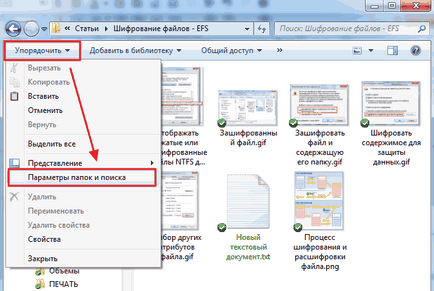
A Mappa beállításai ablakban kattintson a Nézet fülre, és állítsa be a kullancs Titkosított és tömörített NTFS-fájlok szín
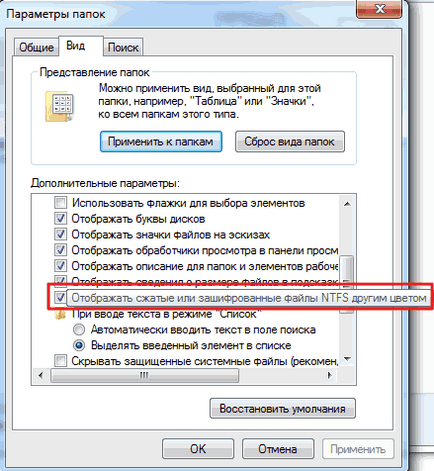
Érdemes megjegyezni, hogy a Windows operációs rendszer vagy titkosítani egy fájlt vagy összenyomja a helytakarékosság. Kétlem, hogy valaki megmenti a kor 3, 4 vagy 5 terabájtos merevlemezek.
Visszafejteni egy fájlt, akkor nem másolja a titkosított mappát, és törli a jelet az ablak egyéb tulajdonságokat.
A könnyebb fájltitkosítási és de-titkosítást lehet engedélyezni a helyi menüből a megfelelő elemet
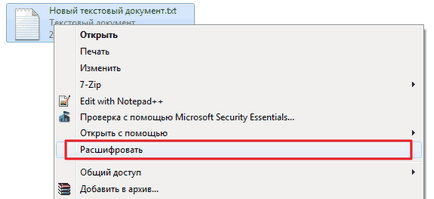
Ez úgy történik, hogy a rendszerleíró adatbázis szerkesztése. Hívjon regedit segédprogramot a keresés a Start menüben
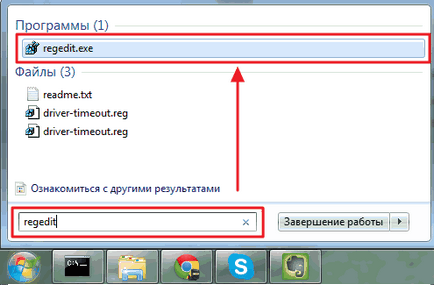
Ide szakasz
és hozzon létre beállítása
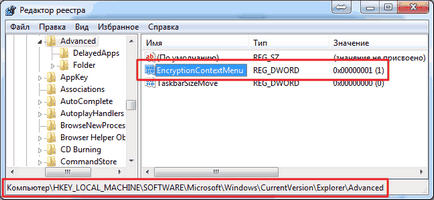
Annak érdekében, hogy hozzon létre egy paramétert kattintson az egér jobb gombjával az üres teret, és válassza az Új> DWORD paraméter (32 bit)
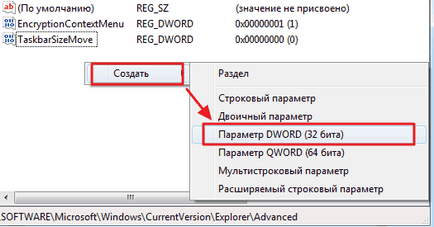
Dolgozom ellenére, hogy a Windows 7 64-bit.
Most van a menü tartalmazza a vonatkozó bekezdések és a kódolás még egyszerűbbé válik.
3. A tanúsítványok
Az első alkalommal, amikor titkosítani valamit létrehozott két kulcsot: állami és magán. Van egy nyitott titkosítása FEK, és zárt de-crypting. Mindkét kulcs (beltéri és kültéri) helyezünk el a tanúsítványt. Ennek megfelelően ezek a tanúsítványok lehet exportálni az adatok dekódolására egy másik számítógépen.
Ez történik az alábbiak szerint.
A rendszer segítségével a keresés a Start menüben, indítsa mmc.exe konzol
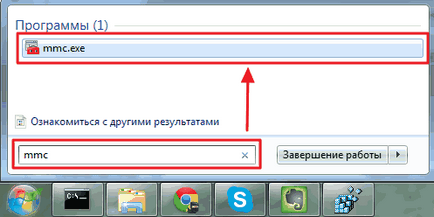
A megnyitott konzol, nyomja meg a CTRL + M vagy a Fájl> Add or Remove Snap-in ...
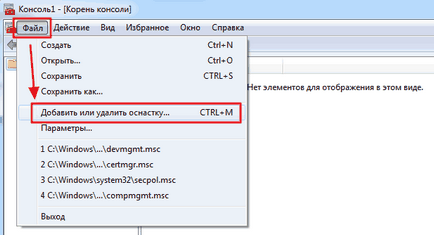
A nyitott ablak az Elérhető beépülő modulok válassza tanúsítványok és kattintson a Hozzáadás>
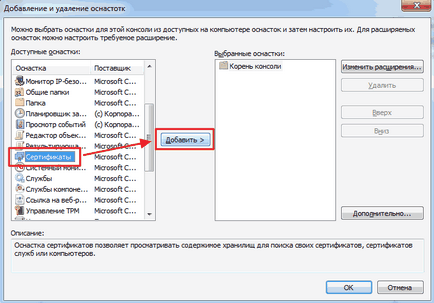
Az ablakban ellenőrizze, hogy a beépülő modul mindig sikerül igazolások Saját felhasználói fiók, majd kattintson a Befejezés
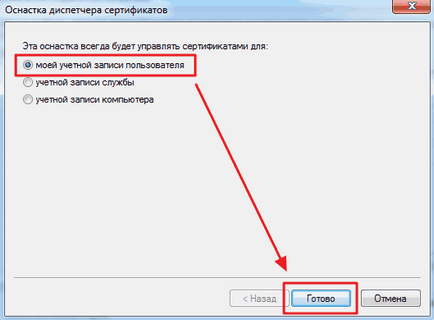
Az OK gombra kattintva a fenti alábbi mezőbe
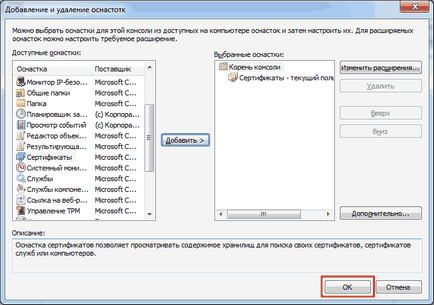
A konzolfán, menj balra az úton tanúsítások> Személyes> tanúsítványok. Válassza ki a létrehozott tanúsítványt, és hívja meg a helyi menüt. Leleplezése szakasz mindazokat a feladatokat, és válassza ki a kivitel ...
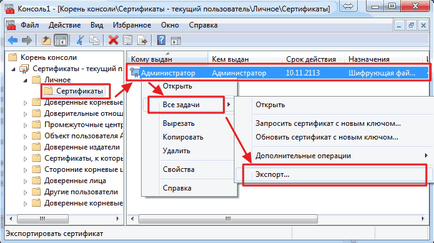
Tanúsítványexportáló varázsló. Kattintson a Tovább>
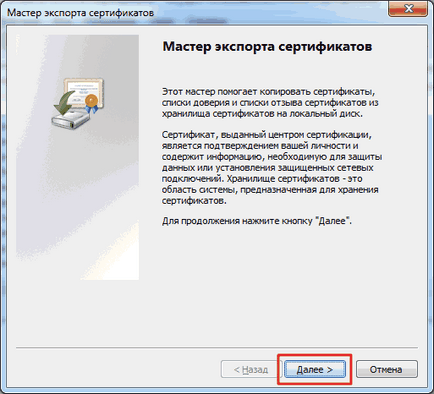
Válassza a Igen, a titkos kulcs exportálását, és kattintson a Tovább>
Csak akkor exportálja saját kulcsot visszafejteni a fájlokat. Azaz, ha valaki az Ön számára, hogy telepíti a tanúsítványt kulcsokat visszafejteni a fájlokat a saját kódját nem lehet exportálni
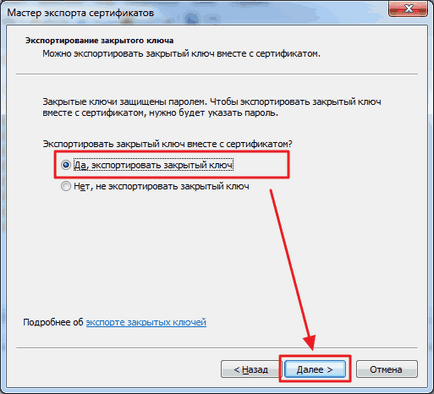
A következő ablakban semmit sem változtat rázza Következő>
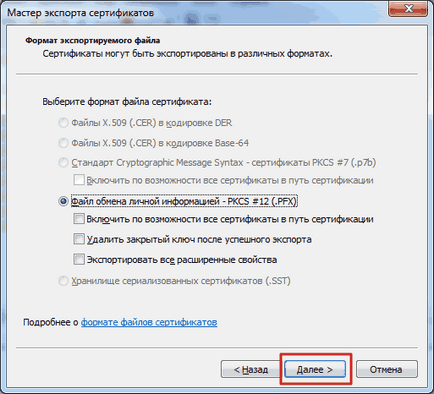
Jelszó beállítása, hogy megvédje a tanúsítványt, és adja meg a jelszót megerősítés
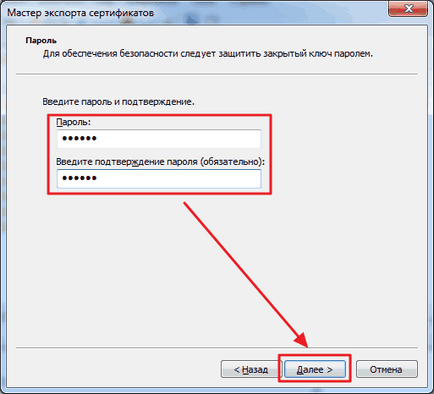
Ezután meg kell adnia a helyét és nevét az exportált fájlt. Kattintson a Tallózás ...
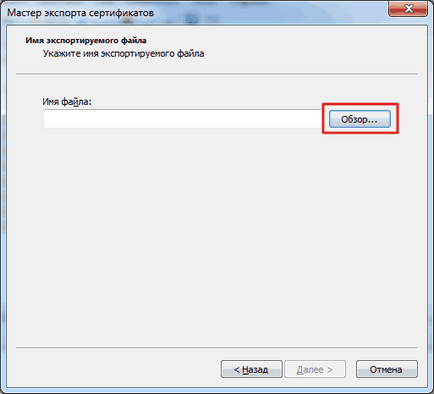
A választás, mint egy asztali vagy egy flash meghajtót. Adjon meg egy nevet, majd kattintson a Mentés
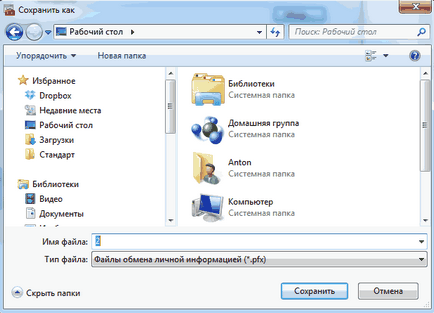
Kattintson a Tovább>
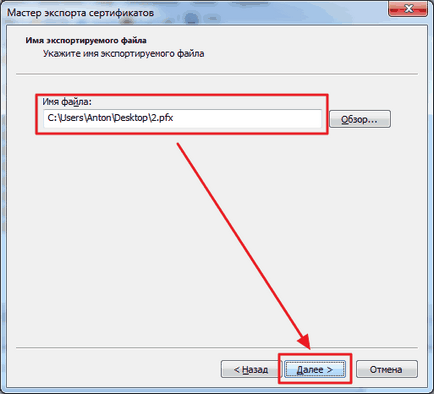
Az utolsó ablakban kattintson a Befejezés
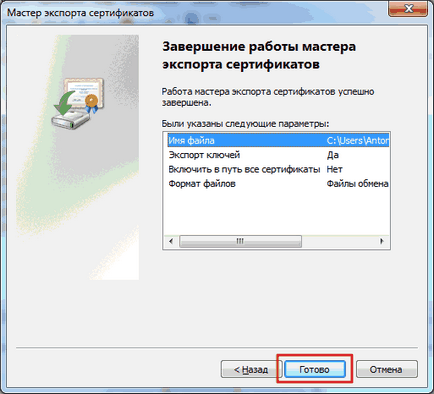
Export tanúsítvány sikeresen befejezte .pfx fájl
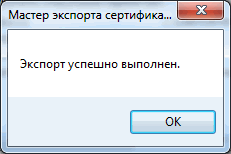
Most, kívánatos, hogy elrejtse az egyetlen rendelkezésre álló hely az Ön számára, és ne felejtsük el a jelszót tőle. A jelszó nélkül nem fog működni a tanúsítványt importálni egy másik számítógépre az adatok dekódolására.
A tanúsítványt importálni egy másik számítógéphez csak futni .pfx fájlt, és kövesse a varázsló utasításait.
A tanúsítvány nélkül nem létezhet sem megnyitni a fájlt, vagy másolja le. Ez lesz képes eltávolítani csak a titkosított fájlt.
következtetés
Megpróbálom elmagyarázni látását a munka adattitkosítás EFS. Tegyük fel, hogy az NTFS fájlrendszer van a módja annak, hogy a szomszédos útburkoló pályán. Minden fájl van írva, hogy a főúton, beleértve titkosított és tömörített. Ezt követően, a kulcsot, amely a fájl titkosított (FEK) - titkosított felhasználó nyilvános kulcsa, és rögzíti a fájl mellett a útburkolat pályán. Amikor kinyitja FEK titkosított kulcs fájl visszafejtése a privát kulcs a felhasználó (amely a tanúsítványban és azzal a feltétellel, hogy ez utóbbi fel van szerelve), majd használja a FEK dekódolására és megnyitja a fájlt magát. Mindezt rákérdezés nélkül, automatikusan a felhasználó az extra szóváltás.
Azt javasolják, hogy ha a tömörített fájl az útburkoló pálya mellett, a fájl maga rögzített ellenőrző összegeket szükséges a helyes kicsomagolás. Valójában a tömörítés is titkosított, csak nem biztonságos, és más célokat szolgál. Azaz a fájl, hogy a titkosítás, hogy a kompressziós nem képviselteti olvasható formában. Abban az esetben, tömörítés, a rendszer automatikusan konvertálja a fájlt az eredeti formában, kizárólag a kulcsok használatáért, szemben a titkosítást. Természetesen ez az egyszerűség lesz egy kis része a számítási feldolgozási teljesítményt.
Mi mást ellenőrizni?
- Lépésről lépésre: Telepítés Microsoft Windows XP

- Hyper-V Windows 8 - létrehozni és konfigurálni a virtuális gépek
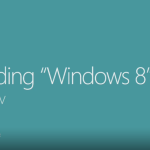
- Áttekintés A Windows 7 épít 6574. I. rész

- Hogyan kell alkalmazni a könyvvizsgálat felhasználói hozzáférés fájlok, mappák és nyomtatók Microsoft Windows XP

- Nem dokumentált hozzáférést a Windows 7-beállítások

- Hogyan kell megnyitni a fájlokat igényel? Hogyan kell megnyitni egy fájlt ismeretlen kiterjesztés?