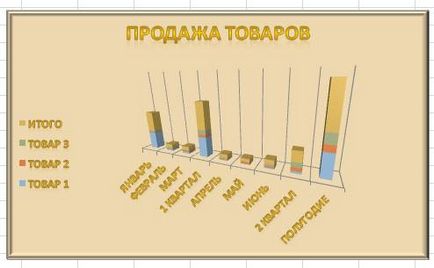Excel 10
Lecke 14. Munka Charts
Ennek képi ábrázolása az adatokat a táblázatok és az eredmények a számítások a program által generált MSExcel különböző ábrákat. Jelölje ki a táblázatot, és használja az alábbi módok. Az adatokat vesszük a táblázatban. Számos mód a Beszúrás fülre. Hisztogram.
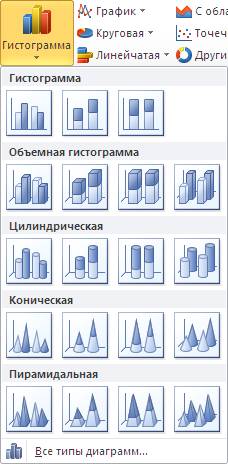
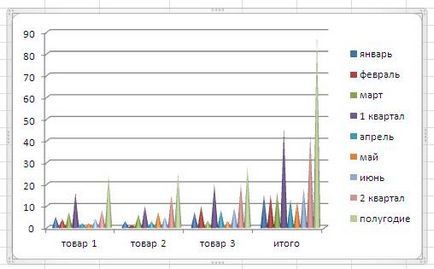
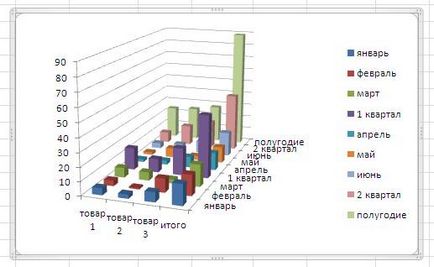
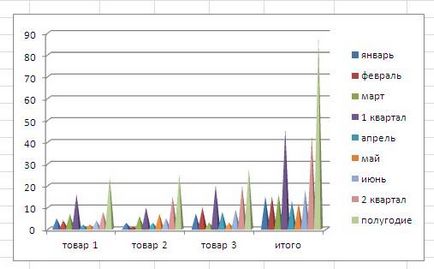
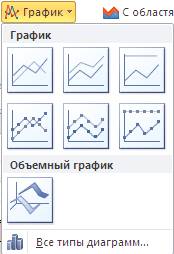
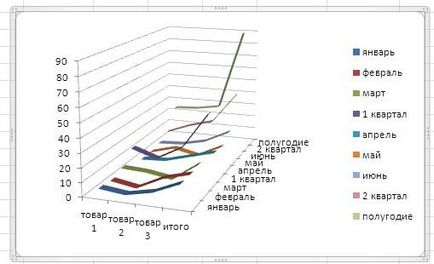
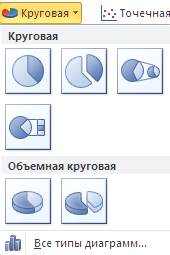
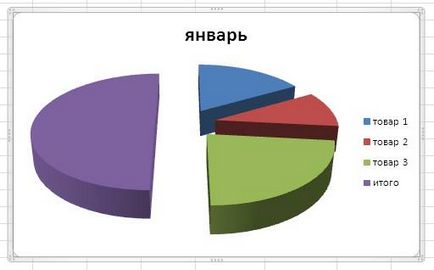

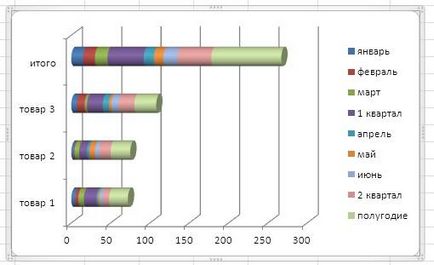
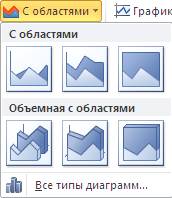
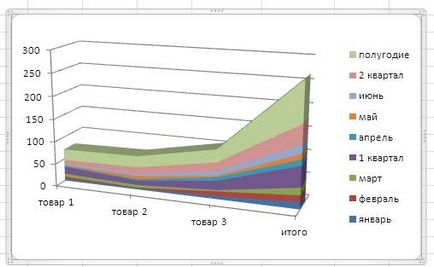

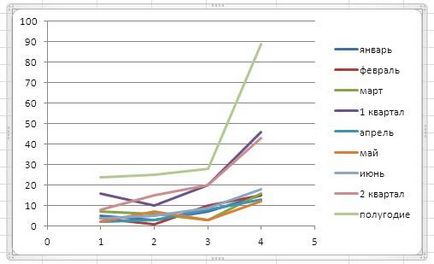
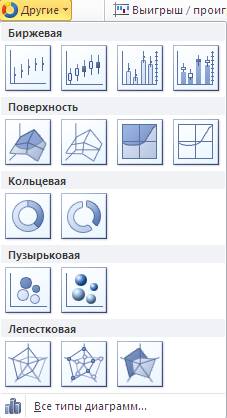
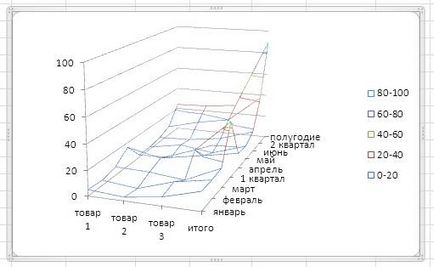
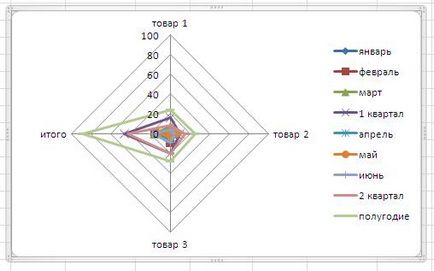
Típusai a leginkább megfelelő képviseletét meglévő számszerű adatokat. Ez nem mindenféle rajzok, amelyekre építeni lehet a segítségével az Excel. A minden egyes módja alján van egy felirat minden chart típusok. Ha rákattint a linkre, egy ablak jelenik meg, minden tapami.
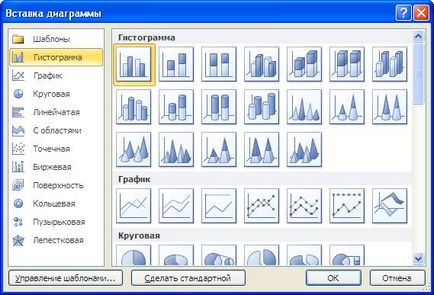
Az alábbi példában ábrák mit lehet tenni.
Először is, úgy a chart elemekkel. Ezek a következők:
Y-tengely - a függőleges tengelyen a diagram (0, 20, 40 ... 180);
A rácsvonalak. képviselő a vízszintes és függőleges útmutatók a kötőelemek a diagram annak tengely;
Adatsor - értékek jelennek meg a grafikonon formájában oszlopok, szektorok és más módszerek információ megjelenítésére;
Markers. generáló kiosztási rajzot, mint külön tárgyat, és azt jelenti, hogy ez a tárgy mozgásban művelet engedélyezett, másolás, törlés és a méretezést;
Marker adatok - magát az elemet bemutató diagram viszonyított helyzete a tengelyek a diagram (a keret körül a teljes diagram);
Jelmagyarázat - alkalmazott magyarázata diagramja elemek (összesen, 3. tétel, 2. tétel, 1. tétel).
Markerek megjelennek, ha rákattint bizonyos elemeit a diagram. Kattintsunk az X tengely
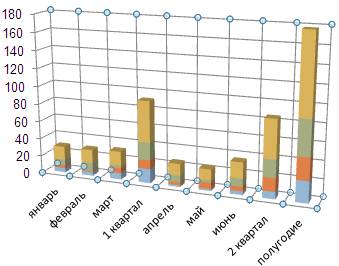
Amint az ábrából látható, a címkézett értékek az X tengelyen vannak jelölve körökben. Azt is kiválaszthatja az értéket a tengelyen Y.
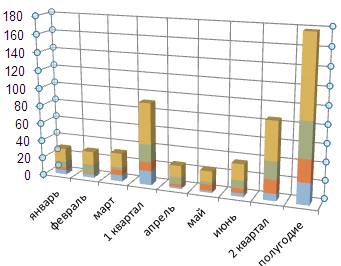
Megadhatja legenda leírja az értékeket a tengely a grafikon is.
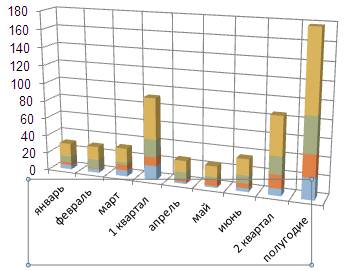
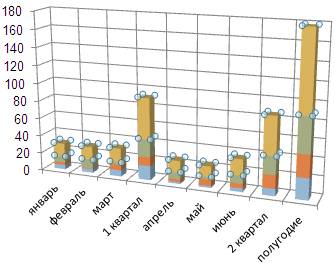
Mit jelent a választék a különböző részein a diagram. Először adja meg bármely részét, akkor kattints rá jobb egérgombbal. A különböző részei lesznek különböző rendszerek a panelek. Ha kiválaszt egy képet a chart, majd a jobb gombbal a panel a következő módokat.

Diagram is változik.
Azt is vegye ki a sor vagy oszlop. Nyomja meg a gombot az oszlop nevét az L és a jobb gombbal, és a kapott panelek elrejtése beállítás módot. oszlop rejtve marad értékű félévben is meg fog változni, és a diagram.
Az oszlopra ismét láthatóvá, ki akar választani két oszlop, melyek a jobb és bal oldalán a rejtett oszlop, jobb gombbal, és válassza ki a Display mód.
Mozgatni a diagram vagy méretének megváltoztatásához, először rá kell kattintani a bal egérgombbal a keretre, miközben kiemelte, amit az ábrán látható.
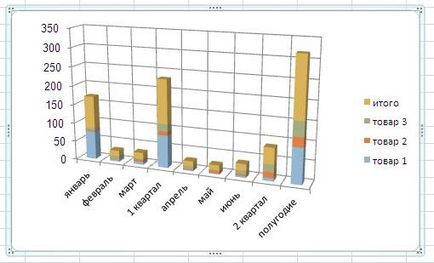
Ha mozgatja a kurzort a kép kiválasztása után a diagram, az alak a kurzor átvált négy nyíl, hogy menjen a központtól (). Ha megnyomja a bal egérgombot, és tartsa lenyomva, akkor mozog egy táblázatot egy másik helyre. Ha megnyomja a Del billentyűt. A diagram hagyni.
Annak érdekében, hogy módosítsa a vízszintes méretét a diagram, a kurzort a közepes négyzetes egy függőleges határ, a kurzor lesz formájában két nyíl (), amely azt jelzi, a mozgás irányát. Kattintson a bal egérgombbal, és elengedése nélkül is húzza a tér egy másik helyre, és az alak a diagram megváltozik. Módosításához a függőleges méret a diagram mozgatni a kurzort, hogy a közepes négyzetes vízszintes határán, a kurzor lesz formájában két nyíl (), amely azt jelzi, a mozgás irányát. Ezután módosítsa a méret a fent leírtak szerint. Ha a kurzort a sarkokban a tér, a kurzor átváltozik a ferde irányban (,) lehet változtatni, és a vízszintes méret és a függőleges chart egyszerre.
Ha elosztása után a diagram mozgatni a kurzort a kép fölé, az alak a kurzor átvált négy nyíl, hogy menjen a központtól (), kattintson a határon, dupla bal egérgombbal, és a felső három lap Tervező nézet. Elrendezés és formátumban. amely lehetővé teszi, hogy módosítsa a grafikon.
A Tervezés lap, meg tudod változtatni a diagram stílus, az alábbiak szerint.
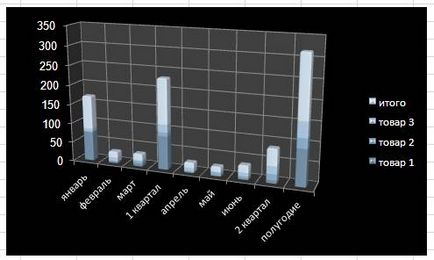
Az Elrendezés lapon vannak módok, amelyek lehetővé teszik, hogy helyezze be a tábla nevét, távolítsa el a rács tengelyek, változtassa meg a helyét a legenda forog grafikonon.
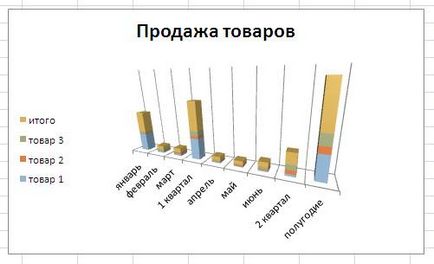
A Formátum fülön meg lehet változtatni a stílusát szöveg, a háttér, a változás a keret a diagramot, és más műveleteket végezni.