Hogyan változtassuk meg a jelszavát a router TP-Link

A legjobb módja, hogy megvédje az otthoni hálózathoz Wi-Fi -, hogy egy jelszót. Ha a router TP-Link áll egy egyszerű jelszót, vagy nincs jelen, ez vezethet az a tény, hogy a hálózat csatlakozni fog a felhasználók és más embereket, hogy használják az internetet szabadon. Ha úgy dönt, hogy változtassa meg a jelszavát a router. akkor megtalálja részletes útmutatást ebben a cikkben.
Hogyan változtassuk meg a jelszót a router TP Link?
További intézkedések a felállás TP link változhat, de mint általában, ezek hasonlónak kell lennie.

2. A router vezérlő ablak előtt. A bal oldali panelen válassza ki a „Wireless Mode” - „vezeték nélküli mód védelmet.” A fő része az ablak az elem „jelszó PSK» adja meg az új biztonsági kulcsot. amely állhat betűket, szimbólumokat és számokat. Ezen túlmenően, a jelszó hossza nem lehet kevesebb, mint nyolc karakter.
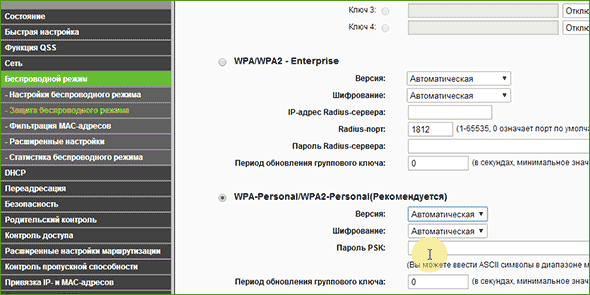
3. Menj le a az oldal alján, és mentse a beállításokat.
Most a jelszót a router változik, így biztos, hogy újra minden a készülékek, amelyek segítségével csatlakozhat az internethez az otthoni hálózathoz.