Csatlakozás az internethez Wi-Fi ad-hoc kapcsolatot, Nyikolaj Alekszejev - s blog
Eredetileg írt a vezető, aki meg akarta csatlakozni az internetre egy laptop kollégám, Tanya. Ezért a cikkben tulajdonnevek hagyott.
A gazda számítógép (tanninok) kell létrehozni ad-hoc hálózatot, majd telepítse az úgynevezett közös internetkapcsolat (Internet Connection Sharing).
Az ikonra kattintva az egér bal gombot 2-szer, hogy bekerüljön az ablakon elérhető vezeték nélküli hálózatokat.
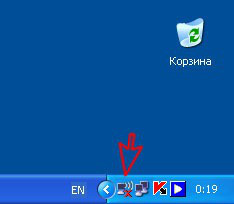
Közlemény mutathat más hálózatokon. Esetleg védett lakat. Vannak még nyitott.
Ie ha csatlakozunk hozzájuk nincs szükség, a jelszavakat vagy kulcsokat. Mi teszi a hálózat biztonságát.
Nyomda válassza ki a „Speciális beállítások módosítása”.
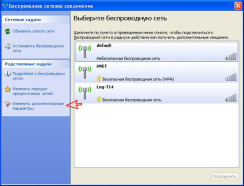
A megnyíló ablakban válassza ki a „TCP / IP protokoll Internet”, és kattintson a Tulajdonságok gombra.
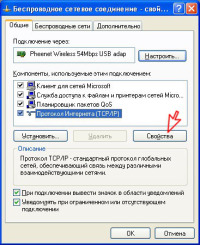

Ebben az ablakban, jegyzet, ellenőrizze a „Windows konfigurálja”
alatt és azt nyomja meg a „Hozzáadás”.
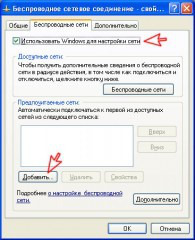
Mi adja meg a következő paramétereket:
- A hálózat neve (SSID) - a nevét a hálózaton.
- Authentication - válaszd együtt
- Adatok titkosítása - WEP
- A kulcsot automatikusan - a kullancs el kell távolítani, különben nem lesz képes, hogy a saját kulcsa.
- Hálózati kulcs - meg kell adnia a kellően hosszú kulcs álló betűket és számokat.
- Megerősítés - ismétlés gombot.
- Jelölje be az „Ez egy számítógép-számítógép, a hozzáférési pontok nem használható.”
„Connection” lépés, hogy a fület.
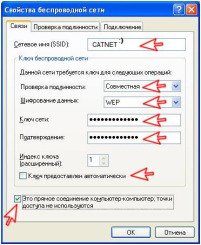
Jelölje be a „Connect ha a hálózat hatótávolságon belül van.”
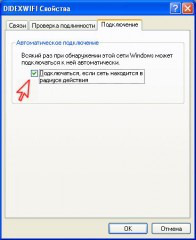
Ismét kattintson a tálcán lévő ikonra a vezeték nélküli kapcsolat, és látni, hogy van-e kapcsolat a mi az elérhető hálózatok listája.
Most azt mondhatjuk, hogy a hálózat készen áll, de ezen a ponton, a jó, hogy nem lesz elég, mert a cél az, hogy hozzáférést
Internet a notebook. Ehhez az ugyanabban az ablakban ismét kattintson a „Speciális beállítások módosítása”.
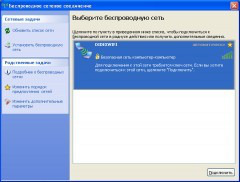
„Ezen kívül,” megyünk a lapot a megnyíló ablakban. Válassza ki az elemet „Otthoni hálózat varázsló.”
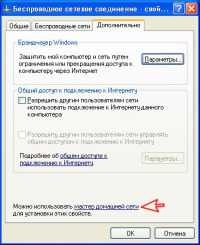

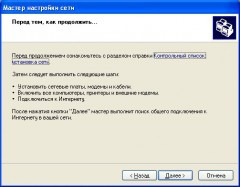
Jelölje be az „Ignore leválasztott hálózati hardver.”
Le van tiltva, mivel mi vagyunk neki nem akasztott fel a laptop. Kattintson a Tovább gombra.
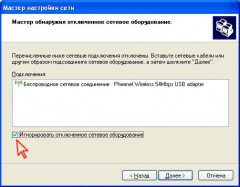
Itt válassza ki a lehetőséget, hogy Önnek.
Az Ön esetében ez a 2. pont - a kapun.
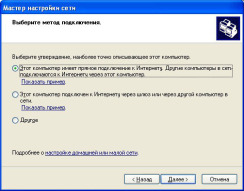
A beállítási varázsló kéri, hogy válassza ki a kapcsolatot az interneten.
Válassza adaptert, tannin számítógép hálózathoz csatlakozik, kattintson a „Tovább” gombra.
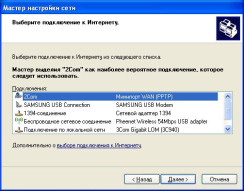
Jelölje be a „Vezeték nélküli kapcsolat”, és nyomja meg a „Tovább” gombra.
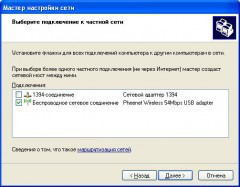
Itt szabadon beléphetnek a kívánt beállításokat, vagy az lokalki. Röviden, csak kattintson a „Tovább” gombra.
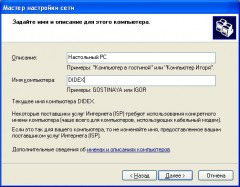
Írja be a nevét a munkacsoport (olyan, és lehet az alapértelmezett), majd kattintson a „Tovább”.
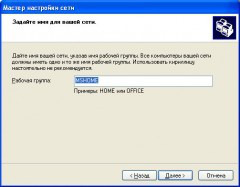
Válassza ki a „Disable megosztása”, mert ha szükség van rá,
azt is figyelembe kell venni később. Kattintson a „Tovább” gombra.
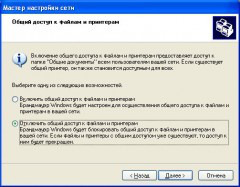

Válassza ki az elemet „Csak a varázsló befejezéséhez” és kattintson a „Tovább” gombra.
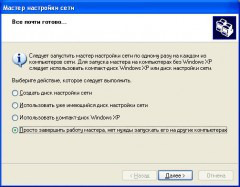
A gombra kattintva a „Befejezés”. Ezt követően, a számítógép újraindítását kéri. Egyetértünk.
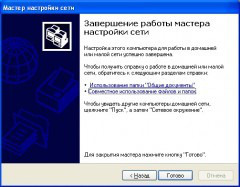
Az újraindítás után a vezeték nélküli hálózat készen áll, hogy összekapcsolják a tannin számítógép és a laptop, és ossza meg az internet-hozzáférést.
El kell végeznie 1. és 2. lépést az előző részében az utasításokat.
Ebben az esetben meg kell jelennie a hálózaton (például a 8. lépésben), melynek neve arra kérik, hogy a 6. lépéssel.
Itt kell, és csatlakozzon.
Lehet, hogy még több lépést, hogy beállítsa a laptop, hogy egy megosztott Internet kapcsolat:
Kattintson a Start gombra a tálcán, majd kattintson a Vezérlőpult parancsra.
Ebben a részben, vagy a Vezérlőpulton kattintson a Tulajdonságok böngészőt.
Az Internetbeállítások párbeszédpanelen kattintson a Kapcsolatok fülre.
Kattintson az Install gombra.
Elindul egy új kapcsolatot.
Az Új kapcsolat varázsló lapon kattintson a Tovább gombra.
Válassza a Csatlakozás az internethez, és kattintson a Tovább gombra.
Válassza a Kapcsolat beállítása kézzel és kattintson a Tovább gombra.
Válassza a Csatlakozás egy fix szélessávú kapcsolat, majd a Tovább gombra.
A befejezése Új kapcsolat varázsló, kattintson a Befejezés gombra.
Zárja be a Vezérlőpult parancsra.
Úgy tűnik, mintha mindent. Remélem, hogy működni fog.