Telepítése android virtuális gépen VMware Workstation
VMware Workstation virtualizációs eszköz
VMware Workstation - fizetett szoftver VMware amerikai cég, a vezető ezen a téren a virtualizáció az IT-infrastruktúra. WMvare munkaállomás egy sor alkalmazási programok, szolgáltatások és az illesztőprogramok, hogy versenyez az új számítástechnikai eszközöket az operációs rendszer környezetben, amelyben a szoftver telepítve van. VMWare Workstation szoftver eszközök egyszerű és kényelmes környezet létrehozására virtuális gépeket. A különböző operációs rendszerek és használja őket, ugyanakkor, ugyanúgy, mint akkor fordul elő valódi hardveren. At lehet telepíteni szinte minden operációs rendszeren (vendég OS) virtuális gép (VM) és használja párhuzamosan az elsődleges. Például egy igazi számítógépen Windows operációs rendszer, a VMware Workstation virtualizációs hozhat létre virtuális gépek (VM - Virtual Machine, VM) és azokat bármely legelterjedtebb operációs rendszerek által támogatott program. A virtuális gépek ugyanolyan valós és a hardver konfiguráció hozza létre a VMware Workstation - a processzor, memória, lemezek, a BIOS, stb és, tekintve a telepített vagy már telepített operációs rendszer, nem térnek el a tényleges autók. Minden virtuális gép dolgozik a saját, elszigetelt marad a többi, a környezet, és ki lehet kapcsolni, újraindítás vagy alaphelyzetbe anélkül, hogy befolyásolja a tényleges vagy egyéb virtuális gépeket. Formázása egy virtuális merevlemez, változtassa meg a boot nyilvántartások, törlése vagy hozzáadása partíciókat, és más potenciálisan veszélyes tevékenységek semmilyen módon nem befolyásolja a valódi számítógépes berendezések, amely átalakítja a virtuális gép az ideális eszköz a veszélyes kísérleteket, hibakeresés, rendszer és szoftver, az új operációs rendszer és a kezelési módszert. Ezen túlmenően, a VMware Workstation lehetővé teszi, hogy a rendszer pillanatképek (snapshot), azaz menteni a jelenlegi állapotában a virtuális gépet, és végezze el a return (rollback) a mentett állapot.
Telepítse az Android virtuális gépen VMware Workstation
A letöltési oldalon hivatkozásokat tartalmaz letöltésére különböző Android disztribúció a fájlok formájában rendszerindító lemez image (ISO-fájl). Telepíteni közvetlenül felhasználható az iso-képfájlt, vagy fizikai vagy virtuális DVD-ROM-meghajtó egy fuvarozó, amely rögzíti iso-image telepítése előtt Android.
A folyamat létrehozásának virtuális gép a VMWare Workstation környezetben nagyon egyszerű, és végezzük a segítségével egy speciális varázsló elindul, ha kiválasztja a „File” - „New Virtual Machine”.
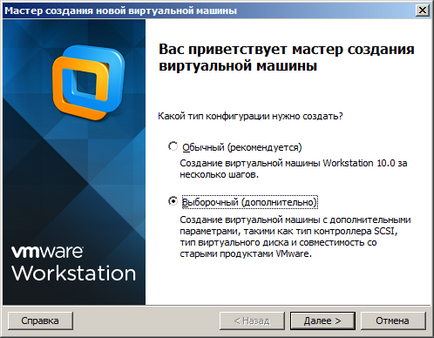
A normál (ajánlott) üzemmódban a felhasználónak csak ki kell adja meg az utat, hogy a telepítés a telepített operációs rendszer, és a VM létrehozása varázsló kiválasztja az optimális virtuális hardver konfiguráció is.
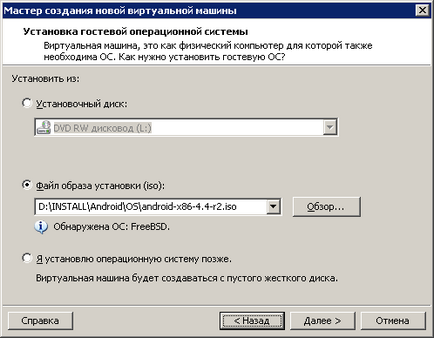
Azonban abban a pillanatban, szoftver VMware Workstation nem tudja helyesen ismeri fel a család disztribúciók Android operációs rendszer (a meghatározás szerint a FreeBSD), és néhány virtuális hardver paraméterek jobb megkérdezni magát. Különösen, ha az az összeg lefoglalt lemezterület a virtuális gép és a memóriát.
A javasolt létrehozására mester virtuális gép lemezterület 20 GB csökkenteni lehet több alkalommal, kiemelve a 3-4 GB, ami elegendő lenne. Normális telepítése, például, Android x86 operációs rendszer verziója 4.4, akkor használja körülbelül 1,5 GB szabad lemezterület.
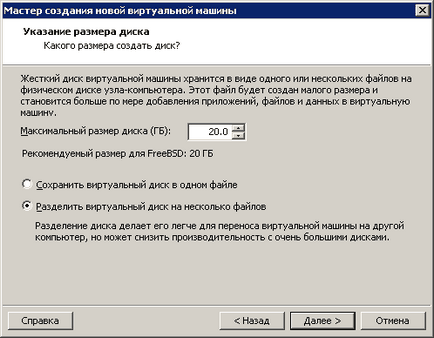
Ha azt tervezi, hogy át egy virtuális gépet egy másik számítógépre, akkor sokkal kényelmesebb használni a „Mentés a virtuális lemez egyetlen fájlban.” Miután rákattintott a „Tovább”, egy összefoglaló ablak jelenik meg a kiválasztott virtuális gép paramétereit:
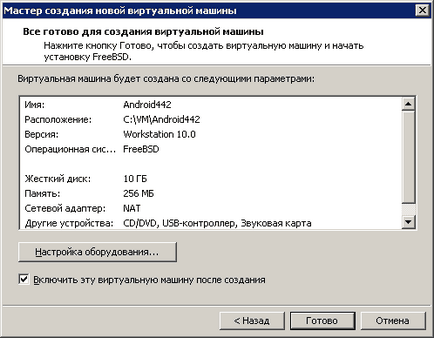
Minden paraméter más, mint a RAM mennyisége maradhat azokkal az értékekkel, amelyek által a mester. A 256 MB RAM rendkívül előnytelen, mivel a virtuális gép túl lassú munka. Különösen világosan bebizonyosodik a telepítés során az Android, így, legalábbis ebben az időben, meg kell növelni a méretét a kiosztott memória 0.5Gb vagy több, ha lehetséges. Megváltoztatni a virtuális gép memóriája meg kell kattintani a „Hardware Setup” alján az ablak a kiválasztott mester paramétereket.
Miután rákattintott a „Befejezés” gombra, a varázsló elvégzi a felvétel a virtuális gépen, és indul el a telepítő lemezt Android. jelenik meg a képernyőn a boot menü:
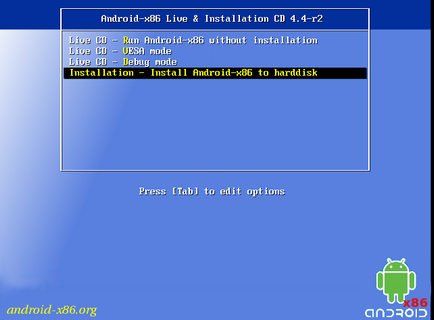
Hogy ellenőrizze a hardver kompatibilitás a kiválasztott elosztó OS Android helyett a rendszer telepítése, akkor letöltheti az először az étlapon - „Live CD-- Run Android-x86 telepítése nélkül.” A rendszer telepítéséhez egy virtuális merevlemez segítségével az utolsó menüpont - „Telepítés - telepíteni Android-x86 a merevlemezen”.
A kezdeti szakaszban a szükségességét, hogy a logikai partíciók a virtuális merevlemez a telepített rendszer:
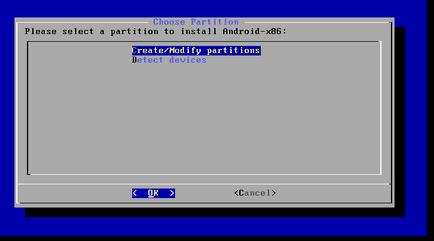
Válassza ki a „Create / módosítása partíciók”, és futtassa a segédprogramot, hogy működjön együtt partíció (elválasztó) merevlemez cfdisk. A képernyő információkat jelenít meg a jellemzői a merevlemez / dev / sda és a jelenlegi jelölés, ami nem, és kerül bemutatásra, mint egy szabad hely szabad hely
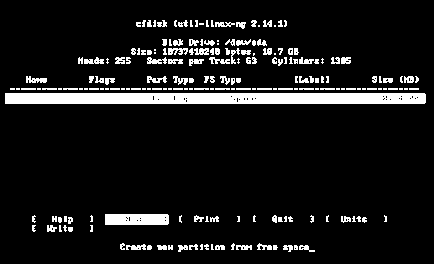
A képernyő alján gombokat tartalmaz menüpontokat. Mozgó elemek között történik nyilakkal, a választás - az Enter gomb megnyomásával. Ahhoz, hogy hozzon létre egy partíciót, válassza az „Új”, majd a „elsődleges” és állítsa be a partíció méretét, és létrehozott egy jele letölthető „Bootable” részben. Ennek eredményeként megkapjuk az elsődleges partíció sda1 adott méret:
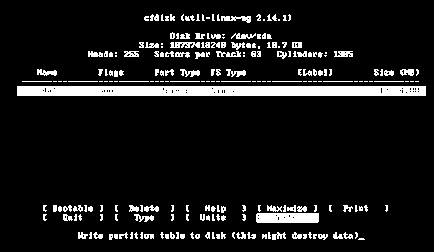
kattintson a „Write” gombot, hogy írjon a fejezetek elő konfiguráció a virtuális merevlemez. A megerősítő nyilvántartást kell „igen” választ. Miután a felvétel befejeződött, munka befejezése cfdisk programot, ha kiválasztja a „Quit” menüpontot.
A következő lépésben ki kell választania a partíciót telepíteni a rendszert (sda1):
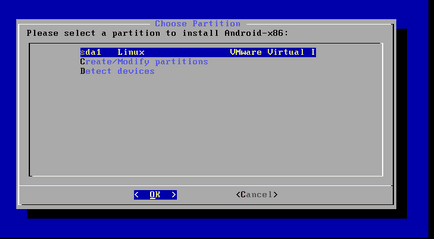
Miután kiválasztottunk egy partíciót, meg kell adnia a fájlrendszer jön létre, ha van formázva - ext3. és a válasz „igen”, hogy egy kérelmet annak a formázás előtt. Befejezését követően, a program kérni fogja a grub loader:
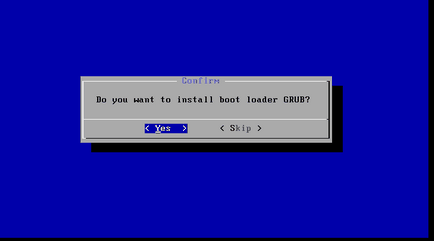
Ez szükséges ahhoz, hogy a telepítést a grub. válassza ki a „Yes”. További szakaszaiban a telepítés lehet megerősíteni az „Enter”, amíg a sikeres hozzászólások:
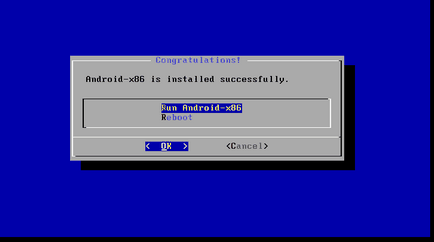
Megadhatja bármilyen üzemmódban, „Run Android-x86” vagy „Reboot” és ennek eredményeként, vagy azonnal, vagy egy újraindítás után, végezze el az átmenet beállítani Android környezetben. Ebben a szakaszban, a válogatott a rendszer nyelve:
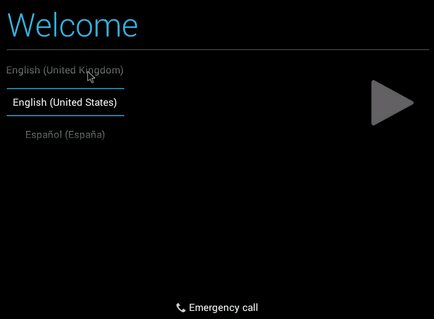
Navigálni a nyilakkal, „Up” / „Down”, a kiválasztás megerősítéséhez - a nyíl „jobb” és „Enter”, vagy kattintson egy szürke háromszög a jobb oldalon.
Kiválasztása után az „orosz” nyelv beállítása folytatni hibaüzenetek oroszul:
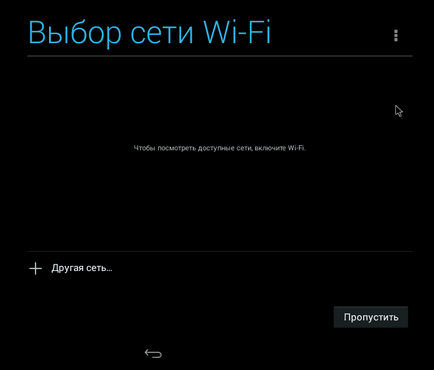
A választás a Wi-Fi hálózatok hiányoznak, mert a legegyszerűbb módja, hogy használja a virtuális Ethernet-adapter NAT módban emulált VMware. E lehetőség szerint a virtuális gép az Android operációs rendszer az internetet anélkül, hogy további konfigurációt. Ha szükséges, módosítsa a hálózati beállításokat lesz befejezése után a telepítést.
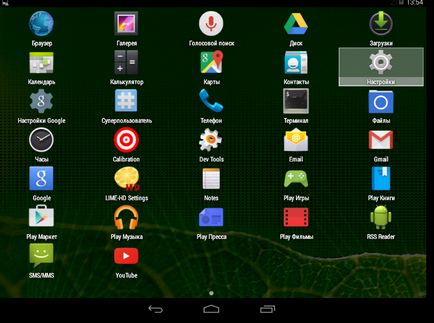
Navigálni, akkor használja a nyilakat, hogy térjen vissza az előző szintre - Esc billentyűt. Ahhoz, hogy váltani egy konzol root hozzáférést, akkor a billentyűkombinációt Alt + F1. hogy visszatérjen a grafikus környezet - Alt + F7. világos parancs, hogy törölje a konzolon. Ahhoz, hogy kizárják a felesleges egy virtuális gép környezet képernyő forgatás, akkor van értelme változtatni a tájolását „Auto”, hogy álló vagy fekvő. Emellett kívánatos letiltja az átmenet a virtuális PC alvó üzemmódban, amikor a felhasználó tétlen (beállítások - Display - alvó üzemmód).