Mivel a nyár, hogy a téli Photoshop
Ebben a leckében Kuzmichev Alexey mondja egy egyszerű módja, hogyan kell bekapcsolni bármely fotó egy téli keretben. Ez egy nagyon érdekes és szokatlan módon feldolgozni. Mi fog működni a nyári fotót, és kapcsolja be a tél. Sokan kérdezik - „Miért, hogy ha lehet venni éppen befejezte a téli fotót?”. Helyes válasz - ez photoshop bemutató megtanulod, új módszerek a feldolgozás, és persze élvezni a folyamatot. A végleges változat a bemutató, akkor láthatjuk a lenti képen.

Nyisd meg a fotót, ami működni fog.

A legelső dolog, amit meg kell tennie -, hogy megszabaduljon a zöld. Tesszük ezt egy speciális szűrőt. Menj a "Selection -> Color Range" (Select -> Color Range).
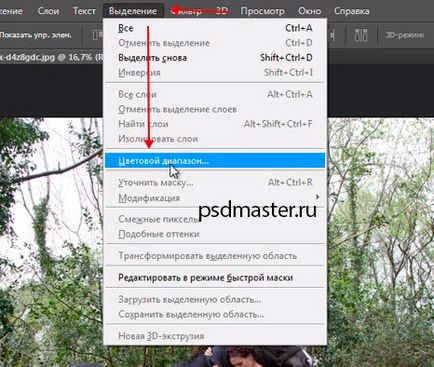
Egy új ablak nyílik meg, ahol úgy dönt, pipettával zöldek. Mi kattintson a zöld, a képen. A fekete háttér jobb ellátott fehér területek tartoznak a kiválasztás, és a fekete - a terület, amely nem lehet kiadni. Ha a csúszkát támogatás „elterjedt” lehet állítani a hangok számát, hogy belép a választást. A mi példánkban elszállítja 95 százalék. Fontos, hogy a modell a ló és a lány, aki nem vett részt a pályázaton. Ez a paraméter a kiválasztott empirikusan.
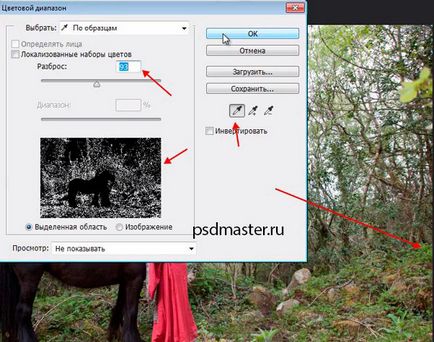
Miután rákattintott az „OK” Fotókon betöltött kiválasztása.

Ezután hozzon létre egy üres réteget, és töltsd ki a Photoshop eszköz „Fill” fehér. Ehhez válassza ki a színpaletta többnyire fehér színű, és a billentyűparancsot Alt + Del. Miután Ctrl + D törölje. A zöldek itt-ott elbújt. Ha a hatás úgy tűnik, hogy túl gyenge, az aktív réteg lehet sokszorosítani keresztül Ctrl + J. Photo ebben a szakaszban.

Ahhoz, hogy megszabaduljon a többi lombozat, fogjuk használni egy korrekciós réteget „Hue / Saturation” (Hue / Saturation).
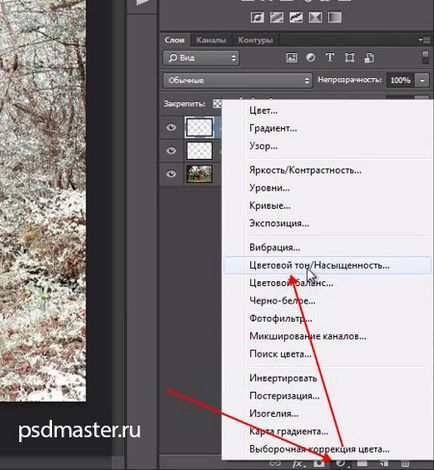
A beállítások között válassza ki a pipetta és kattintson a zöld területek, amelyek laktunk. Ezt követően a downgrade „telítettség” valahol -80 és növelheti „Világosság” a 70.
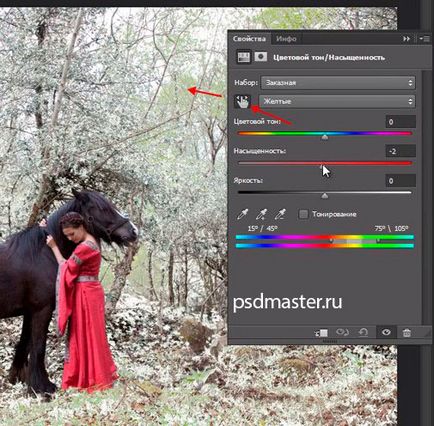
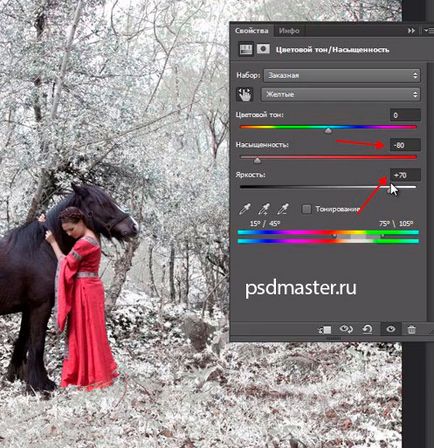
Tehát teljesen megszabadulni a zöld árnyalatok a mi kép. Photo szerzett egy szép téli megjelenés.

Ezen felül, akkor lehet dolgozni speciális szűrőket, hogy kiad egy kis alakformálás fotók. Készítsen egy másolatot az összes kombinált réteg a billentyűzeten keresztül Shift + Ctrl + Alt + E. Akkor megy a "Filter -> Nik Collection -> Color Efex Pro 4". Ha nincs meg ez a szűrő, akkor a korrekciós réteg „Color Balance” (Color Balance). Megállunk a korrekciós réteg beállítások nem úgy, mint az egyik tanulság már most foglalkozik tonizáló téli képek.
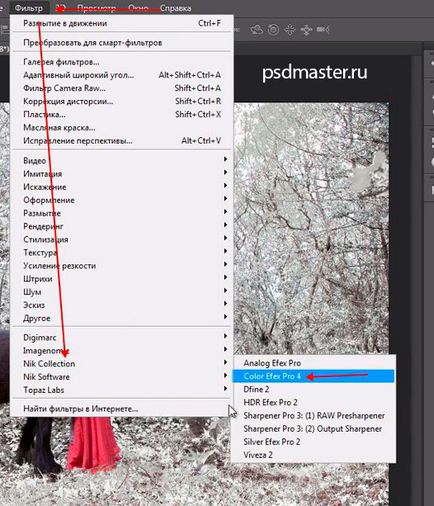
Mi továbbra is együttműködik a szűrőt. Az első lépés az, hogy adjunk összetevők a képet a részlet Extractor szűrőt. Szabhatja meg, ahogy szeretné. A mi esetünkben ez 10% lesz. Miután beállította, kattintson a gomb „+ Add Filter”, hogy egy új szűrőt.
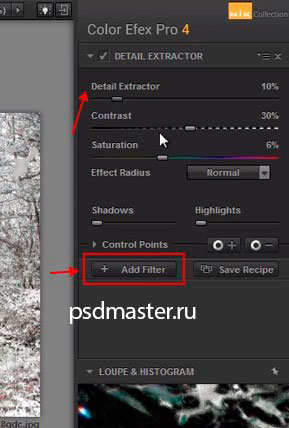
A bal oldali panelen válassza ki a szűrőt a listán a „Tónuskontraszt”, és adjunk hozzá néhány árnyakat a Shadows beállítást, hogy csökkentse ez a szám 35%. Tesszük ezt annak érdekében, hogy jobb modell elválik a háttérben.
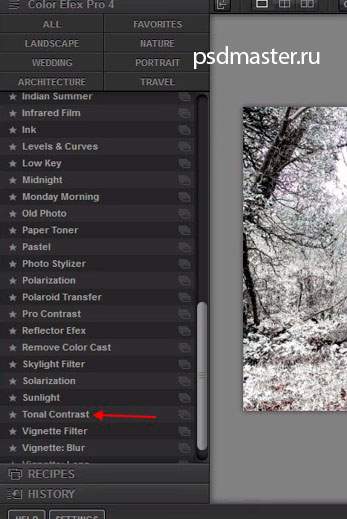
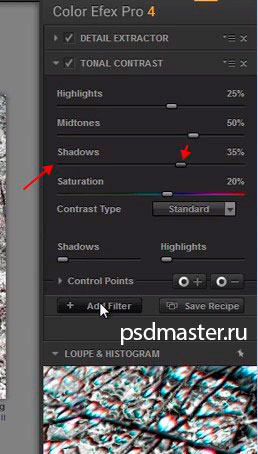
További szűrő hozzáadása „Cross Processing”, és adjunk hozzá néhány hideg téli árnyékolás. Eljárás, LB04 és testreszabható átláthatóság Strength 25%.
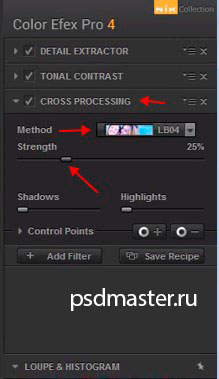
Kattintson a Szűrő hozzáadása, majd az „OK” gombot. Photo a szűrőt.

Tehát adjunk hozzá egy kevés hideg féltónusokban a korrekciós réteg „Color Balance” (Color Balance). A felső csúszka elmozdulni Blue a -7, és elmozdulni az alsó Blue a +7.
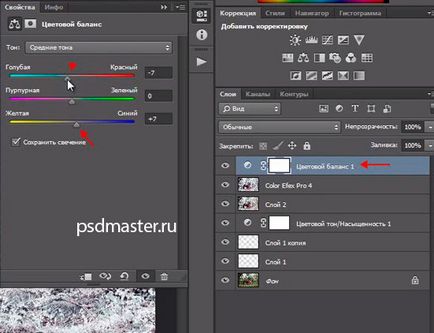
És az utolsó lépés az, hogy adjunk a végső szerkezetét hó. Itt töltheti le a kiegészítő anyagot a az oldal alján. Nyílt szerkezetű Photoshop, majd másolja a textúra réteget át Ctrl + A -> Ctrl + C, és illessze be a réteg egy fotót a Ctrl + V
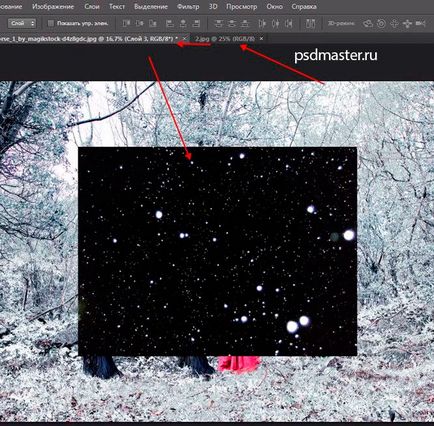
Keresztül Free Transform (Ctrl + T) szakaszon alatt textúra felbontású kép. Ne felejtsük el, hogy tartsa a Shift billentyűt, hogy fenntartsák a képarányt. A végén nyomja meg az Entert. Keverési mód a réteg set (képernyő).
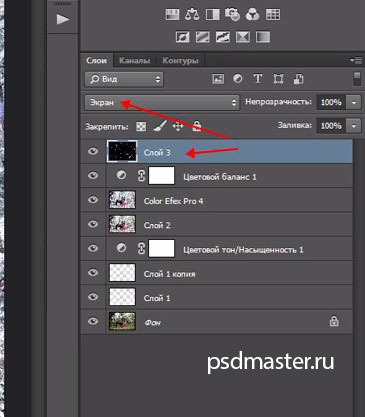
Texture hogy az jobban illeszkedjen a képbe elmosódott lehet. Menj a "Filter -> Blur -> Motion Blur" (Filter -> Blur -> Motion Blur). És elmosódott szögben 40-45 fokos eltolással 30 képpont a benyomást kelti, hulló hó.
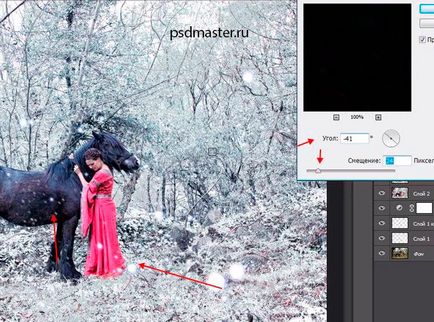
Az utolsó lépés, hogy növelje az élességet a kép. Készítsen egy másolatot az ízületbe a Shift + Ctrl + Alt + E. Menj a "Filter -> Élesítés -> Életlen maszk" (Filter -> Élesítés -> Életlen maszk).
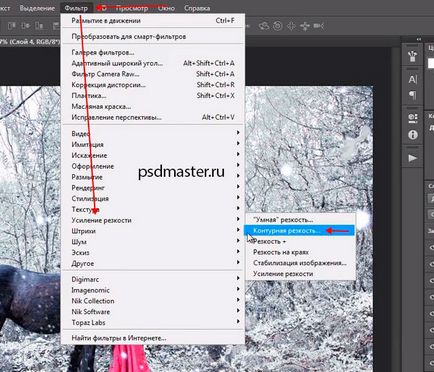
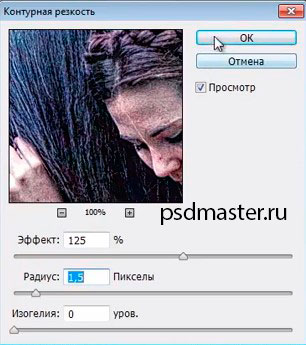
A hatás kész. A végső eredményt a lenti képen.
