megjelenítési mód és a zoom, vecart - tanulságok Adobe Illustrator
Adobe Illustrator program ablak is megjelenik a három mód. Változtatni a megjelenítési mód váltás megjelenítési módok segítségével egy ikon alján az eszköztár.
Szintén a váltás a három mód lehet végezni a kulcsot
A második mód az úgynevezett Full Screen Mode Menu Bar (Full Screen a főmenüből), és magában foglalja képmegjelenítésének teljes képernyőn, de nem görgetősávokat a címsorban.
Figyeljünk arra, hogy a gyorsbillentyűk, óvatosan kell eljárni, mint a rossz időben megnyomja, akkor kapcsoljuk be a megjelenítési módot.
A munka során gyakran kell használni a gyors zoom és pan a kép körül.
Ahhoz, hogy megtudja, az aktuális érték a kép mérete, csak nézd meg a bal alsó sarokban a munka ablakot. Beállíthatjuk belüli bármely érték skála 3,13-6400%. Tekintettel arra, hogy a vektorgrafikus van egy nagy számú alkatrész a legmagasabb minőségi egy nagyszabású, meg kell tudni, hogyan kell gyorsan zoom. A rendszer segítségével a „forró” gombok, akkor lehetősége van arra, hogy összpontosítson fordítására ő tervezési ötletek, így nem kell, hogy fordítson időt a kiválasztási eszközök.
Mindenesetre, ne feledje, hogy kiírja a kép teljesen.
A munka során a képet, akkor szükség lehet a következő módon zoom:
- Zoom (bármilyen aktív eszköz) használhatja a gyorsbillentyűket
+<+>.
- Zoom (bármilyen aktív eszköz) használhatja a gyorsbillentyűket
+<_>.
- Nagyítás egy meghatározott részét a kép egy kézzel lehetséges, egy billentyűkombináció
+<Пробел>: A kijelző a nagyító az egérrel körbe, hogy a kép egy része, amelyet növelni kell.
Hogyan vissza száz százalékos skála:
- duplán kattintva az ikonra Zoom (nagyító) a műszer;
- segítségével a főmenü parancs View | Tényleges méret (View | Valós méret)
- vagy billentyűkombinációkra
+<1>.
Ahogy otborazit teljes kép:
- duplán kattintva az ikonra Hand (Hand / görgetés) eszköz (ábra 1.12.);
- gyorsbillentyűkkel
+<0>; - segítségével a főmenü parancs View | Fit rajztábla Window (View | Fit Window Project).
Kiegészítő módon nagyíthatja a
Szerszám Zoom (Nagyító)
Miután az eszköz használata Zoom (nagyító), a kurzor a megjelenését. Minden kattintás segítségével nagyítani a beállított értéket.
tartsa lenyomva
Navigátor paletta (Navigator)
A paletta NAVIGATOR (Navigator) kombinálja a különböző módszerek méretezés, beleértve a görgetősáv. Nagyításhoz, akkor egy szövegdoboz, gomb és csúszka. Ha a mérleg a megjelenített kép túl nagy ahhoz, hogy teljes mértékben illeszkedik a képernyőn (pl 300%), majd a palettán, akkor megjelenik egy piros keret (a kép területét, amely illeszkedik a képernyőn) révén a mozgás, amely lehet mozogni a képet.
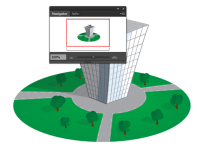
Hogyan lehet gyorsan navigálhat a kép
Amikor dolgozik egy nagyszabású vagy nagyon nagy képeket a képernyőn megjeleníti a görgetősáv.
Mozogni a kívánt képet, hogy egy eszköz (kéz / Scroll), amely bármilyen eszköz aktív (ide nem értve a Szöveg eszközt (szöveg) szövegbevitel során) nevezik tartja a kulcsokat <Пробел>.
Ha úgy gondolja, hogy a módszerek mozog a dokumentum túl sok, akkor ne próbálja megjegyezni őket. A legfontosabb dolog, hogy emlékezzen a legfontosabbakat, különösen hivatkozások. Ezt követően, akkor teszi a munkát profi, mert akkor nem kell észrevenni a felület.