Telepítése az aktív könyvtár a terminál szerver windows server
Mielőtt elkezdené a telepítést, akkor telepítenie kell a neve a kiszolgáló:
Start → Server Manager → helyi szerver → Futtatás kattintva az aktuális számítógép nevét megváltoztatni.
Egyszer majd a Rendszer tulajdonságai oldalon kattintson a Szerkesztés gombra, majd menj az oldalra változtatni a nevét a számítógép. Adja meg a kívánt nevet, kattintson az OK gombra. Az eredmény egy olyan rendszer üzenetet, hogy az új beállítások érvényesítéséhez újra kell indítani. Visszaállítása lehet irányított, majd a saját.
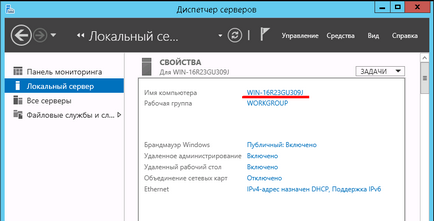
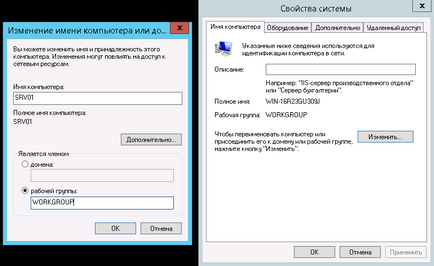
Az újraindítás után a szerver, akkor folytassa közvetlenül a telepítés Active Directory:
Start → menedzser -serverv → Új szerepek és funkciók:
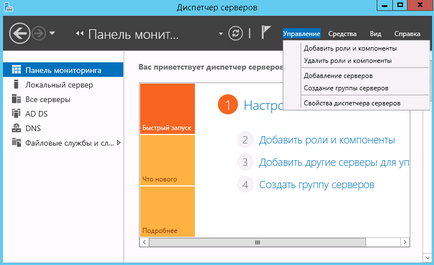
A Select Install Szerepek és szolgáltatások párbeszédpanelen:
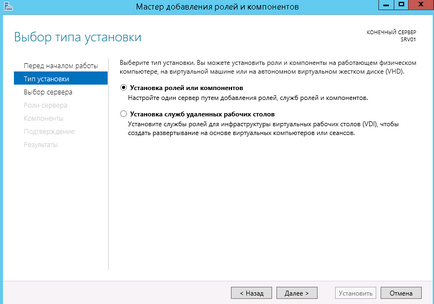
Ezután ki kell választania a szerver, amelyen mi teszi a telepítés AD szerepet. A listából válassza ki a kiszolgáló medence SRV01 a szerver és kattintson a Tovább gombra:
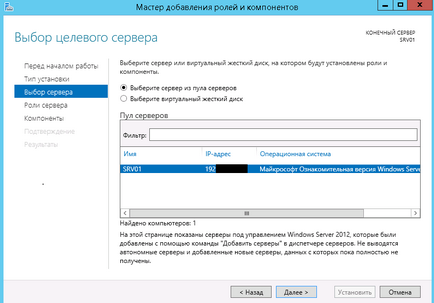
Ezután a rendelkezésre álló szerepek jelennek meg kell telepíteni a szerverre. Ebben az esetben mi érdekli szerepet a neve Active Directory Domain Services. Tudomásul véve ezt a pontot, akkor megnyílik egy lista az összes szükséges alkatrészeket, hogy telepítve lesz az alapvető működését, AD szerepet. Továbbá, a kiválasztás során a szerepek a telepítés, akkor telepítse a DNS-kiszolgáló szerepet. Az összes többi párbeszédpanelek kattintson a Tovább gombra. Az utolsó fázisban nyomja Szereljük létrehozni a szerepe:
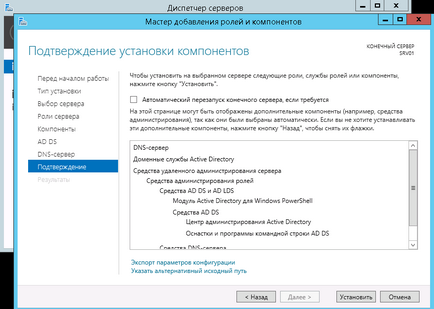
A telepítés után, menjen vissza a menüben a Start → Server Manager → Új szerepek és funkciók. Amint az alábbi képen, az ikon formájában sárga háromszög jelenik meg, miután a létesítmény az új szerep:
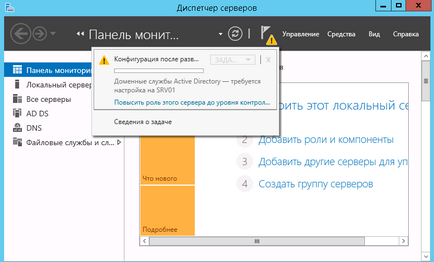
Növeli kiszolgáló szerepet tartományvezérlő megnyomja a megfelelő gombot.
Ezután kiválasztása után az Add Új erdő adja a nevét a tartomány és kattintson a Tovább gombra:
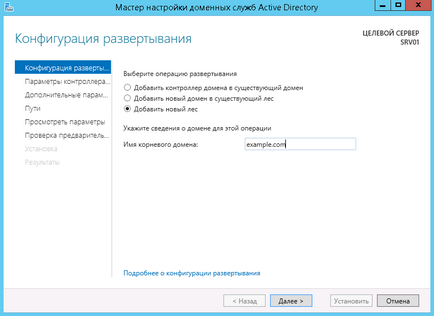
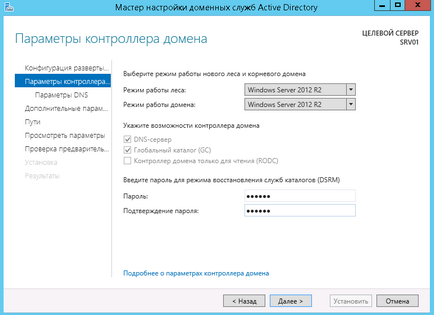
A következő lapon akkor kap egy figyelmeztetést, hogy lehetetlen, hogy végre egy küldöttség a DNS-kiszolgáló, figyelmen kívül hagyja az üzenetet, és folytassa a következő ablak:
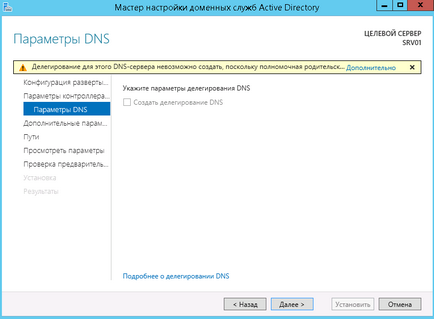
A következő lapon a NetBIOS név nélkül maradt változás:
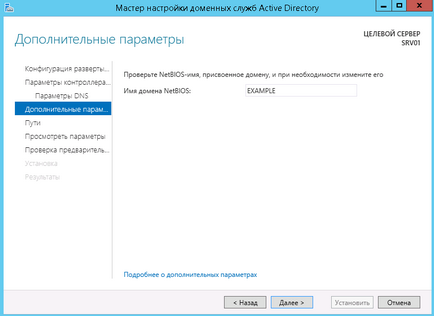
A következő lépésben látni fogja az utat, hogy az adatbázis fájlokat, és hagyja őket változatlanul:
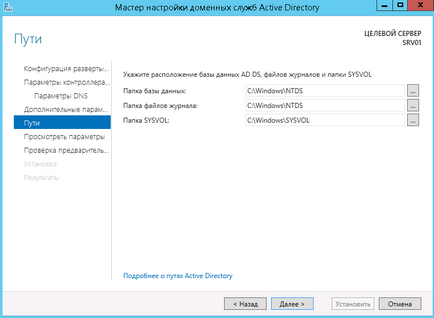
Ha rákattint a Tovább gombra, haladunk tovább a listában összefoglaló beállításokat, akkor közvetlenül a szakaszban a növény maga. automatikus érvényesítés beállított paraméterek és beállítások történtek, hogy a telepítés gombra lesz elérhető:
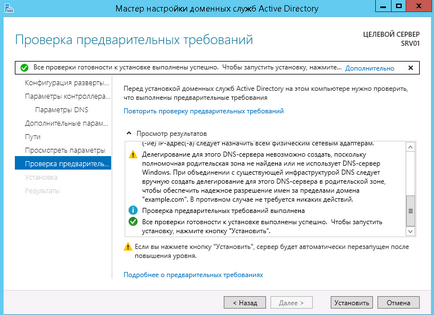
A telepítés után a szerver újraindul.
Központosított kezelését a felhasználók, csoportok és azok szerkesztésére, hozzáadása és eltávolítása is lehet telepíteni keresztül beépülő Active Directory Administrative Center Manager kiszolgáló menüt. A lap média:
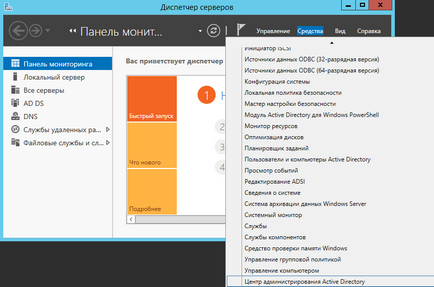
Folytassuk telepíteni a Terminal Server:
Start → Server Manager → Új szerepek és funkciók. Fenntartjuk a következő kiválasztott elem Install szerepkörök és szolgáltatások párbeszédpanelen, és megy tovább:
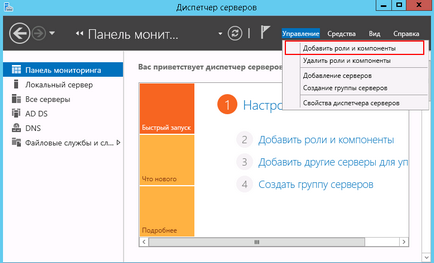
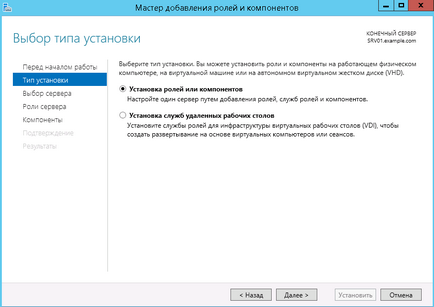
Válassza ki az elemet a cél szerver kiválasztása párbeszédpanelen, majd kattintson a Tovább gombra:
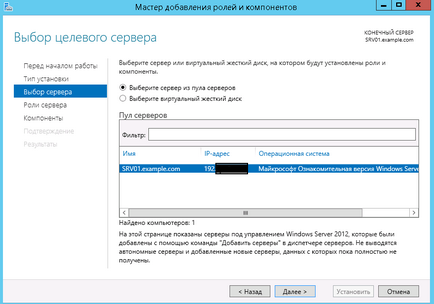
Mi jár a választott konkrét szerepét a szerver, szeretnénk létrehozni. Ebben az esetben - Távoli asztali szolgáltatások:
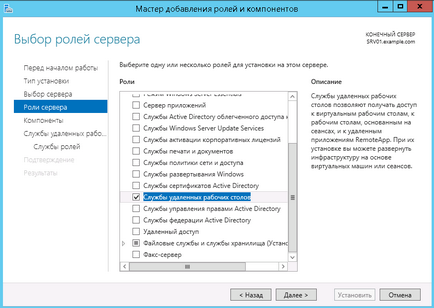
Ugrás a következő ablak elemek. Mi hagyni mindent, ahogy van, változtatás nélküli, és megy tovább:
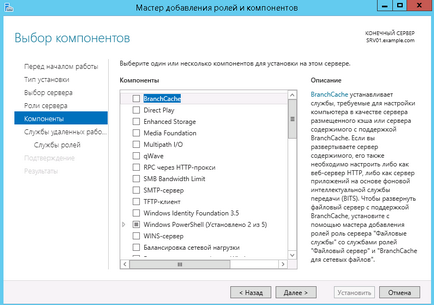
Olvasd el a leírást a szolgáltatás RD és kattintson a Tovább gombra:
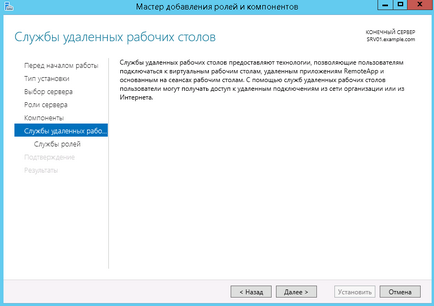
Most kell, hogy melyik szerepet szolgáltatásokat. Meg kell szerepet RD Licensing. Megjegyezzük, a megfelelő elemet a megnyíló ablakban erősítse meg a felül a gyermekekkel is ezt a szerepet, folytassa a szakaszban a telepítés és várom, hogy a sikeres befejezését.
A telepítés után újra kell indítani a szervert:
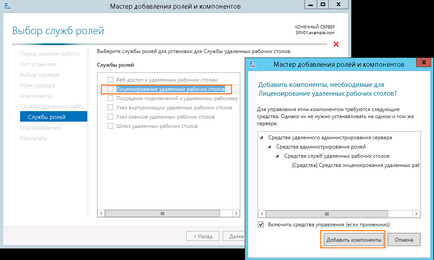
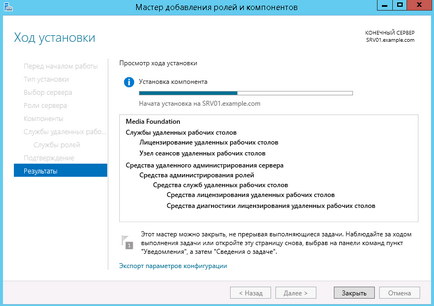
Ezt követően meg kell Terminal Server Licensing.
Futtassa a diagnosztikai Remote Desktop Licensing. Ez a tétel áll rendelkezésre a Server Manager:
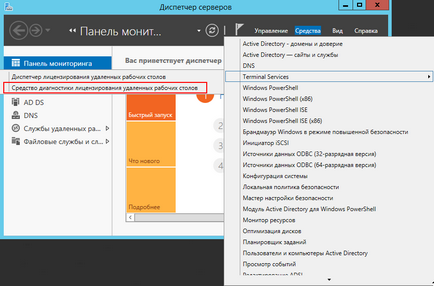
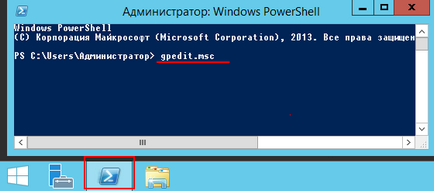
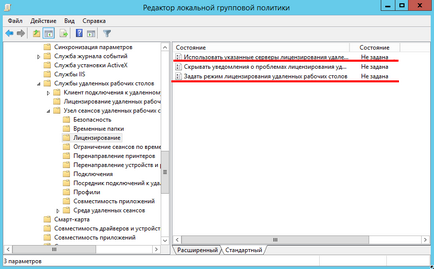
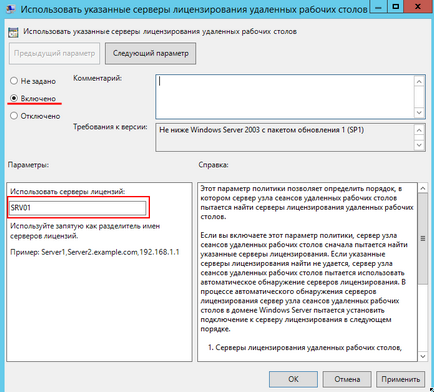
Változás a második csoportházirend-beállítást. Meg kell választani a módot, ahogyan lesz az engedélyezési eljárás. Két lehetőség van a készüléken. vagy a felhasználó.
Az 5 engedélyekröl és mód a készülék, akkor hozzon létre egy korlátlan számú felhasználó a szerveren, amely képes kapcsolódni keresztül távoli asztal csak 5 számítógépek, amelyre telepítette az engedélyt. Ha rákattint a felhasználó. akkor megy a szerver képes lesz csupán 5 kiválasztott felhasználók számára, függetlenül attól, hogy milyen eszközt azokat összekötő. A mi példánkban válassza azt a lehetőséget engedélyezési a felhasználó.
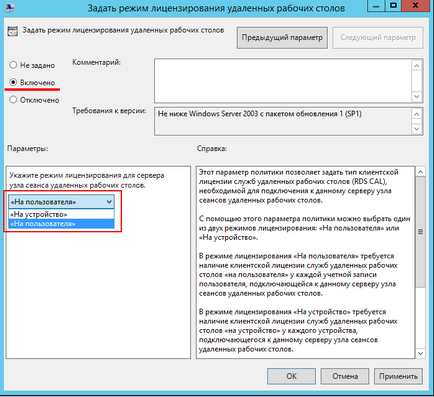
Vissza a beépülő Diagnostic Tool Remote Desktop engedélyezés és olyan hibaüzenetet, mondván, hogy az engedély szerver van megadva, de nem tartalmazza:
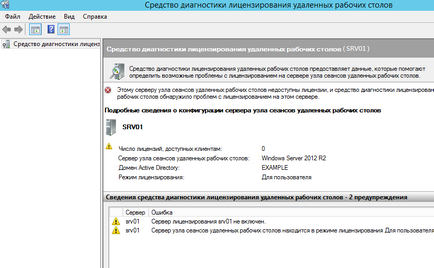
Kijavítani ezt a hibát aktiválásával licenckiszolgálóról. Térjünk át az engedélyezési Remote Desktop Manager:
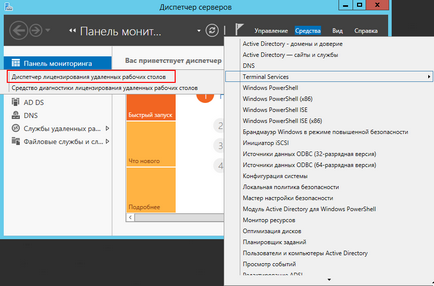
Látjuk, hogy az állapota a licenc szerver - nincs aktiválva. Az aktiválásához jobb klikk, és a helyi menüből válassza aktiválása Server. Amely megnyitja a master szerver aktiválás:
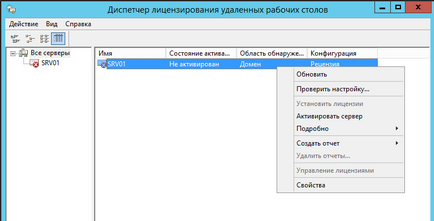
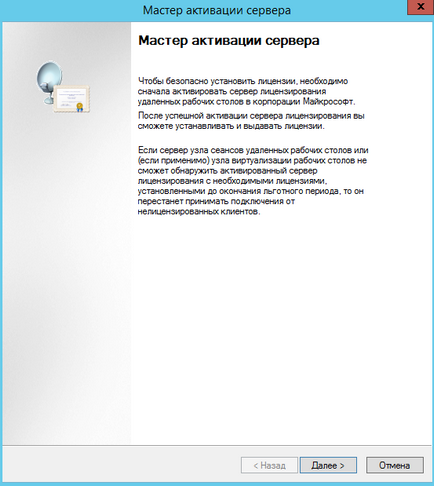
Kattintson a Tovább gombra, és lépjen tovább a következő lépés, hogy ki a csatlakozási módot, feltéve, hogy az Auto:
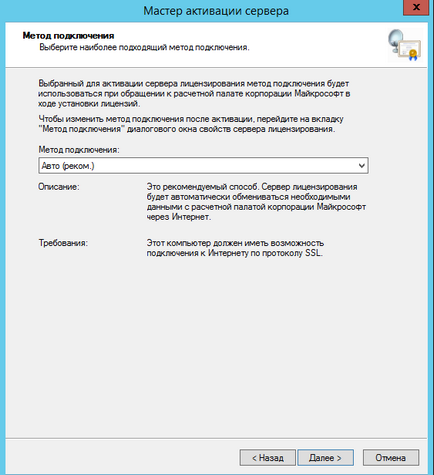
Ezután meg kell adnia az adatokat a szervezet számára, ahol az összes mező kitöltése kötelező.
Valamint további információk a szervezet, amely nem kötelező:
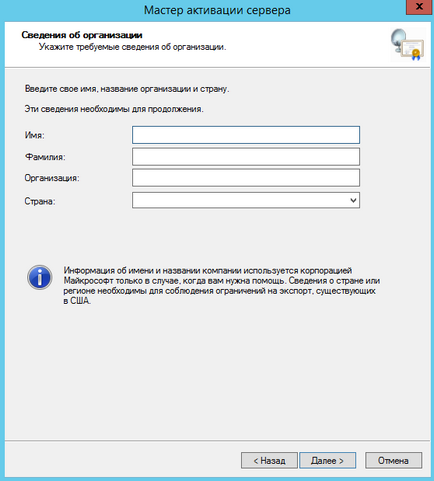
Ekkor egy üzenet jelenik meg az aktiválás a licenc szerver. Továbbra is a telepítés befejezéséhez engedélyek a szerveren. Maradj ébren kattintson a Start engedély telepítő varázsló az utolsó ablakban aktiválja az engedély szerver:
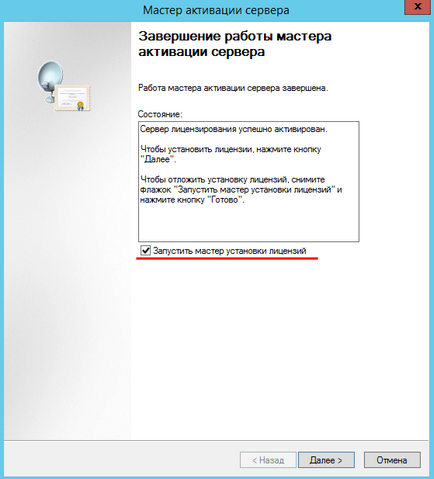
Indítsuk el a licenc telepítő varázsló:
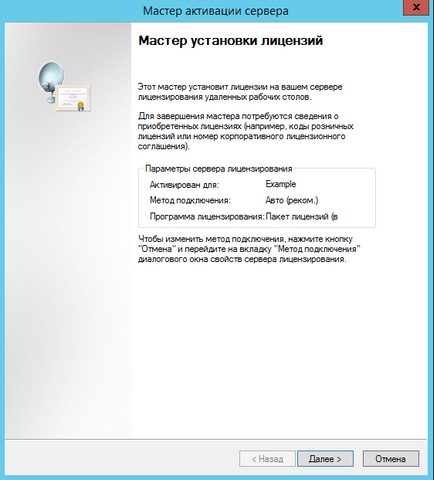
Meg kell a következő ablakban, válassza ki a programot, amelyre kap a licenc. A példa azt mutatja, hogy milyen típusú megállapodás «Enterprise Agreement»:
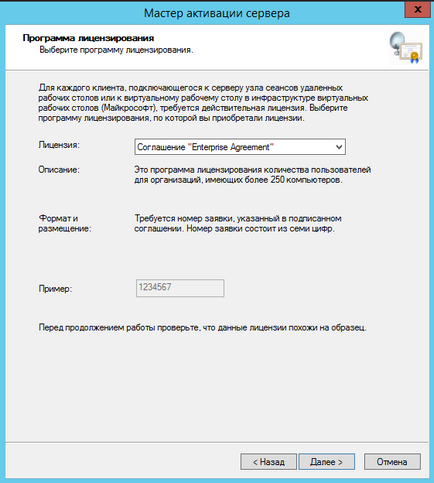
Ugrás a következő ablakban adja meg a számát a megállapodás:
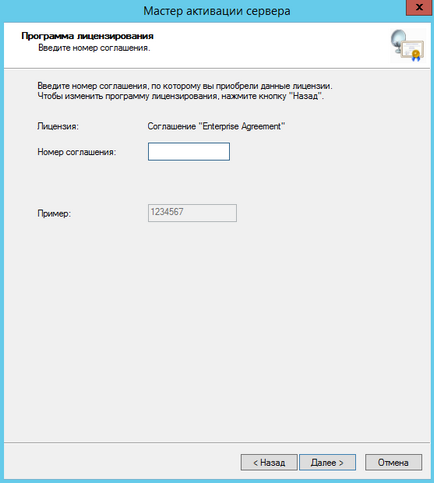
Adja meg a termék verzióját, a licenc típusa és engedélyek számának megfelelően a licencelési program:
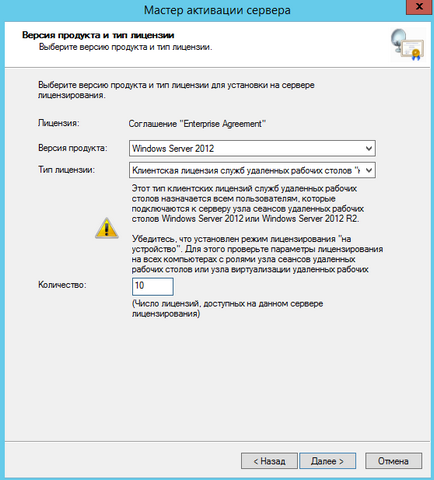
Várja meg, amíg a telepítő varázsló, hogy aktiválja az engedély:
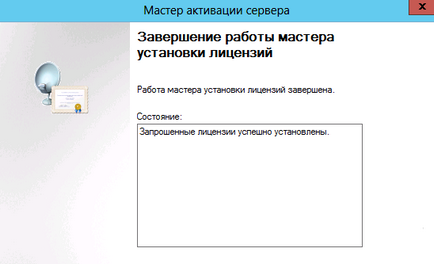
Azt ellenőrzik, hogy az engedély szerver fut, és ellenőrizze az engedélyek számát meghatározott License Manager:
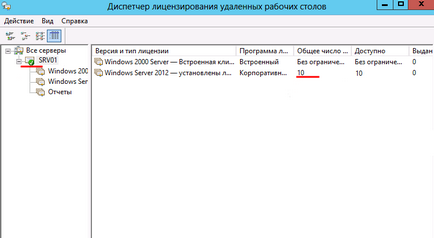
A menüben a Licensing Diagnosis eszköz Remote Desktop látni, hogy nincsenek hibák száma és a telepített licencek egyenlő, ami bevezettük az előző lépéseket:
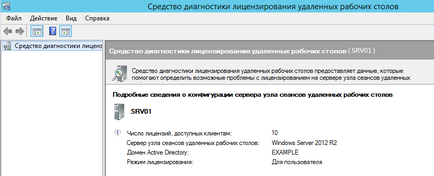
Ezt követően, akkor végre többfelhasználós ügyfél kapcsolat, például a beépített Windows kliens kapcsolatot a távoli asztalon. Továbbá meg kell jegyezni, hogy a felhasználók, akik számára hozzáférést kell biztosítani, hogy keresztül csatlakozik a Remote Desktop, legyen a csoport Remote Desktop Users.