Sound Forge fájlszerkesztés
Eltávolítása része a hang [idézet]
Mielőtt elkezdené, győződjön meg arról, hogy ebben a módban,
Annak érdekében, hogy távolítsa el egy részét a hang, az első dolog, amit meg kell, hogy kiemelje ezt a részt. Jelölje ki a mezőt, nyomja meg a bal egérgombot, a megfelelő helyen, és anélkül, hogy az egérgomb felengedése vezet az oldalra, majd engedje el. Továbbá, a kiválasztás lehet mozgatni Ehhez használja a sárga háromszög a felső, az élek mentén a kiválasztás (lásd a képen). Vagy húzza a szél:
Miután kiválasztotta a szükséges törölje azt nyomja le a Delete gombot a billentyűzeten.
Méretezés [idézet]
Változtatni a minta méretét kell használni a szürke sáv alatt a mintában. Nagyításhoz, meg kell venni azon a szélén, és növelje vagy csökkentse a hossza a szalag. Ön is használja a nyilakkal fel / le vagy egér kerék. 1 további utat, hogy a +/- gombokkal a mintában ablakban:
Azt is megváltoztathatja a hangerő skála (amplitúdó) a hang, ha például van egy nagyon halk hang, és nehéz látni. Ha módosítani szeretné a skála, a +/- gombok a bal alsó sarokban az ablak (jegyezzük meg a hangerő nem változik, a változás csak kijelzés), lásd az animált kép alatti .:
Mozgatni a központ a minta, nyomja meg az egér gombját ugyanazon a területen (lásd alább), és húzza az egeret felfelé vagy lefelé (mozgó központ működik, csak akkor, ha nem változik a hangerő skála a lehető legkisebb):
Törlésével kapcsolatos problémák egy részét a hang [szerkesztés]
Ha túl lusta, hogy a helyes kiválasztása a kézikönyv, a Sound Forge vannak speciális lehetőségeket. Próbálja megfelelően jelölje meg a területet, és kihasználják őket. Listájának eléréséhez kattintson a jobb gombbal a mintát (bárhol):
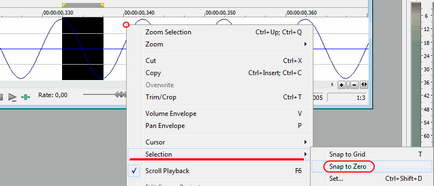
Ennek eredményeként az Edge mozgatni a megfelelő helyre:
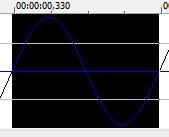
Szerkesztése külön jobb és bal csatorna [szerkesztés]
Szintén a Sound Forge képes szerkeszteni a bal és a jobb csatorna külön-külön. Ebből a célból vezet a tetején vagy alján a kívánt csatornát, amíg meg nem jelenik a ikon a kurzort. majd elkezdenek megjelenni:
A hangerő megváltoztatása [szerkesztés]
Annak érdekében, hogy a hangerőt a kiválasztott területet a folyamatok listája:
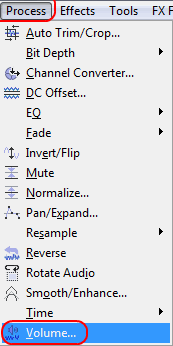
Ennek eredményeként, egy ablak jelenik meg előtted:
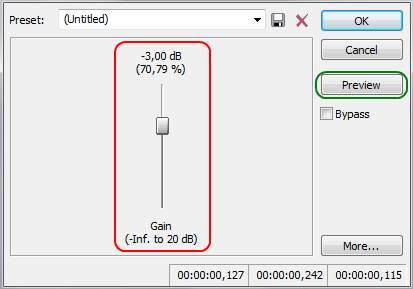
Állítsa be a kívánt hangerőt (piros) és kattintson az OK gombra. Zöldövezetre (Preview) gomb predproslushki változásokat, amelyek ezt a folyamatot.
A hangerő a boríték [szerkesztés]
A hangerő beállításához borítékot a kiválasztott terület, nézd meg a listát a hatások:
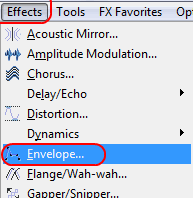
Ennek eredményeként, egy ablak jelenik meg előtted:
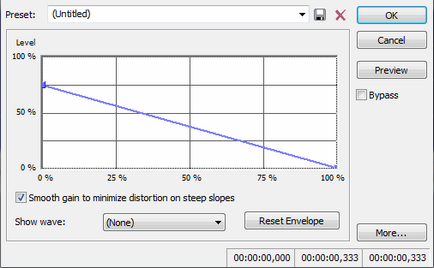
Állítsa be a kívánt formát a borítékot, majd az OK gombra. Ahhoz, hogy hozzá pontokat, kattintson a sorban 2-szer az egér:
Process [szabály]
Nézzük meg néhány alapvető folyamatokat.
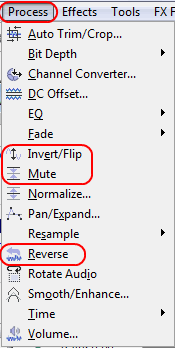
Invert / Flip [szabály]
Megfordítja a fázis a hang. Például, hogy valamiféle sztereó minták, és töltse le a programot. Ezt követően, válassza ki az egyik csatorna az alábbiak szerint:
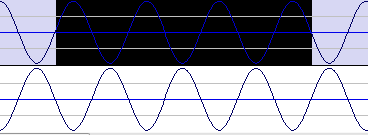
És a folyamat lapon válassza megfordítása / Flip. kapott fázisban megfordított (lásd az alábbi ábrát):
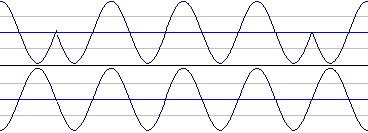
Mute [szabály]
Mutálódik (ki) a hangot. Egyszerűen jelölje ki a régió a hangot szeretne hallani, és nem a folyamat lapon válassza a Mute. eredményeképpen a hang eltűnik.
Revers [szabály]
Ez kiterjeszti a hang az ellenkező irányba (fordított). Például, hogy valamilyen mintát, és töltse be a programba. Ezután válassza ki a kívánt területet fordulni, vagy ne válassza, ha azt szeretné visszafordítani az egész fájlt, és a folyamat lapon válassza ki Revers.
Hozzáadása marker [idézet]
Ha például meg kell emlékezni, hogy pontosan mi az a hely, akkor ez az a hely, akkor egy jelet tesz. Ahhoz, hogy hozzá egy jelölő fekete (függőleges vonal) a kívánt helyre, és válassza ki a listából a felső Insert => Marcer.
Az is lehetséges, hogy helyezzen be egy marker a dobozban szerkeszteni a fájlt, hogy ezt a műveletet az alábbiak szerint:
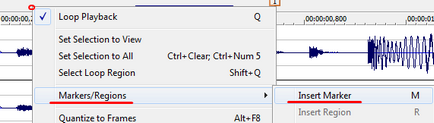
Annak érdekében, hogy módosítsa a tulajdonságokat a marker, kattintson jobb egérgombbal:
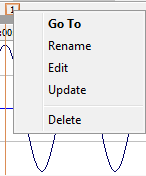
- Go To - mozog a fekete függőleges vonal játszani ezt a jelzőt;
- Átnevezés - átnevezése;
- Szerkesztés - marker a listában;
- Frissítve - mozgatja a kijelölést a fekete függőleges vonal játék;
- Törlés - törli.
Másolás, beillesztés, mindent kijelöl [szerkesztés]
- Annak érdekében, hogy másolja a kiválasztott területen, nyomja meg a (egyidejűleg) 2 gombok Ctrl + C;
- Ahhoz, hogy helyezze be a korábban kiválasztott területen válassza ki a helyet, ahová be szeretné szúrni, majd nyomja meg a Ctrl + V;
- Annak érdekében, hogy a teljes fájlt, nyomja meg a Ctrl + A.
Eszközök [szerkesztés]
- Piros - szerkesztés hullám (választás);
- Green - megközelítés;
- Lila - mozgó domének (erről később);
- Black - szerkeszti automatizálás, ez az opció elérhető lesz létrehozása után legalább egy klip (kb automatizálás, stb);
- Blue - hanghullám rajz, ez a lehetőség csak akkor lesz elérhető egy erős közelítését hanghullámokat.
Szintén a mód lehetővé mintán keresztül ablakon: