Hozzáférés a linux-szakaszok ki a Windows, Linux bemutató
akkor ingyenesen letölthető a Windows 7 kulcs a regisztráció és aktiválás
Kettős indítás operációs rendszerek egy nagyon gyakori eset között a Windows felhasználók számára, akik úgy döntöttek, hogy megpróbál egy Linux rendszert. Ők azért teszi, mert még mindig nem érzem elég magabiztos, hogy teljesen felhagy a Windows és a Linux váltani. Vagy azért, mert ezek a felhasználóknak szükségük van bizonyos programokat és játékokat, hogy nem tudja futtatni Linux alatt. De mindkét esetben, ha a felhasználó között működik a két operációs rendszer, szükség van interakció a két rendszer között. A Linux operációs rendszer kezdeti támogatása „natív» Ablakok (NTFS, FAT) fájlrendszereket. Ez azt jelenti, hogy a munka mellett Linux rendszer, akkor van, hogy a Windows-szakaszok. Windows rendszereken a helyzet pontosan az ellenkezője. Ahhoz, hogy hozzáférjen a Linux-metszetet Windows alatt, akkor meg kell telepíteni a harmadik féltől származó szoftvert, kifejezetten erre a célra.
Ez a cikk áttekintést nyújt számos ilyen program, amely lehetővé teszi, hogy nyissa ki a Linux-szakaszok, a munka a Windows operációs rendszer. Minden program tartják támogatja az ext4 fájlrendszer, ami egy ilyen alapértelmezés szerint az összes Linux disztribúció. Továbbá, ezek a programok nem működnek korábbi verziói fájlrendszer, mint például ext3 vagy ext2, valamint a c fájlrendszerek más típusú.
Ext2Fsd vezető ext2 fájlrendszer írt alá a vonal a Windows operációs rendszerek. A telepítés után a vezető hozzáférést biztosít a Linux-szakaszok a levél jelölés Minden szakaszt bármely telepített Windows-programok.
Ext2Fsd telepítõprogramjával a telepítés során fog kérdezni, hozzátéve ext2fsd szolgáltatás indulásakor az operációs rendszer. Ha egyetért azzal a javaslattal, a telepítő, akkor a szolgáltatás fut minden alkalommal, amikor elindítja a Windows operációs rendszer, automatikusan rögzítő megadott beállítások a Linux partíciókat. Ha elhagyjuk ezt a lehetőséget, akkor a szolgáltatás manuálisan kell elindítani szükséges minden esetben, amikor az szükséges, hogy hozzáférjen bizonyos területeken.
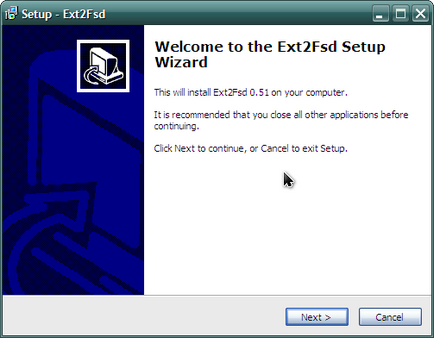
Ext2Fsd pilótának további opciót, hogy a felvétel jogok Linux fájlrendszereket. Okokból, amelyeket már korábban említettük, azt ajánlom, hogy hagyni ezt az opciót ki, kivéve, amikor tényleg kell változtatni semmit, és tudod, hogy mit csinálsz.
Nézzük meg a fő ablakban a program Ext2Fsd:
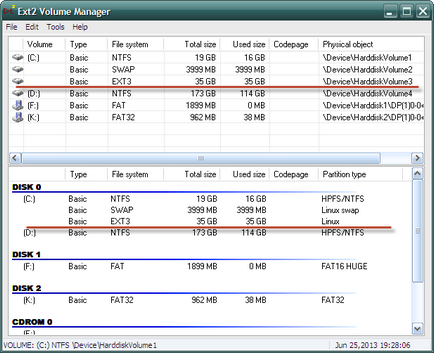
Ha megnyomja a gyorsbillentyűt F7 (vagy menjen a menü «Eszközök - Service Management» út), láthatjuk a szolgáltatás állapotát (bekapcsolt vagy kikapcsolt) és néhány további beállítást, amelyek relevánsak a kiválasztott téma:
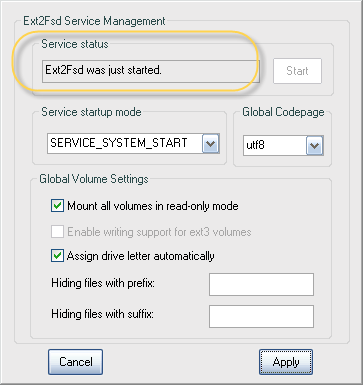
Nézzük tartó szakasz. Ezt meg lehet tenni két módon. Az első - jobb kattintás a kiválasztott partíció a lista jelenik meg a helyi menüt, és válassza ki a «Ext2 Volume Management».
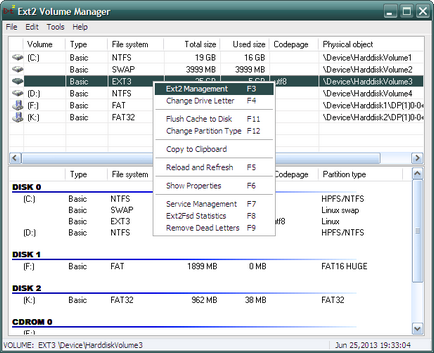
A második út - csak nyomja meg a forró F3 egy külön fejezet a listában.
A következő ablak jelenik meg:
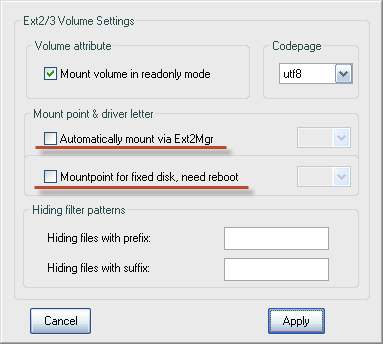
Ha a partíció kívánt hozzáférési található a cserélhető adathordozókon, ki kell választania «automatikusan beilleszti keresztül Ext2Mgr» a helyi menüből. Ebben az esetben, az említett szakasz kell szerelni minden egyes alkalommal, amikor a cserélhető tároló eszköz csatlakoztatható. Ha a kívánt rész található, a fixen rögzített média, akkor automatikusan csatlakoztatni kell választania «Csatlakozási pont a fix lemezt, kell újraindítani» a helyi menüből. Válassza ezt a lehetőséget, és indítsa újra, ha szükséges.
Menj a „My Computer”:
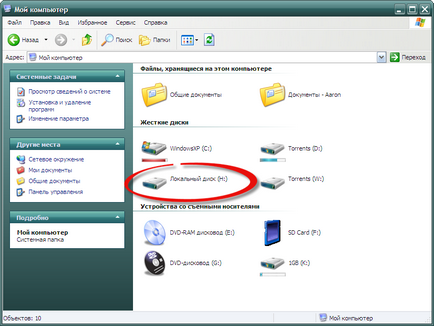
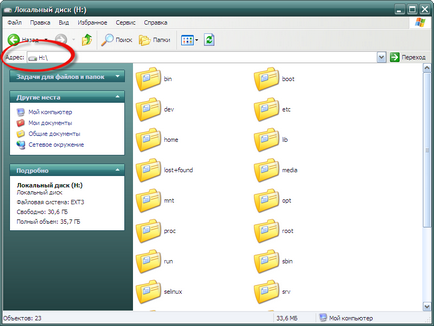
DiskInternals Linux Reader
DiskInternals Linux Reader program hivatalosan mentes, és támogatja a különböző fájlrendszerek: ext2, ext3, ext4, HFS és ReiserFS.
Mint Ext2Fsd programot. Linux Reader alkalmazás hozzáférést biztosít a Linux-szakaszok csak olvasási hozzáférést és nem teszi lehetővé a felhasználók számára, hogy írjon nekik. Ez biztosítja, hogy a változások a jelenlegi operációs rendszer nem befolyásolja a munkáját Linux.
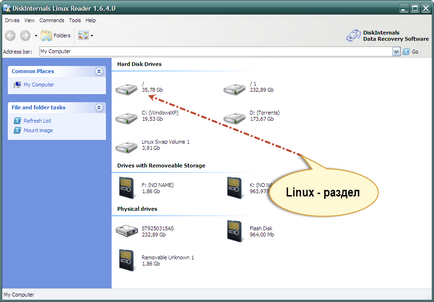
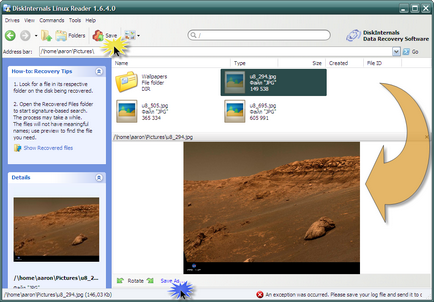
Szintén Linux Reader program lehet menteni az egész könyvtárat. Ehhez kattintson a jobb gombbal a mappára, és válassza ki a „Save» (Mentés). Ezután kattintson a „Next» (Következő).
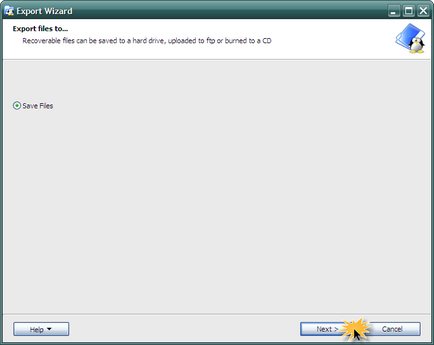
A következő ablakban válassza a „Fájl mentése» (Save Files), majd kattintson a „Next» (Következő):
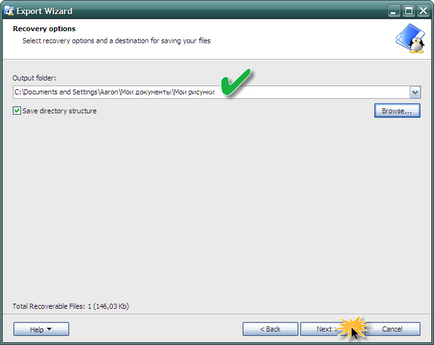
Válassza célmappát (a fenti ábrát), a menteni kívánt fájlokat, és befejezni a műveletet.
Egy másik érdekes tulajdonsága a programnak az a képesség, hogy felmászik a nyers lemezkép formátumban (például az ISO-fájlok) és tárolóeszközök (egy példa lenne VirtualBox virtuális lemezeket). Hasonló a lehetőséget, hogy személyesen én még nem teszteltem, de szerintem ez egy hasznos funkció.
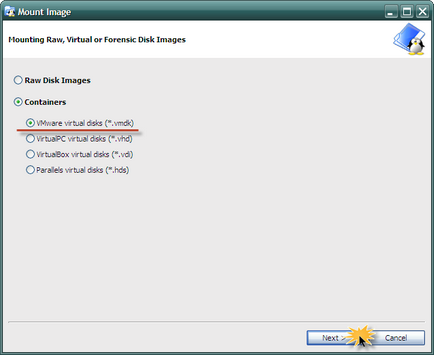
Ext2Explore
Ez a program működik, mint a Linux Reader. de támogatja a kisebb számú fájlrendszerek: ext2, ext3, ext4. Ez a program egyedülálló tulajdonsága, hogy nincs jelen az előző két - ez a hordozható. Ez azt jelenti, hogy nincs szükség szoftverek telepítésére az operációs rendszer alatt. Meg lehet futtatni bármely médiában, beleértve a cserélhető.
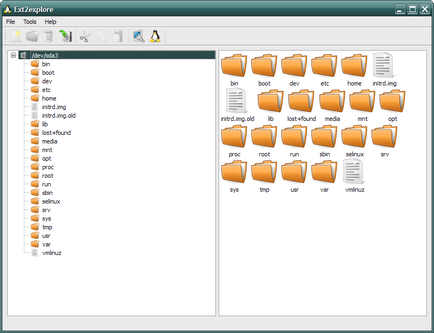
Ext2explore.exe programot kell futtatni a Windows rendszer adminisztrátori jogosultsággal. Ezt meg lehet tenni keresztül a helyi menüből.
További munka a programban, hogy időt takaríthat meg, nyissa meg a fájlt tulajdonságai ablakot, és engedélyezze az opciót „A program futtatása mint rendszergazda» (A program futtatása rendszergazdaként) a lap „Compatibility» (kompatibilitás).
Emellett, mivel a Linux Reader programot. megnyitni egy fájlt egy másik programban, meg kell először tárolni egy adott könyvtárban a Windows fájlrendszer.
következtetés
Így megtekintheti és módosíthatja a fájlokat bármikor, hogy további szoftvert, kivéve, ha szükséges. Ha vannak olyan fájlok, amelyeket meg kell elérni egy másik operációs rendszer, csak másolja őket egy külön partíciót formázni, hogy a fájlrendszer, amely érthető a Windows operációs rendszert.