Gyakorlati feladatok a diákok excel
Gyakorlati feladatok №1 Building asztalok
Ahhoz, hogy hajtsa végre a feladatot használ, mint egy minta táblázatot (ábra. 1).
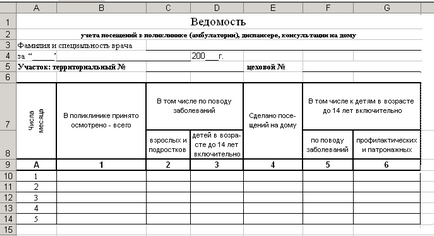
Ábra 1 forma számviteli kimutatások látogatók
Írja be a szöveget az A1 cella „Vedomosti”
Írja be a szöveget az A2 cellában „elszámolása látogatók a klinikán (járóbeteg) klinika, konzultáció otthon”
A3 cellában adja meg a szöveg „neve és különlegessége az orvos”
Írja be a szöveget a cella A4 „a”
Írja be a szöveget a cella A5 „Tervezés: Területi száma»
Írja be a szöveget E5-ös cellát „shop száma»
Táblázat létrehozása fejléc:
szöveget az A7 cellában „hónapok számát”
meg szöveget a B7 cellában „A klinika mindent osmotreno-”
írja be a szöveget C7-es cellába „Beleértve a betegségekkel”
írja be a szöveget a cellába E7 „készült otthoni látogatások”
írja be a szöveget a cellába F7 „Beleértve év alatti gyermekek 14 év, befogadó”
írja be a szöveget a sejt C8 „Felnőttek és serdülők”
be szöveget a cellába D8 „gyerekek 14 éves korig bezárólag”
írja be a szöveget a cellába F8 „a betegség”
adja meg a G8 cella szöveg „megelőző és védnökséget”
írja be a szöveget a cellába A9 „A”
újraszámozásához többi oszlop a táblázatban
Format kupakot a modell asztalra
Gyakorlati feladatok №2
A számítások a táblázatokban. AutoSum.
A táblázat épült az előző feladatot, töltse ki az önkényes adatoszlopokat
A 15 vonal alkotnak vonal ÖSSZESEN: (a sejtekben B15, C15, D15, E15, F15 és G15) AutoSum használatra.
Gyakorlati feladatok №3
A számítások a táblázatokban. képlet
Végezze összeállítását, a minta ábrán látható táblázatból. 2, így az üres cella I6: J9 oszlopokban 9. és 10. táblázat.
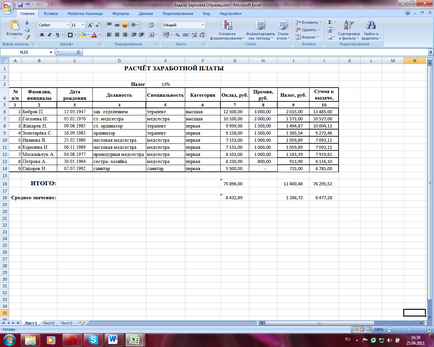
Ábra 2- Payroll képlet segítségével
Írja be a cella J6 formula összegének kiszámításához a kibocsátás adót nem. = G6 + H6
Másolja a cella képlete J7 tartomány: J14, figyeljen az automatikus változás képleteket, amelyek akkor jelentkeznek, amikor a másolás
Írja be a képlet adó (9. oszlop). = $ E $ 3 * (G6 + H6)
Másolja a cella képlete I7 tartomány: I14, figyeljen az automatikus változás képleteket, amelyek akkor jelentkeznek, amikor a másolás
Change J6 sejt képlet: = G6 + H6-I6
Másolja a cella képlete J7 tartomány: J14, figyeljen az automatikus változás képleteket, amelyek akkor jelentkeznek, amikor a másolás
Számolja összesen sejtekben G16, I16, J16 segítségével AutoSum
Másolja a cella képlete I18 és J18, figyeljen az automatikus változás képleteket, amelyek akkor jelentkeznek, amikor a másolás
Gyakorlati feladatok №4
Végezze összeállítását, a minta ábrán látható táblázatból. 3.
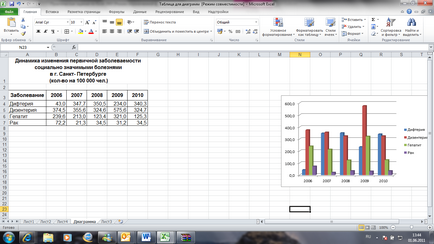
3. ábra táblázat ábrázolási
Az építmények táblázat diagramok:
Gyakorlati feladatok №5
A számítások a táblázatokban. Formula.
A logikai függvény IF
Konvertálása a táblázat a feladatot №3 a formában a 4. ábrán, hogy létrehozni és feltölteni az oszlop „százalékos végrehajtása a terv”, valamint a méret a prémium 15% a H3 sejtben.
Számolja az értékeket a „Díjak” oszlopon, beépített logikai függvény IF alapján az alábbi feltételekkel:
„A díj 15% -át a fizetést kapott a munkavállalók, meghaladta a tervet.”
Mielőtt számítások elvégzése pótolni egy algoritmust a probléma megoldására egy grafikus formában.
Újratervezés összhangban változások táblaoszlopok „Adó”, „összeg” kérdés, és a kapott átlagértékek.
Hasonlítsuk össze az eredményeket a táblázat látható. 5.
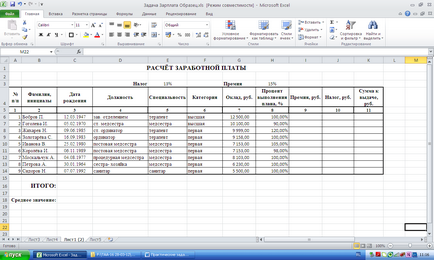
4. ábra beállítása a táblázat №3 Változások
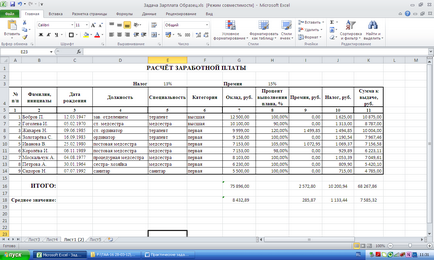
Ábra 5- Az eredmény a hozzárendelési 5
Gyakorlati feladatok №6
A számítások a táblázatokban. Formula.
Használata tartalmazó képletek beágyazott funkciók
Végezze összeállítását, a minta ábrán látható táblázatból. 6.
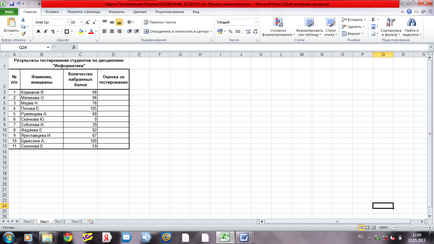
6. ábra - meghatározó táblázat hallgatói teszteredmények
Boole függvények, hogy egy képletet az automatikus meghatározása tanuló fokozatok szerint az eredmény alapján az alábbi feltételekkel:
- Minden hallgató kérte, hogy válaszoljon 100 kérdést. Minden válasz kerül felszámolásra egy pontot.
- Az eredmények szerint a vizsgálati fokozatú szerint az alábbi kritériumoknak: 90-100 ballov- értékelés a „kiváló” 75-89 - „jó”, 60-74 - „Kielégítő”., 50-től 59 - A „neudovl.”. 49 - "egység", kevesebb, mint 35 - "nulla". Más esetekben egy üzenetet kell megjeleníteni „hiba”.
Mielőtt számítások elvégzése pótolni egy algoritmust a probléma megoldására egy grafikus formában.
3. Számítsuk átlagos pontszám beállításával a termelés értéke egy egész szám.
4. Rendezzük szereplő adatok a táblázatban, csökkenő pontszámot.
5. Hasonlítsa össze az eredményeket a táblázat látható. 7.
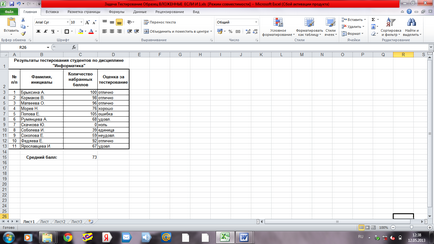
Ábra 7- Az eredmény a hozzárendelési 6