teljes számítás segítségével az automatikus összegzés - trükkök dolgozik egy Excel - táblafüggvények,
A cellatartomány könnyen összecsukható segítségével automatikus összegzés - Auto gombra a lap, az összeg a Formula a bírság összegének Otthon Auto lap kínálja az összegzés, de a tartomány lehet változtatni, ha ez nem megfelelő. Auto összeg kerül kiszámításra az összes bevitt adatok egymás után, majd megáll egy üres cellába. Ön is használja az automatikus összeg függvény elvégzésére egyéb számításokat, mint az átlagos, szám. Magasságra és a mélypontra. Részösszegek adattartományok lehet kiszámítani a párbeszédablak, az időközi eredmények az Adatok fülre. Ez a párbeszédablak lehetővé teszi, hogy válasszon az időben összegezve a részeredmények, valamint a funkció típusát.
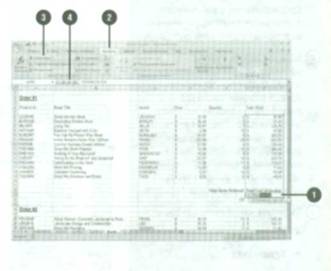
Ahhoz, hogy kiszámítja az eredményeket segítségével az automatikus összegzés:
Kattintson a cellába, ahol a megjeleníteni kívánt computing:
Megjelenítéséhez az összeg a számtartomány válassza ki a cellatartományt;
Levezetni összege értékeinek bizonyos tartományban, válassza ki a tartományban vagy sejt a gombok Ctrl Excel beilleszti az összeg az első üres cella után a kijelölt tartomány.
Megjelenítéséhez az összeg a sorok és oszlopok egy táblázat, válasszon egy sor sejtek egy további oszlop a jobb és az alsó sorban;
Kattintson a Képletek lap
Kattintson az Auto gombot összeg
Nyomja meg az Alt + = a billentyűzeten a auto összeget.
Nyomja meg az Enter gombot a képlet, vagy nyomja meg az Enter
Ahhoz, hogy végre egy korszerű automata összegzése:
Kattintson a cellába, ahol a megjeleníteni kívánt számításokat.
Kattintson a Képletek lap.
A nyíl gombra kattintva Auto összeget.
Válassza ki a kívánt funkciót használni, például átlagosan több, magas vagy alacsony.
Nyomja meg az Enter elfogadja a kiválasztást.

Kiszámításához a közbenső és a végső eredményeket:
Kattintson bárhol a adatmezőt, amely meg kívánja jeleníteni az eredményt.
Kattintson az Adatok fülre.
Kattintson Részösszegek.
Ha egy üzenet ablak nyílik, olvassa el az üzenetet, és kattintson a megfelelő gombra.
Jelölje meg a megfelelő mezőben válassza ki a módszert a számvetés.
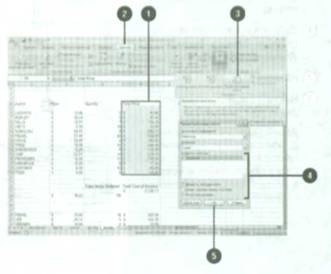
Néha meg kell, hogy egy egyszerű számítás: például osztani minden tartományba eső értéket 4 (például összeadás, kivonás, szorzás és osztás), hogy nem töltenek időt létre egy képlet egyszerű matematikai műveleteket végezhet műveleteket használja a beillesztés Ha szeretne végre egy összetettebb funkciót, akkor hozzon létre egy ideiglenes képlet egyetlen teljesítmény egy ilyen függvény. Például, ha azt szeretnénk, hogy megjelenjen a névjegyzéket a megfelelő nyilvántartást az első betűjét a név jelenik meg a felső regiszterben, használja a megfelelő.
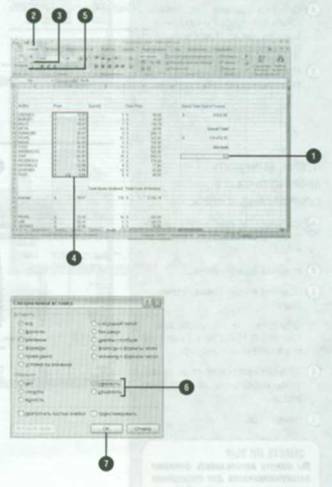
Végrehajtásához egy számításon nélkül a következő képlet segítségével:
Válasszunk ki egy üres cellát, majd írja be a kívánt számot használni a számítás
Kattintson a Kezdőlap fülre.
Kattintson a Másolás gombra.
Jelölje ki a tartomány, hogy szeretné használni a számítás
A nyílra kattintva az Insert gombot, majd kattintson a Speciális beillesztés
Válasszon ki egy lehetőséget művelet Fold Kivonás Szorzás vagy Osztás
Nyomja meg az Esc, hogy tiltsa le a másolási módot.
Ez a művelet végezhető tekintetében a tartalmát belül minden egyes sejt tartományban. Formula változás minden egyes cella összhangban végrehajtott műveletet.
Végrehajtásához egy egyszeri számítási képlet segítségével:
Készítsen egy ideiglenes nem használt cella képlete (például, a jobb szélső oszlopban), válasszon ki egy üres cella fölött egy ilyen oszlopba írja egyenlőségjel (=), és adja meg a pelda PROPER
Kattintson a Kezdőlap fülre.
Ha meg akarjuk változtatni az adatokat tartományban, használja a kitöltőjelre másolni a cella képlete használt.
Kiválasztás sejtek vagy tartomány tartalmazó formula.
Kattintson a Másolás gombra.
Jelöljük ki a cellát, melynek tartalmát meg akarja változtatni a következő képlet segítségével.
Nyomja meg a nyíl Beszúrás menüpontot és beillesztés parancsra.
Értékek kiválasztása.
Kattintson az OK gombra. az eredeti adatokat fogja felváltani.
Végén egy ideiglenes képletek, jelöljük ki a cellákat, és távolítsa el őket.
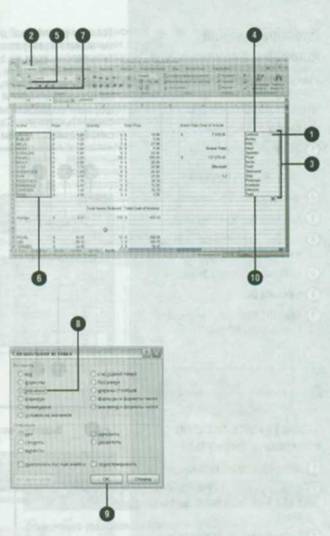
Újabb hírek: