Mély tisztító nyomtatófej Epson Application
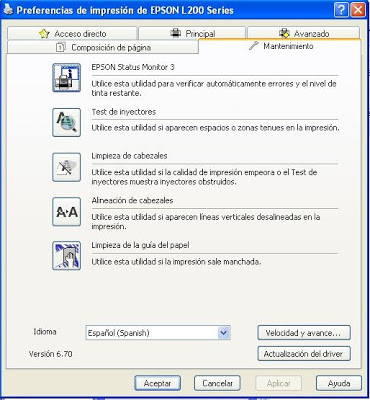
Epson nyomtató szerviz menü
A neve ennek a cikknek van megfogalmazva általában annak érdekében, hogy segítsen sok olvasó csak egy kiadványban.
A legtöbb nyomtatónak azonos Epson nyomtatófej-tisztítási rendszer, ami nagyon hatékony. De még mindig kell szem előtt tartani, hogy ez a folyamat fogyaszt sok tinta. még több festék, mint a normál tisztítási hogy sachto megerősítette az eljárás során az EPSON L200 nyomtatót.
A tisztítás során a nomalno mód nem töltött annyi tinta, mint a módszer alapos tisztítás, amit közölt ebben a cikkben. Ezzel az eljárással hozott tintát és felfújt, így, ha a nyomtató nyomtatásra, így ez a módszer hatékonynak tartják.
Mint azt mindannyian tudjuk, nincs túl sok módja van, hogy a nyomtatófejek és hogy manipuláció velük. Ez a helyzet a hagyományos patronok és ennek hiánya Epson nyomtatók.
Lépésről lépésre, a nyomtatófej tisztítása Epson nyomtatók
Lépés száma 1. Kattintson a Print Setup
Az első dolog, ds, hfnm kívánt nyomtatót, hogy tisztítsa meg a fejet. Ebben az esetben a nyomtató Epson L200. Mindenki számára, aki megpróbálja ezt a műveletet, amikor a nyomtató Epson, nincs probléma, kövesse az alábbi eljárást. Kattintson a "Printer Setup".
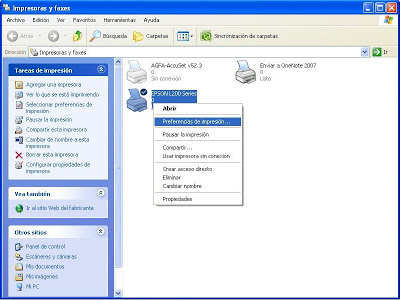
Kattintson a Nyomtatási beállítások. a folyamat megkezdéséhez
Lépés száma 2. Nyissa meg a Nyomtatási beállítások
Ebben az ablakban látni fogja a különböző lehetőségeket, attól függően, hogy a nyomtató modellt. Nyilvánvalónak kellene lennie, hogy válasszon az alábbi lehetőségek kap tisztítani a nyomtatófej Epson.
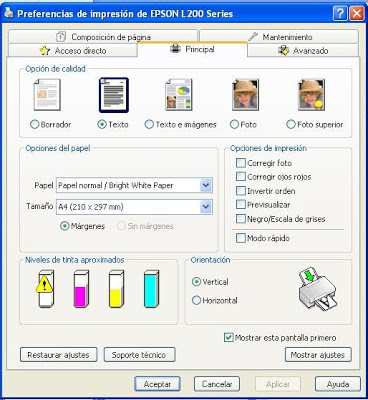
Nyomtatási beállítások menü
Lépés № 4. Erősítse mélytisztítás
Most azt javasoljuk, hogy ellenőrizze a fúvókákat tisztítása előtt a nyomtatófejet. Meg kell, hogy megtudja, mi van, és hogy mire van szükségünk, akkor elkezdi tisztítani a tisztítófej. Csak azt kell kattintani az egérrel egyszer, és várjon egy kicsit. Ezután a visszaigazoló ablak, ha elolvassa a figyelmeztetést, melyet elején említett a felvételt.
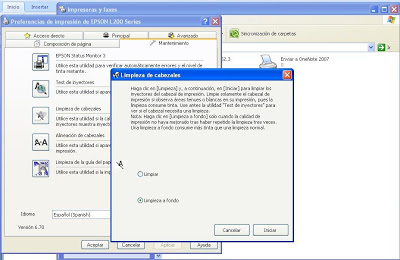
Figyelmeztetés a költségek tinta
5. lépés: Várjon, amíg a tisztítási eljárást végzik
Várja meg, amíg a tisztítási folyamat befejeződik nyomtatófejet.
Megjegyezzük, hogy a nyomtató a folyamat során kerül felhasználásra, mint a tinta a nyomtatáshoz. Nyomtatás a teszt tisztítás után a nyomtatófejet.
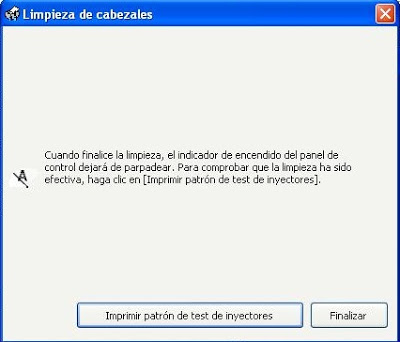
Az ablak a következő üzenettel, hogy a kezelés folyamatban
Lépés száma 6. Erősítse a nyomtatási minőség
Ha a kapott minősége rossz, szükséges, hogy a tisztítási folyamat előtt ismét kachetsvo nem optimális. Az alábbi fotó látható a példát egy tesztoldal nyomtatásával.
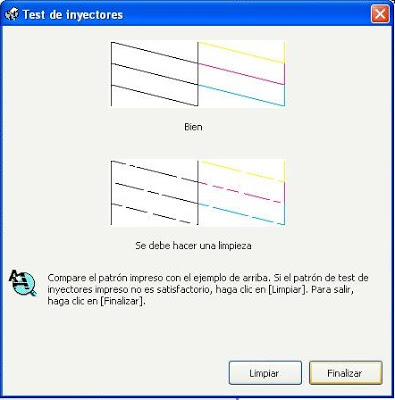
Egy megerősítő ablak nyomtatási minőség: jó minőségű nyomtatást (felső) és neobhozhima ismételt kezelés (alul)