Hogyan kell felhívni a műanyag betűk Adobe Illustrator

Gyönyörű felirata műanyag vagy üveg levelek hatékonyan kiegészíti a grafikai munka, és ha kapsz, rajz oldalak stock fotók. A betűk maguk népszerű művek a portfólió.
Ebben a leckében megmutatjuk, hogyan kell gyorsan rajzolni egy szép műanyag betűk Adobe Illustrator. Ha kiemeléseket és az átláthatóság a szöveg, és ez lesz könnyű, hogy a pohár.
1. lépés táplált betűk
Új dokumentum létrehozása (CTRL + N). Válassza ki a megfelelő félkövér betűvel lekerekített sarkokkal. Például, geometria Soft. Írunk egy levelet, például N, átalakítani, hogy görbék (telepíteni), és alkalmazza azt a hatást nyújtó és ferde (Hatás> 3D> Kiemelés Ferde) az alapvető értékeket a 0.
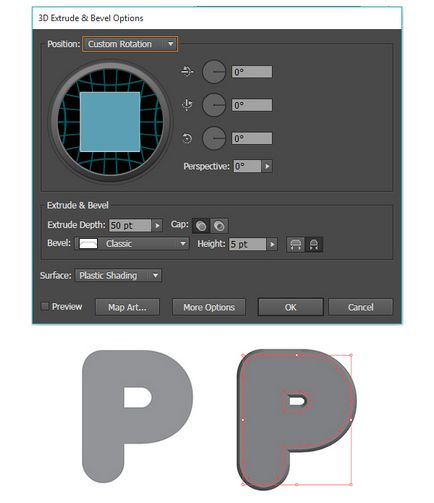
Alkalmazza az eltolásos áramkör 10 pixel (Hatás> Path> Offset Path), majd adjunk hozzá egy árnyék (Hatás> Stilizált> Árnyék) paraméterekkel
Mode: Multiply (Szorzás)
Áttetszőség: 40%
X eltolás: 4 px
Y eltolás: 3 px
Elhomályosítás: 4 px
Szín: Fekete
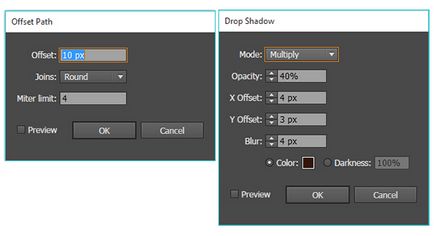
Ne felejtsük el, hogy a hulladék akkor valószínűleg szükség van, hogy más technikák az árnyékok, például az átmenetek és a nagyon levele az Open (Kiemelés), mielőtt a végső megőrzése ..
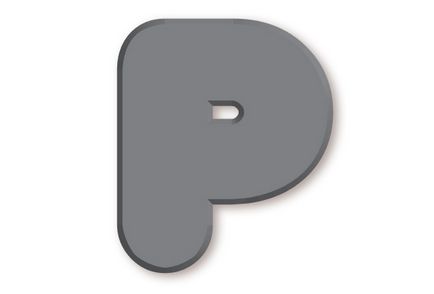
3. lépés: Még egy töltő
Újabb töltet a Nézet menüből (megjelenés). Most legyen világosszürke.
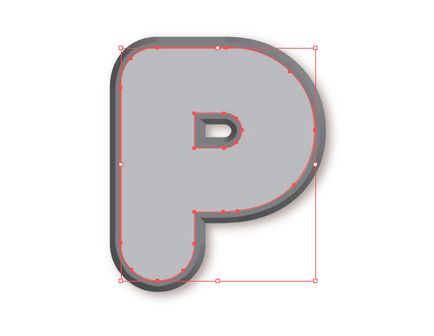
Harmadik töltő, hogy még több fényt és változó az utat -10rh.
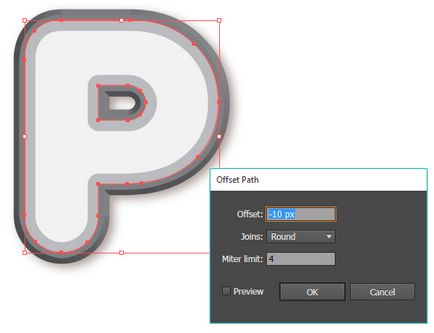
4. lépés hozzáadása a műanyag
Most minden ez a szám, add hatás celofán csomagolás (Hatás> Művészi> Műanyag Wrap) értékekkel:
Kiemelés Erő: 15
Részletek: 12
Simaság: 12
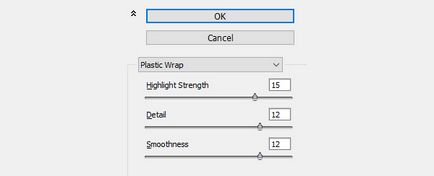
Újabb kitöltés, ezúttal - a lejtőt. Használja szürke színű, 100% -os fedőképesség fehér átláthatóság 0. (is használhatja anélkül, hogy megváltoztatná az átláthatóság, a szorzás módot. Ez csökkenti a kockázatot a raszteres képek, miközben eps10 szennyvíz)
Sam gradiens megváltoztatja, eltolódások és az ábrán látható.
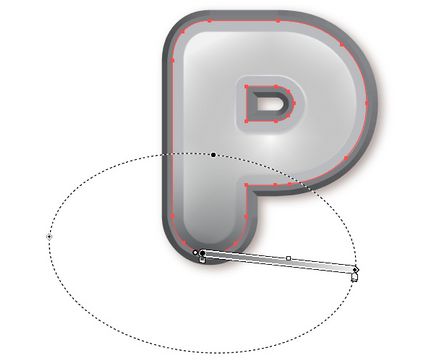
Ha rajz hulladék ebben a szakaszban az a legjobb, hogy előzetes vizsgálat eps10 megőrzése és ellenőrizze az eredményt. Gyakran ennek eredményeként lesz bitmap képek helyett a sugaras színátmenet. Ebben az esetben jobb használata helyett a szakadó Go és elrejteni a maszk alatt.
Ismét színt a panel típusa (megjelenés). Ekkor - minden ízlés szerint. Contour kiszorítja maga előtt 10 pixel. blend mód - Szorzás (Szorzás)
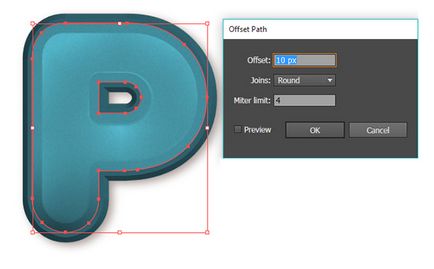
7. lépés Egy kis zaj
Xarn hatás (Hatás> Texture> Grain) alkalmazandó ugyanezen casting az értékek:
A támogatás intenzitása: 26
Kontraszt: 37
Grain Type:
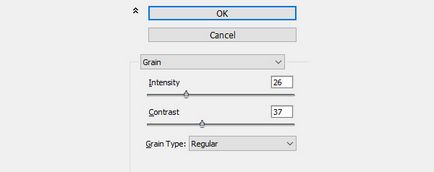
8. lépés utolsó kitöltés
És még egy utolsó kitöltés. Szintén sugaras gradiens, de most a fehér 100% opacity 0-tedd be a felső része a levél.
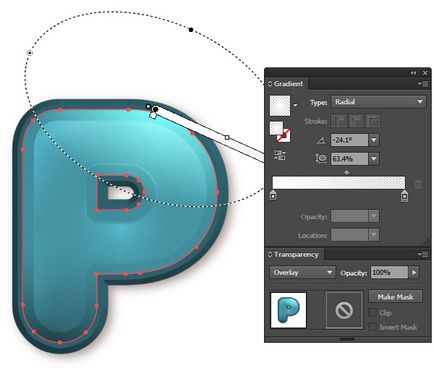
9. lépés: Add hozzá a Stílusok
Mi választjuk ki objektumot, és hozzon létre egy új grafikus stílus, az azonos nevű a panelen (grafikus stílus). Bármikor hozzáadhat a következő hasonló stílusok különböző töltelékkel. Most ezt a stílust minden kiterjesztett szöveges vagy tárgy akkor gyorsan kap egy műanyag hatást.
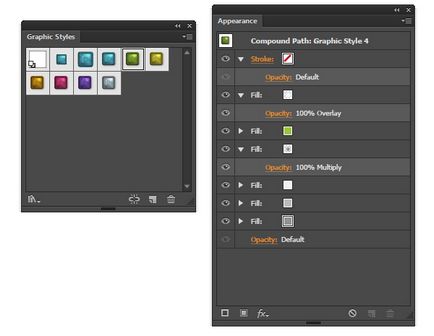
Létrehozni a kívánt feliratot, add háttér és a kép kész!
