Creation Photoshop zökkenőmentes geometrikus minta a háttérben - photoshop tanulságok, Photoshop leckék
Zökkenőmentes szokások széles körben használják a különböző design. Ezek megtalálhatók a divatos, nyomtatási, és még az építészetben. Én személy szerint szeretném, hogy jöjjön fel zökkenőmentes mintás háttérrel. Ez a leírás a Photoshop megmutatja, hogyan lehet létrehozni egy nagyon érdekes geometriai háttér mintázat vektor alkalmazásával eszközöket. Vágjunk bele!
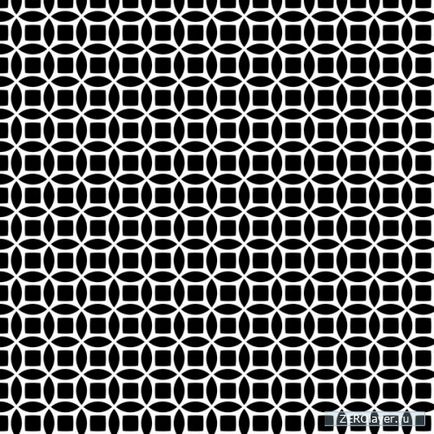
1. Canvas beállítások
Mielőtt elkezdjük a leckét, meg kell igazítani kell készíteni a vásznon. Egy ilyen minta megkívánja a lehető legnagyobb pontossággal, így nem tehetünk hivatkozás nélkül a rács.
1. lépés
Válassza a Szerkesztés menü> Beállítások> Guides, Grid, és töredékei (Szerkesztés> Beállítások> Guides, Rács Szelet).
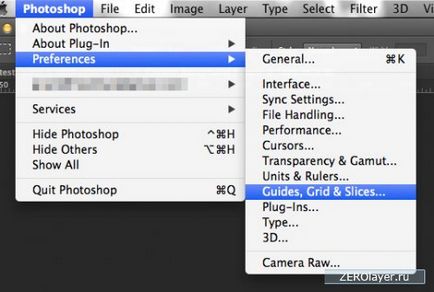
Adja meg az összeget 50 vonalnak a szakterületen minden ... (hálóvonal minden), és az értéke 1 alkörzetekben ... (alegységet).
2. lépés
Most hozzunk létre egy új dokumentumot mérete 350x350 pixel, a beállításokat az alábbiak szerint:
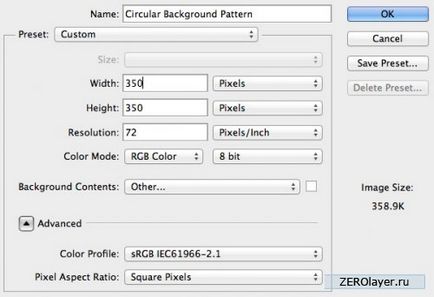
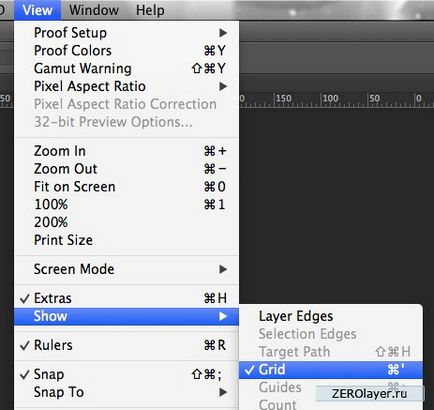
A vászon kell nézni az alábbiak szerint (a mesh cella mérete 50 pixel):
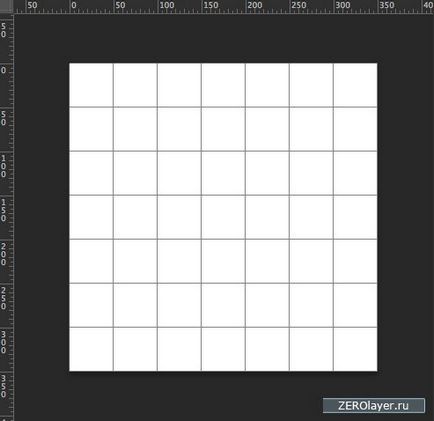
2. Rajzolj egy alak
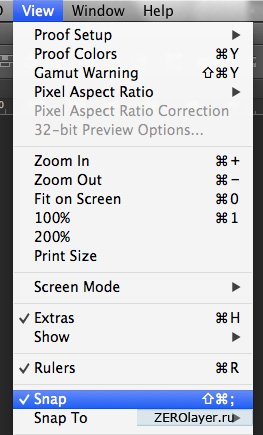
2. lépés
A minta áll az alapvető vektoros formák. Tehát, válassza ki a Ellipszis eszköz (Ellipse Tool (U)), majd kattintson bárhol a vásznon. Húzza az egérmutatót, hogy rajzoljon egy kör átmérője 200 pixel.
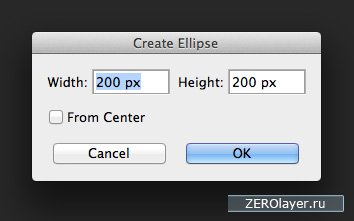
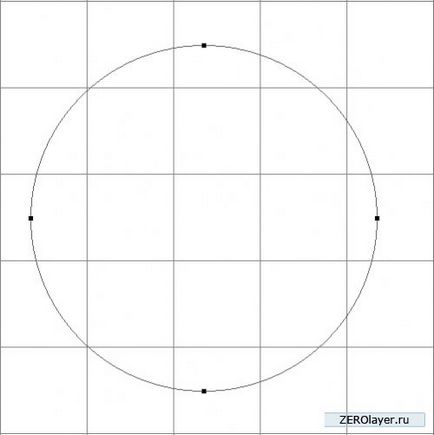
Itt van egy kör kellene kap
Kijelölés eszköz kijelölt útvonal (Path Selection Tool (A)), válassza ki, hogy segítségével az újonnan létrehozott kör és megváltoztatja a színét, például a fekete.
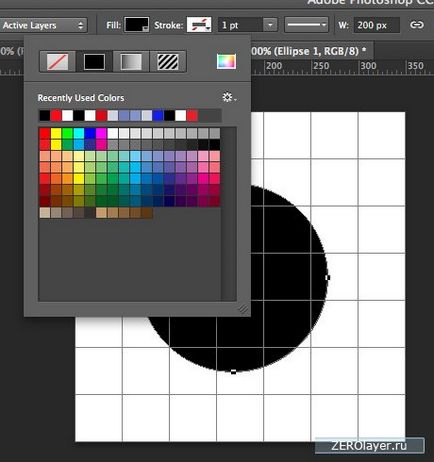
3. lépés:
Helyezzük a kör a bal felső sarokban a vásznon, amint az a képen látható. Ő, hogy ragaszkodnak a széleit a vásznon:
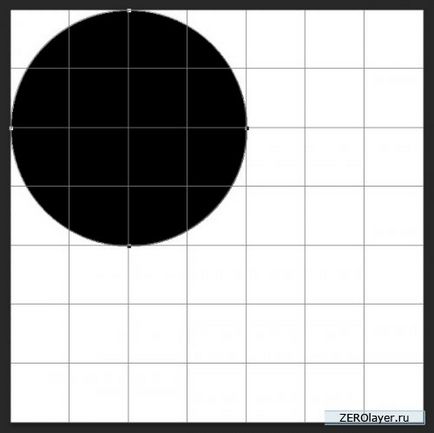
4. lépés
Továbbá, ha a kiválasztott eszköz Path Selection (Path Selection Tool (A)), tartja az Alt gombot, jelölje ki a kört, és húzza felfelé, így egy példányban:
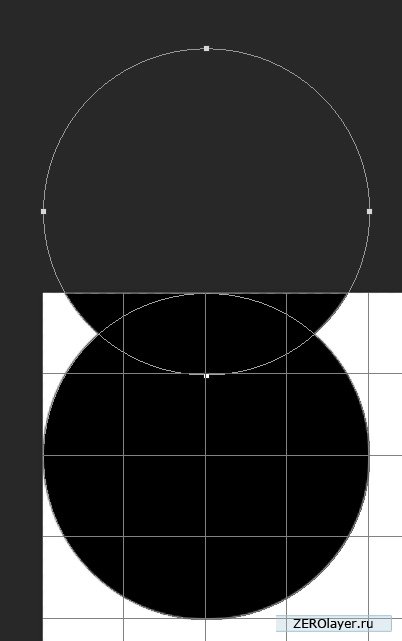
Amikor kiválasztja a másolatokat válasszuk terület metszéspontjában formák (Intersect Alak területek) az opciók sáv tetején a program ablakban:
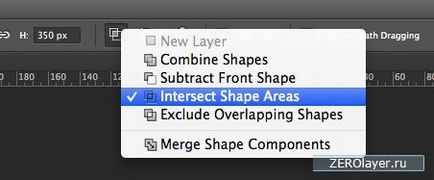
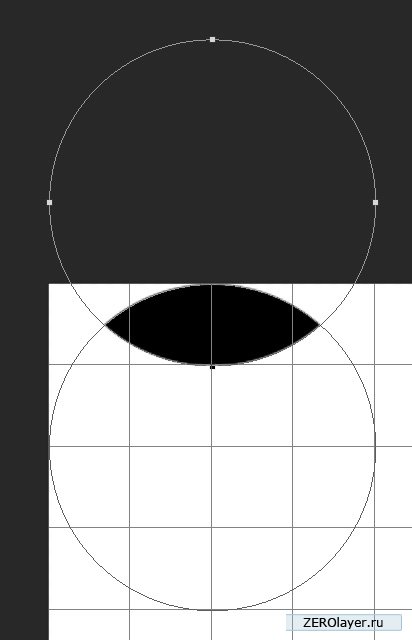
Itt van, hogy az új szám kell kinéznie
Most válasszuk lehetőség össze összetevők adatai (Merge Alak alkatrészek), hogy megszabaduljon a felesleges több területen:
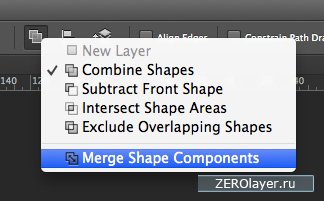
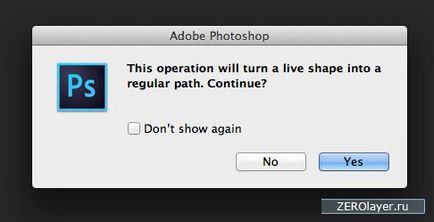
Itt van, hogyan fog kinézni a vásznon, mint az ilyen műveletek eredményeként:
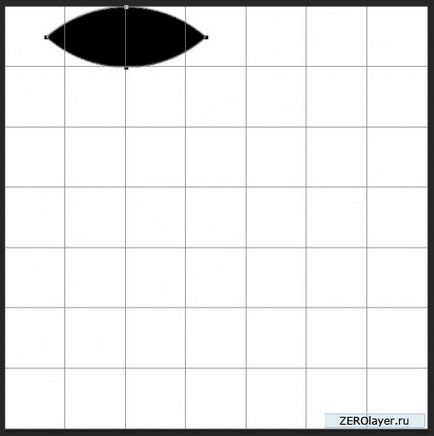
3. A beállítási minta
1. lépés
Kijelölés eszköz kijelölt útvonal (Path Selection Tool (A)), és. nyomja le az Alt, mozgassa a teremtett figura le, ami egy példányban:
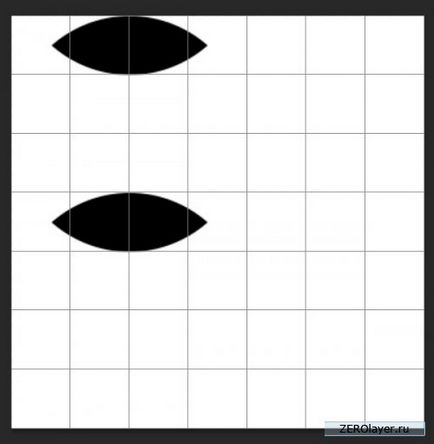
Jelölje be mindkét formák és működtetése copy / paste (Command / Ctrl-C és a Command / Ctrl-V), hozzon létre további másolatokat. Ezután aktiválhatja a szabad Transform (Ctrl + T), és a bemutatott helyzetbe ábra illusztrálja az alábbi:
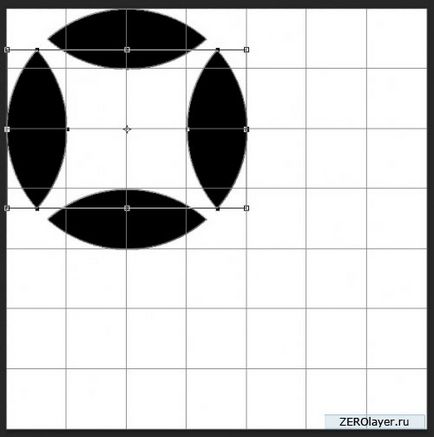
2. lépés
Ezután ki kell töltenie a középső része a minta. Ehhez válasszuk ki a Téglalap eszköz (Rectangle Tool (U)), majd kattintson a jobb alatt jelenik meg a metszéspontja két rácsvonalak
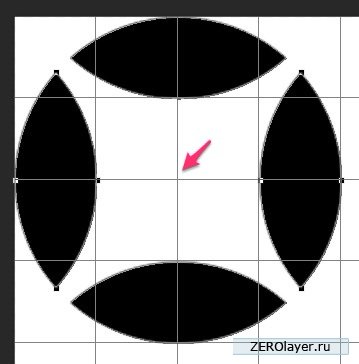
Rajzolj egy négyzet egy oldala 70 pixel. Ne felejtsük el, hogy egy kullancs a ponton a központtól (ebből Központ)
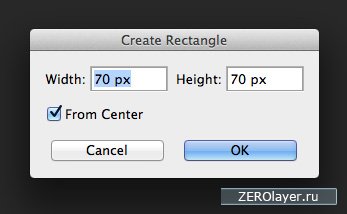
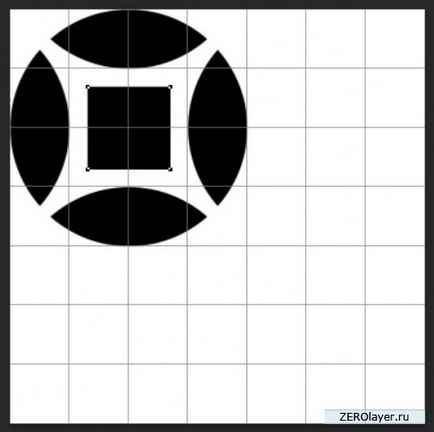
Itt van, hogy a szám kell kinéznie
Ezután menj a Edit> Transform Path> Warp (Edit> Transform útvonal> Warp)
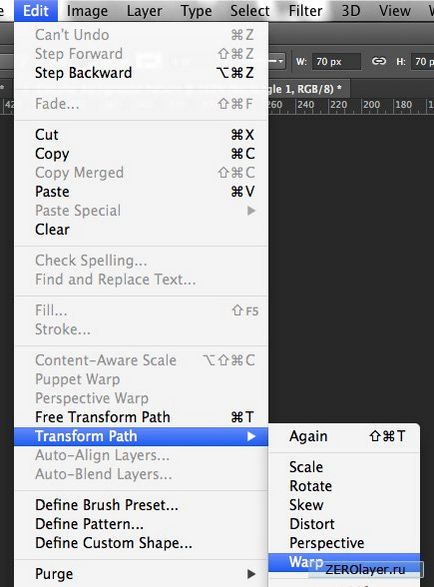
Válassza ki a legördülő listából a „felfújt” (Inflate) típusú alakváltozás, és állítsa be, és Bend (Bend): 10%.
Kattintson a „Yes” a párbeszédablakban
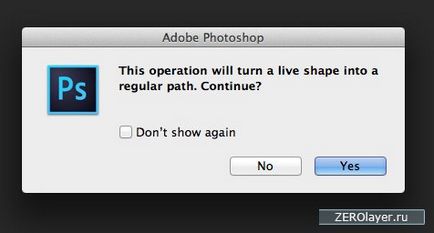
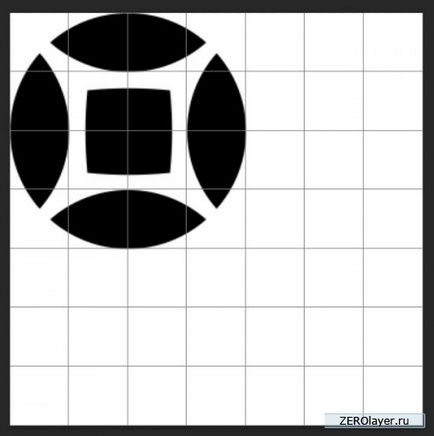
Itt van, hogy az eredmény kell kinéznie
3. lépés:
A minta majdnem kész. Most figyelni, hogy a rétegek palettán. Ha létrehoz egy utat szétszóródtak a különböző rétegekben, mint az én esetemben, majd válassza ki az összes réteg és egyesíti őket egy. Ennek eredményeként, akkor kap egy általános áttekintést.
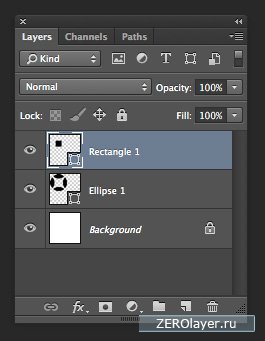
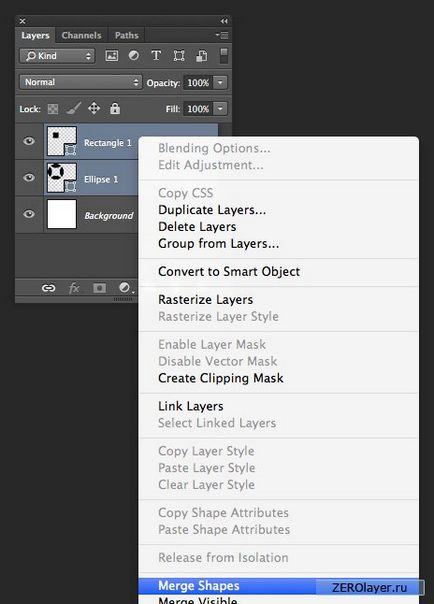
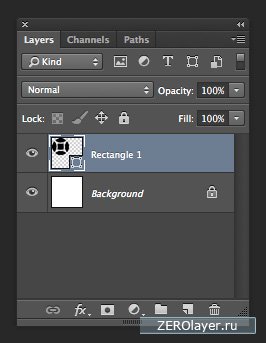
egyesítése után az összes réteg egy
4. lépés
Ha már egyszerűsített szerkezetét a rétegek palettán, akkor kezdődik, hogy töltse ki a mintás vászon. Kijelölés eszköz kijelölt útvonal (Path Selection Tool (A)), és válasszon ki egy alakzatot, amint az a képen látható. Több számadatok izolált azonnal tartsa lenyomva a Shift billentyűt. Kattintson a bal oldali ábrán nem szükséges.
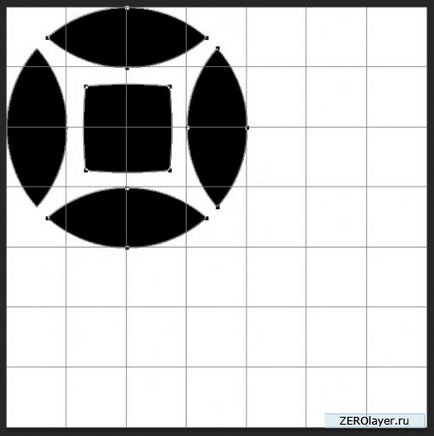
Kiemelve a négy alak, tartsa lenyomva az Alt gombot, és mozgassa őket, amint azt az alábbi kép, ezáltal ismétlődő.
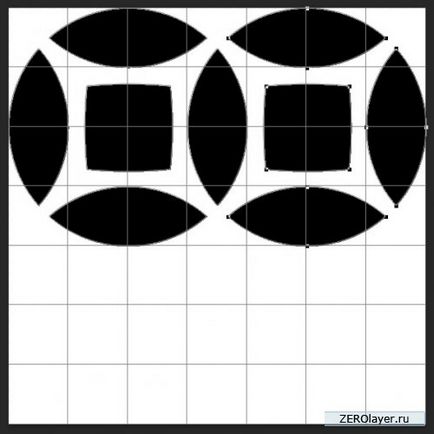
Itt van, hogy az eredmény kell kinéznie
A fent leírt módszer, hozzon létre számos párhuzamosságot, eloszlatjuk a vásznon, mint alább látható. Ne feledje, hogy a felső szélső alak áll nem szükséges.
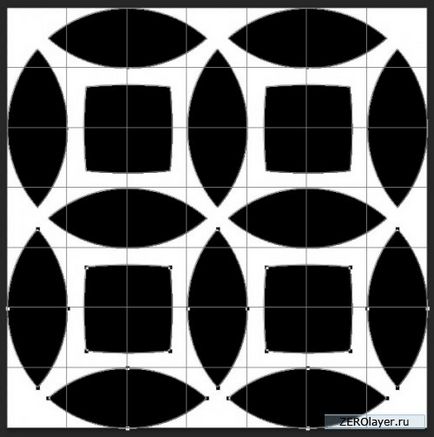
ez az, amit meg kell történnie eredményeként
4. Hozzon létre egy tökéletes minta
Nagyon közel vagyunk a végén a leckét. Minden, ami maradt, hogy meghatározzuk a minta.
1. lépés
Kiválasztás eszköz téglalap alakú terület (Téglalap alakú kijelölés eszköz (M)), és válassza ki a középső része a vásznon, amint az az alábbi ábrán látható. Méret kiválasztása legyen 150x150 pixel.
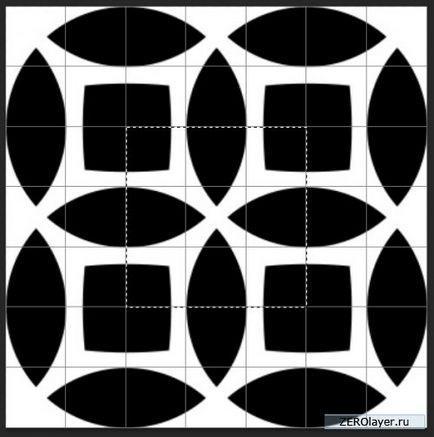
Most menjen a Szerkesztés menü> Define Pattern (Szerkesztés> Define Pattern)
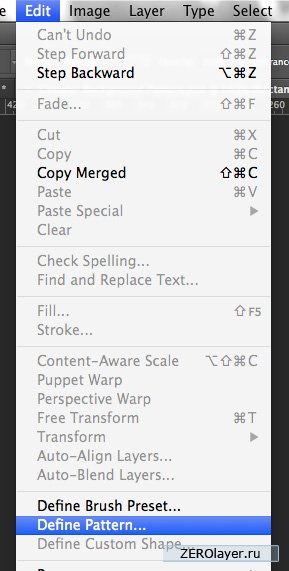
Adj minta bármilyen nevet
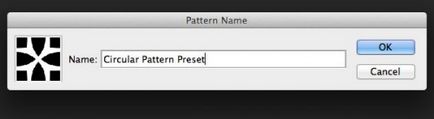
5. A minta
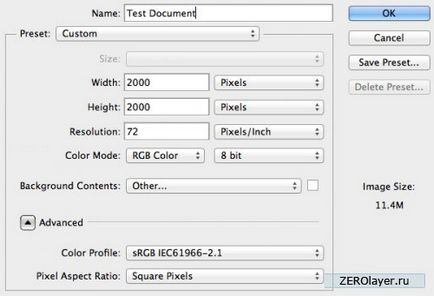
2. lépés
Jelölje rétegek palettán háttér réteget.
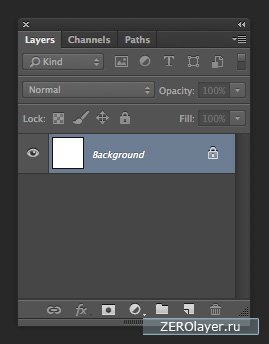
Szerkesztés> Fill (Shift + F5)
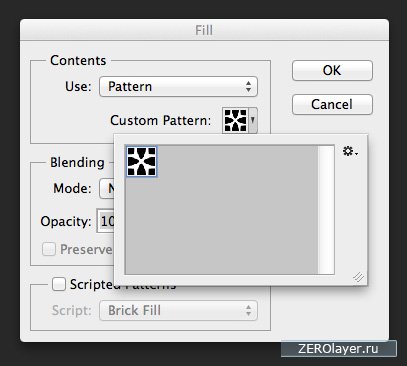
Kevesebb használat (), majd a Pattern (Minta), majd válassza ki a korábban létrehozott egyéni mintát. Ennek eredményeként, a kiválasztott mintát viszünk fel a háttér réteget. Ha mindent helyesen, a minta fog esni zökkenőmentesen. Ha az ízületek tűnik logikusnak, meg kell állítani a kiválasztott területet.
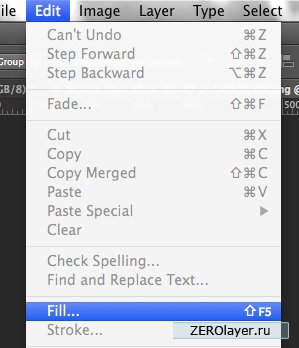
következtetés
Ebben a leírásban megmutatom, hogyan használja a vektor eszközök a Photoshop, akkor könnyen és gyorsan hozzon létre egy varratmentes geometrikus minta. Remélem tanultam valami újat, és az itt ismertetett módszer segít, hogy saját mintákat.
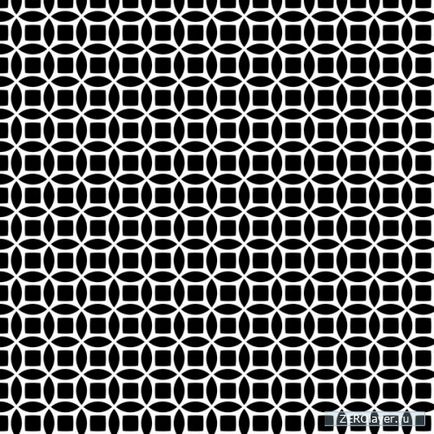
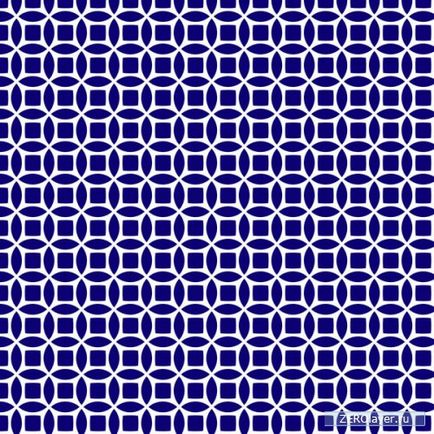
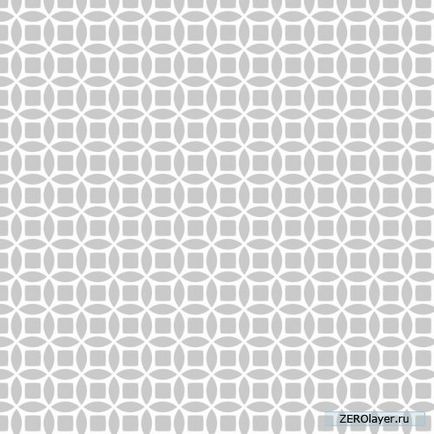
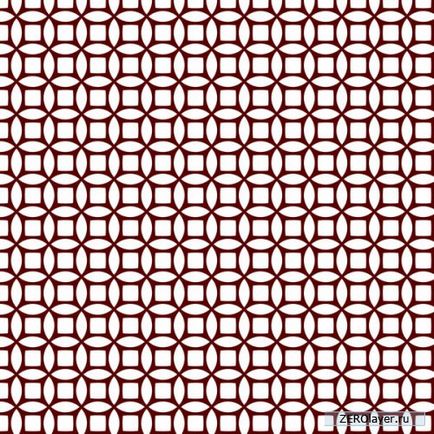
Kapcsolódó hírek: