A Windows szia, hogyan kell beállítani a arcfelismerő funkció
A fő cél a rendszer Windows Helló, mint tudja, hogy tovább kell egyszerűsíteni a PC felhasználói hitelesítési eljárást.
Szia elengedi a Windows 10 ujjlenyomat-olvasó vagy a kamera eszköz, megkerülve a színpadon a szokásos jelszót. Az első egyértelmű -, hogy a ujjlenyomat-szkenner, már tudjuk. De a felhasználó arcfelismerési funkció és hogyan van beállítva, le fogjuk írni ezt a bejegyzést.
Tekintettel az említett funkcionális Windows-napot, a többi felhasználó számára, hogy konfigurálja a rendszer legalább két módon. De minden esetben megkövetelik a személyes jelenléte mindegyik -, hogy vizsgálja meg a kamerát, és tegye az ujját a szkennert.
- Step # 0, először meghatározza, hogy bármely felhasználó csatlakozik Hello, és menj a megfelelő számlára;
- 1. lépés: Nyissa meg az "Options" ( "Windows + I" vagy "Start" -> "Beállítások");
- 2. lépés: kattintsunk a „Fiókok”;
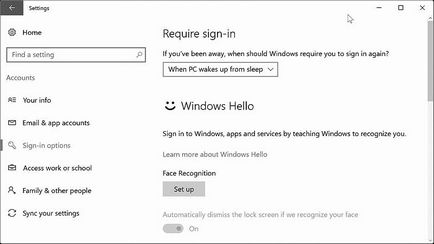
- 3. lépés: kattintson a „Belépés Options” keresse meg a „Windows Hello” A megnyíló ablak van - „Face Detection”, kattintsunk a „Beállítás” gombot (majd futtassa a telepítő varázsló Helló), majd - a „Start” gombra.

Az eljárás során előre előállító sima PIN kódját (ha nem hozott létre), és egy kis fotózásra, amelynek során meg kell ülni egy pillanatra a kamera előtt.
- 4. lépés: valójában elismerés beállítási eljárás fő elvégezte újabb lépést # 3 (vagy pontosabban a „Close”), de ha nem tetszik, akkor lehet ismételni újra - „Javítani felismerés” gombot.