Ufanet - támogatás, oktatás - g
Step №1. Csatlakozás a router
Bekötési rajza a router Xiaomi Mi WiFi mini szabvány: kábel internet (piros) a router, és két port PC.

Elindítása után a router, vezeték nélküli hálózatok listája jelenik meg Xiaomi Mi WiFi mini felsorolt védett.
és nyomja meg a gombot «Enter». Megnyílik a router beállításait.
Itt is eltérő lehet attól függően, hogy a firmware verzióját.
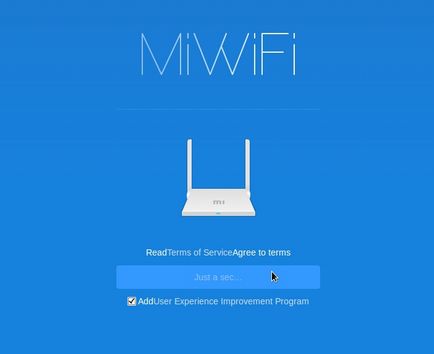
Itt kell, hogy elfogadja a felhasználói megállapodást, azaz a kullancs, és kattintson az OK gombra.
2) Ezután ki kell választani az első tétel raboty.Vybiraem mód, ahogy a képen látható.
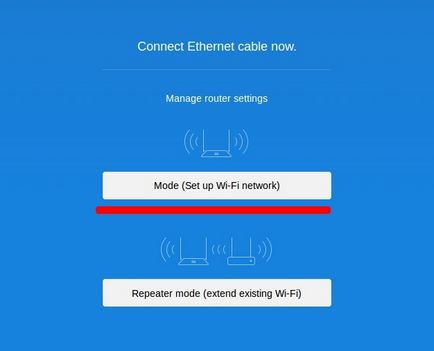
3) Következő kínálunk WiFi nevének módosítása és a jelszót is.
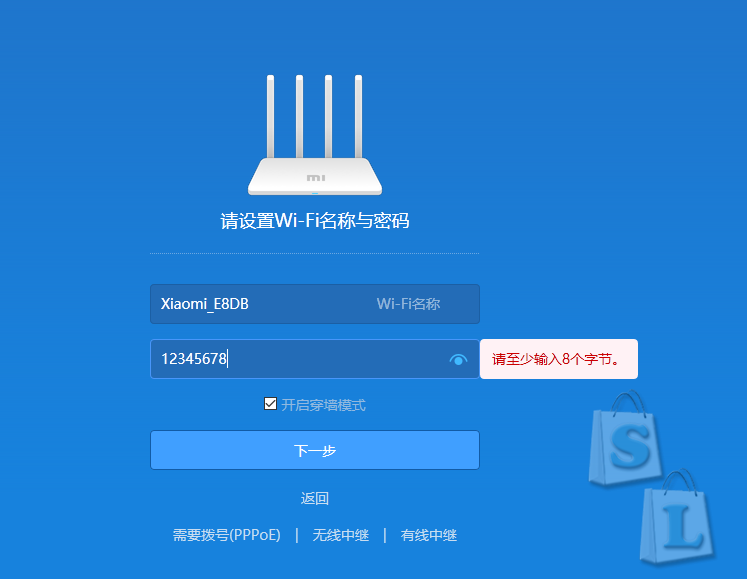
4) Ezután módosítsa a változás a jelszót a router saját beállításait.
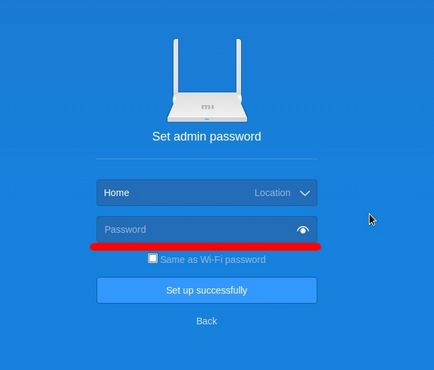
5) Ezután van egy automatikus forgalomirányító konfigurációs és kísérlet arra, hogy az adatokat csatlakozni az internethez, az ISP-től.
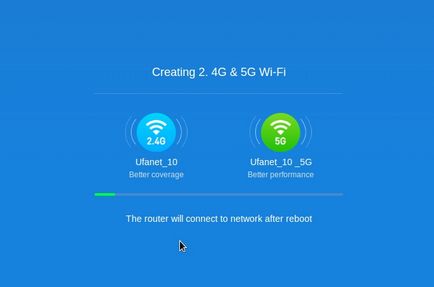
6) Ezt követően a router egy kis gondolkodás, és kérte, hogy továbbra is
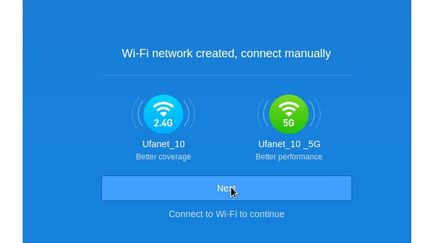
7) Ezt követően nyissuk meg az általános információkat a router.
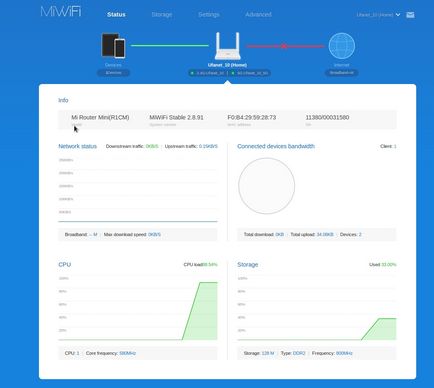
8) Most megy a Beállítások fülre, majd a fül WIFI. Konfigurálja magát Wifi hálózat, ahogy kell. A képen, ahol belépett.
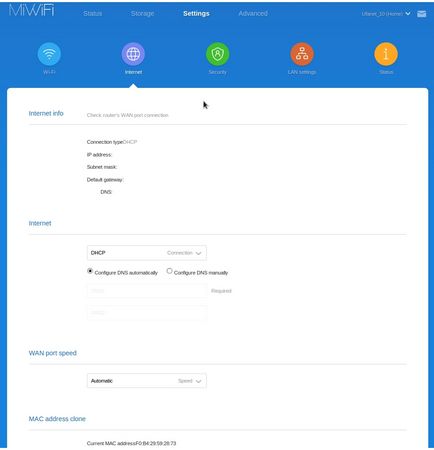
9. A következő, megy az internet oldalunkon. Írja be az adatait, majd kattintson az Alkalmaz gombra.
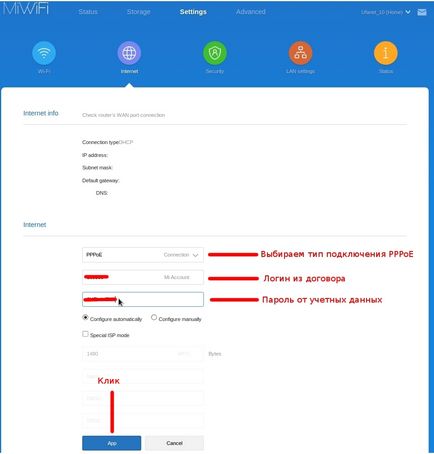
10. Miután a beállításokat, meg kell rendezni a kábel internet a WAN-port, mint a képen látható.

Akkor ez lesz 1-2 percig kell várni, hogy a router csatlakozik az internethez és a kapcsolat lehet ellenőrizni. Kész!
Ui Most, hogy az internet eléréséhez, akkor nem kell, hogy kattintson a ikonra csatlakozni az internethez a számítógépen.