Összehangolása szín az Adobe Photoshop
Ebben a leckében fogunk foglalkozni képszerkesztő az Adobe Photoshop. A mi feladatunk ebben az időben lesz a bélés színe. Valószínűleg már találkozott az esetekben, amikor a fénykép adott területen a bőr néz ki világosabb, sötétebb vagy vörösebb, mint a többi bőr. Ilyen esetekben szükséges, hogy tartsátok retusálás eljárás, amely nem vesz sok időt, és orvosolja a növényzet, így a beavatkozás nem volt észrevehető.
Alul lásd a fotót, hogy mi lesz retusálni. A mi feladatunk ezen a ponton, hogy távolítsa el a bőrpír kulcscsontját és a mellkas modellek. Meg kell, hogy kövesse nyomon a bőrön került sor rendszeres időközönként.
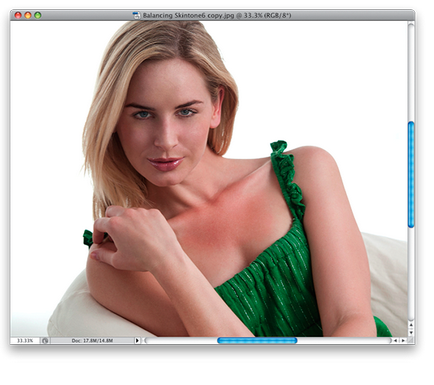
Vegyük Lasso / Lasso (L) eszköz, és felhívni a piros régióban, az alábbiak szerint. Próbáld a lehető legpontosabban fedél területe bőrpír, de ne próbálja meg tökéletesen, az ilyen esetekben még mindig nem működik. Most megy a menü Modify / Módosítás, és válassza ki a Feather / Feather. A pop-up, írja be a 10 px párbeszédablakban ha kisebb mennyiséget osztottak ki a kívánt területet, és 20 px, ha kell kiosztani több, mint a területen.
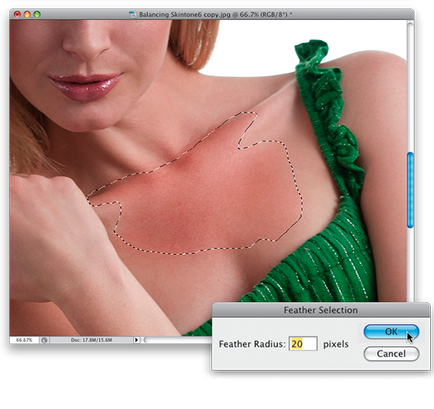
Most kattintson az ikonra Új korrekciós réteg / Új korrekciós réteg alján Rétegek / Layers palettán, és válassza ki a Curves / görbék. Felhívjuk figyelmét, hogy állítson össze egy válogatást már megjegyezte a maszkot a korrekciós réteg.
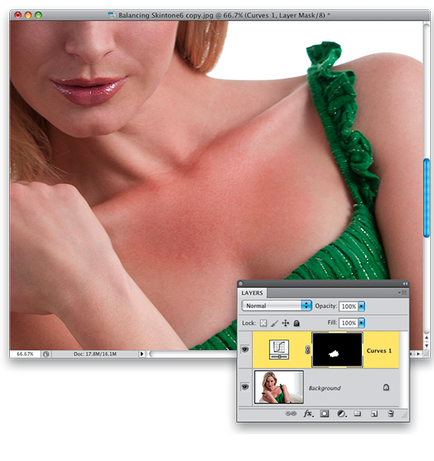
Most, akkor is, ha soha nem használt Curves / görbe akkor korrekciókat. Ha meg kell változtatni a bőr tónusát (függetlenül attól, hogy túl világos vagy túl sötét), meg kell dolgozni közepes hangok (középtónusokra). Kezdje azzal, hogy az egy kattintásos közepén az átlós vonal a palettán Beállítások / korrigálhatjuk Curves / görbe. Ez nagyon egyszerű. Ha rákattint, akkor létrehoz egy pontot.
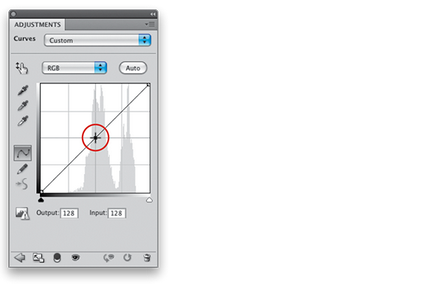
Most húzza a lényeg, és a bal oldalon. Húzza egy kicsit, és nézni a területen, ami a helyzethez. Szükséged lesz egy kicsit húzza a színe terén egybeesett a színe a többi a bőrt. Ha a terület túl fényes volt, akkor lett volna, hogy húzza le és jobbra. Mivel a mozgás nagyon kicsi, akkor lehet, hogy jobban meg lehessen húzni az első pont erősen oldalra, majd lassan vissza az ideális árnyalatot. Ez hasonló a beállítás téma: először erősen rasfokusiruete lencse fókusz beállításához pontosabban.
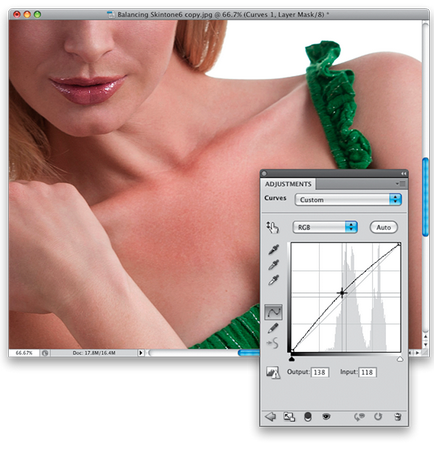
Most, hogy már tisztázta a nagy területen, megkapjuk le egy kicsit. Távolítsuk el a bőrpír a kulcscsont. Váltás a háttér réteget, és válassza ki a kulcscsont régió lasszó eszköz. Ahogyan tettünk, alkalmazza az árnyékoló, ezúttal a 10 px, mivel a terület sokkal kisebb.
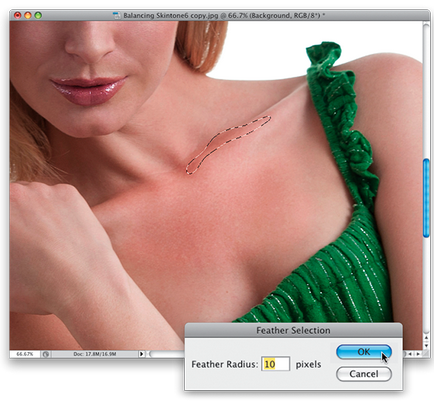
Hozzon létre egy másik korrekciós réteget görbék / kanyarokban, hozzon létre egy pont a vonalon, és húzza kissé a lényeg, és a bal oldalon, gondosan figyeli, hogy az árnyékban a fényképen.
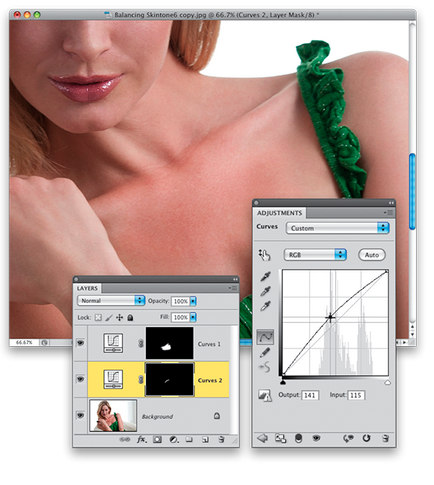
Az utolsó érintés - két folt még mindig megjelent bőr háttér. Ez a két helyszínen ott maradt, miután az előző korrekció, mert eredetileg ez volt a legsötétebb területeken. Vegye ki a Lasso / Lasso eszközt, és válassza az egyik olyan terület, majd miközben a Shift, válassza ki a második. Határozza Stump 15 px, és hozzon létre egy korrekciós réteget görbék / görbék. Adjunk hozzá egy pontot a görbe, és állítsa be a hangot, húzza pont felfelé és balra.
A legfontosabb, hogy ne feledje, hogy ez az egész folyamat nem tart egy minimális idő. Továbbá, nem kell bajlódnia bőr bélés minden rendelkezésre álló fotót a sorban. Ehhez csak az érdesség nyilvánvaló.
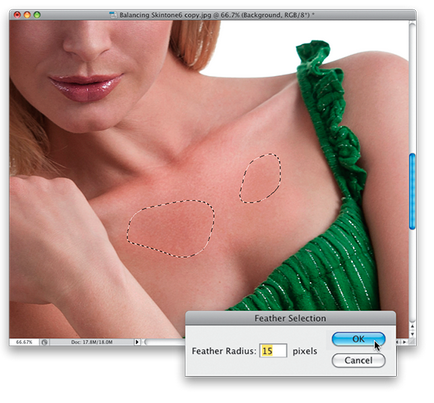

Translation - Dezhurko