Hogyan kell felhívni a kígyó a Photoshop - len órákat a rajz és design Adobe Photoshop
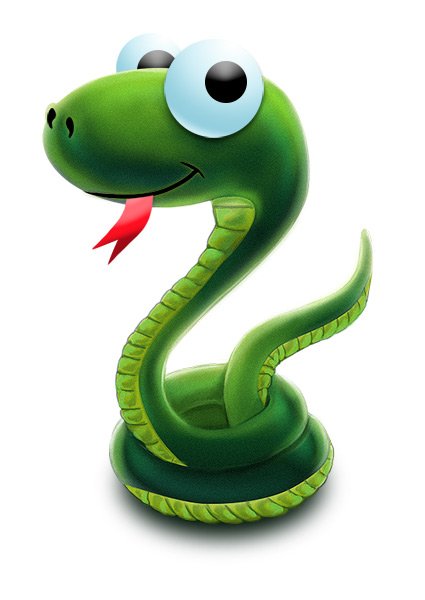
Ebben a leírásban megmutatom, hogyan kell felhívni a kígyó a Photoshop. Ha kíváncsi, hogyan kell felhívni a kígyó a Photoshop, ez a bemutató az Ön számára.
Én általában csak elkezd dolgozni Photoshop, anélkül, hogy vázlatok papírra, de néha én is keresem a lehetőségeket és vázlatok élő anyag.
Fogok dolgozni táblagépén, ha van egy tábla, akkor könnyebben lehet csinálni vázlatok papírra, majd a beolvasott importálni Photoshop.
Rajzolj egy kígyó nem olyan nehéz a Photoshop, van még szükség kitartás, türelem és jól, egy kis tudás a program.
Új dokumentum létrehozása (Ctrl + N). Megkérdeztem a képméret 768 x 1024 képpont.
Nyissa meg a Layers palettán - F7.
Feloldása az első réteg duplán kattintva a réteget a palettán.
Hozzon létre egy új réteget a Photoshop.
Veszek egy vékony ecset és festék 1-3pix fekete vázlat.
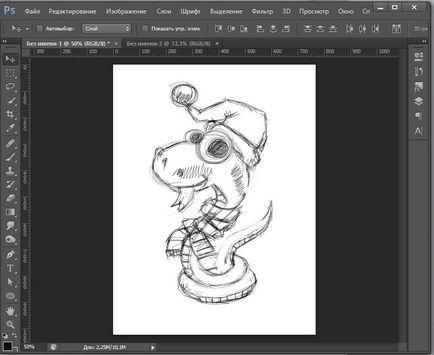
Létrehozása egy új réteget (Ctrl + Shift + N).
Mi alatt kell elhelyezni a vázlatot.
Nézzük vázlat színezés.
Akkor használja ezt a kefét Brush Tool (B) (ez egy nagyon munkaigényes és hosszadalmas munka), vagy hozzon létre vektoros formák és töltse ki őket a szín, ebben az esetben nem kell a lemez, ráadásul a vonal lesz pontosabb.
Úgy döntöttem, a második módszer.
Kerek elemek, mint a fej és a farok gyűrűk, hozok létre ellipszis segítségével EllipseTool eszköz (U), és töltse ki színes (amikor létrehoz egy kontúr jobb gombbal kattintva - »Töltsd Path» (Fill útvonal).
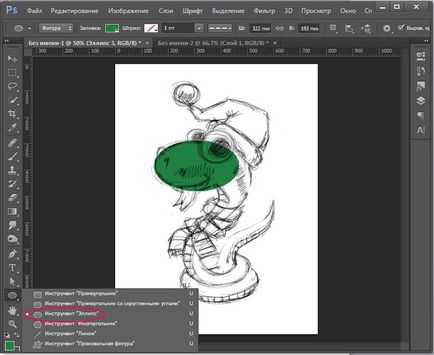
Az egyéb formákkal használja az eszközt PenTool (P), hogy körbe a test egy kígyó egy utat, és töltse meg a zöld.
Tettem a pontot, és tartsa lenyomva a bal egérgombot, húzza a vezető, hogy használja őket, hogy sima formákat.
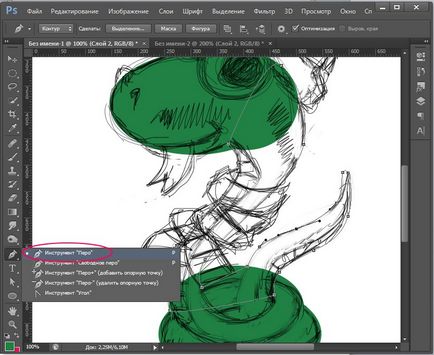
Minden elem húztam egy új réteget, akkor azt a raszteres (kattintson jobb gombbal a réteg - Rasterizelayer), és egyesítsd a rétegeket (válassza ki a felső, kattintson a Ctrl + E, hogy egyesül a korábbi).
ez történt ebben a szakaszban:
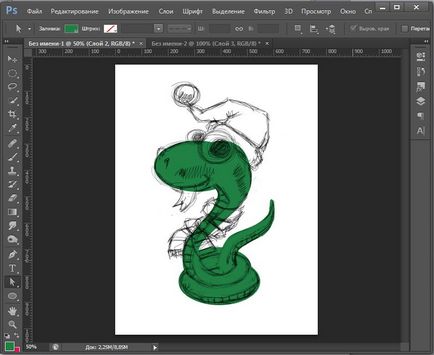
Létrehozása egy új réteget (Ctrl + Shift + N). Ismét vegye EllipseTool (U), tartsuk lenyomva a Shift és az Alt, tedd a kurzort a központja a szem, rajzoljon egy lapos kör alakú, a szem. Raszterizálás réteget.
A felső panel rétegek, szuszpendáló átlátszó pixeleket.
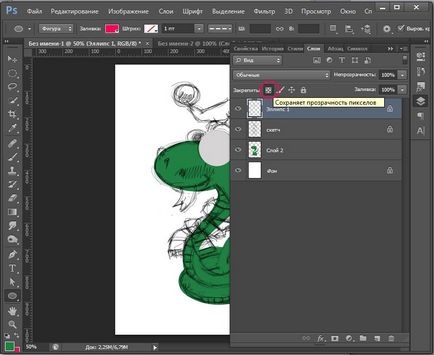
Kiválasztása «Gradient Tool» Tool (G), akkor kattintson a sugaras színátmenet típusát.
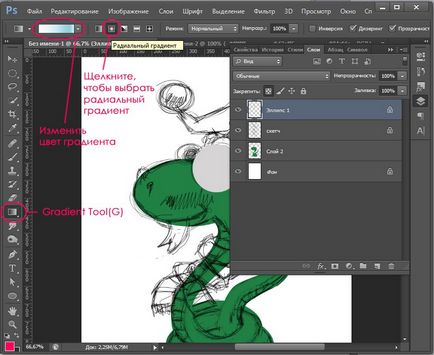
Állítsa be a színátmenet, hogy hozzon létre egy kötet egy gömb (szem): ffffff, d2eff6, 94cfde, d2eff6.
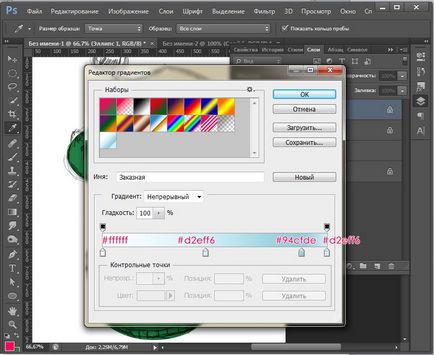
Húzza gradiens egyik széle kör (szem), hogy a többi, hogy az ömlesztett ballont. Ez történt velem:
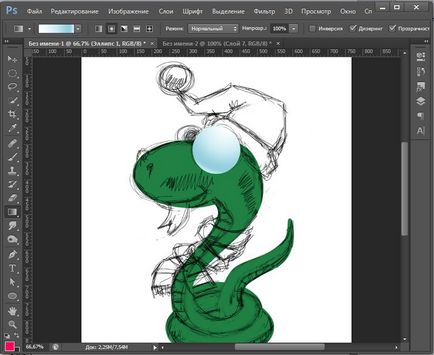
Így az ismétlődő réteg a szem (a rétegek palettán válasszuk réteget, majd nyomja meg a Ctrl + J), hogy az alsó réteg a test enyhén csökken a szem (a Ctrl + T (szerszám «Free Transform»), tartsa lenyomva a Shift és húzza szögletre kezelni átlósan) .
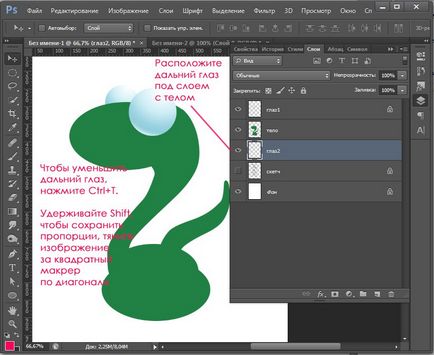
Válassza ki a réteget az első szemet. Kattintson duplán a rétegre a Rétegek palettán. A megjelenő ablakban, hogy egy csekket, és kattintson a vonal «Árnyék» (Árnyék). Tegye kapcsolatos beállítások:
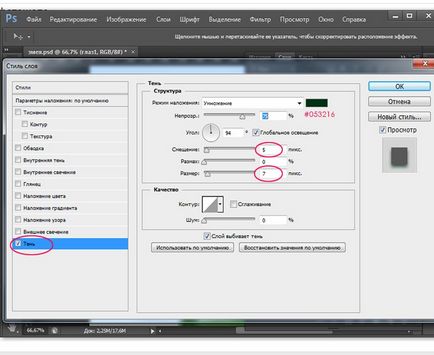
Létrehozása egy új réteget (Ctrl + Shift + N). Döntetlen a tanulók.
Az eszköztáron válassza az Ellipse Tool (U), tartsuk lenyomva a Shift és az Alt, tedd a kurzort a központja a szem, a fekete pupilla.
Kattintson duplán a réteg a tanuló, a tanuló tesz terjedelmes.
Válassza Layer Style «Bevésés és domborítás» (dombornyomás), a következő beállításokat.
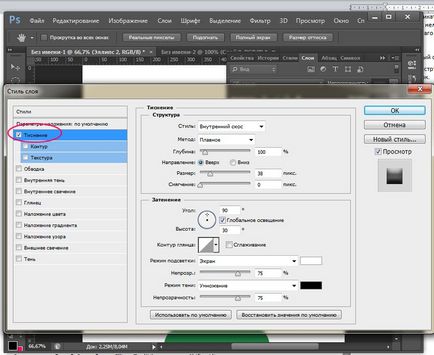
Másolás tanuló farag szem alatt a második réteg a test.
Hozzon létre egy kerek orr szerszám Ellipse Tool (U). Raszterizálni rétegek egyesítése. Távolítsuk el a felesleges gumit. Dorisovyvat réteg a test dudor az orrlyukak.
Vegyük a Toll eszköz (P), készít egy mosolyt a kígyó.
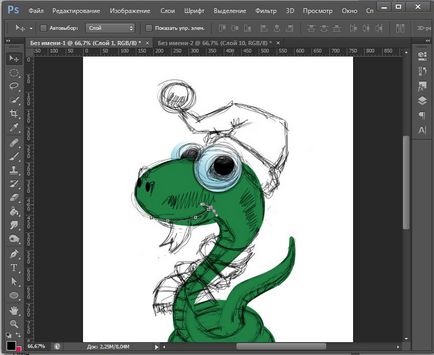
Jobb klikk a utat válassza a «stroke Path».
Radír (EraserTool (E)) állítsa be az áramkör, ha szükséges.
A rendszer segítségével a Toll eszköz (P) felhívni a kígyó nyelvével. Ahhoz, hogy a hegyes szögben, nem húzza a vezető elhelyezésekor pont. Töltsük meg a kör piros. (Kattintson a jobb gombbal az utat, válasszuk a «StrokePath»).
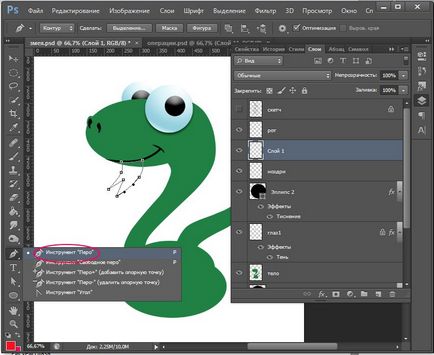
Egy radír (E) állítsa hiányosságok.
Létrehozása egy új réteget (Ctrl + Shift + N).
Mi lesz felhívni a hasa kígyó.
Ismét veszi a Toll eszköz (P), válassza ki a területet az alsó a kígyó.
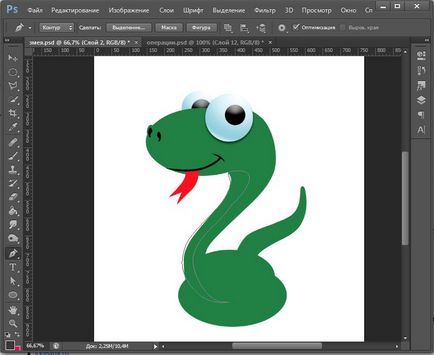
Töltsük meg a zöld színű (I # 90ae19).
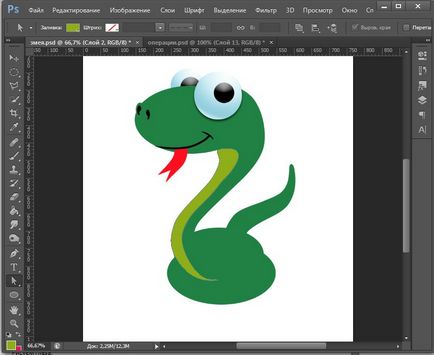
Ha kész, az derül ki, mint ez:
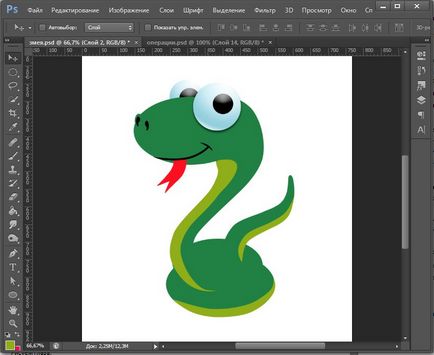
Most egy nehéz feladat: elérni a kép hangerőt.
Úgy döntöttem, hogy a kísérlet, és megpróbál létrehozni az összeg szoftver. Szoktam mindent kézzel, és nem hiába.
Get hangerő ki, de még mindig szükség lesz kiigazításokat a jövőben. Így osztja test réteg, kattintson duplán a réteg a réteg palettán, és válassza ki a hatását:
1. «Bevésés és domborítás» (domborítás):
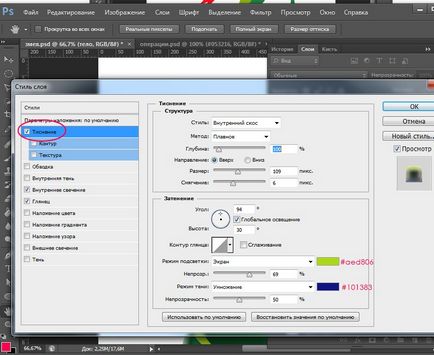
2. «Belső ragyogás» (Belső ragyogás)
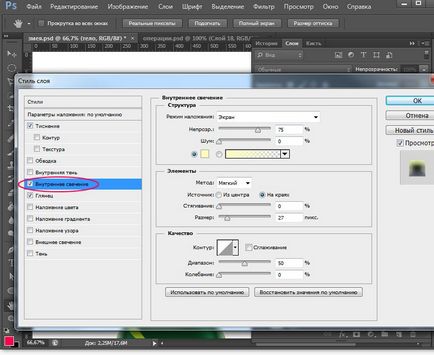
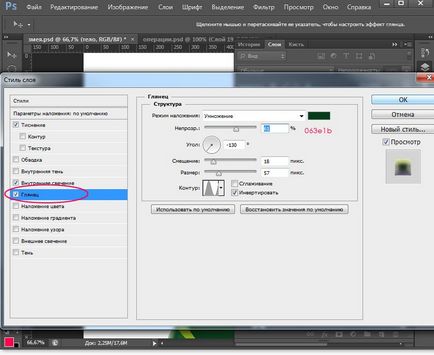
Menj a réteg a szájban. Kattintson duplán a rétegre a Rétegek palettán, hogy újra az ablakban «Layer Style» (Layer Style).
Tegyen egy kullancs «Külső ragyogás» (Külső ragyogás)
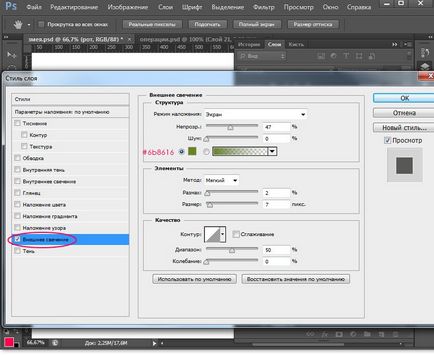
Jelölje ki a réteget a nyelvvel egy kígyó.
Kattintson duplán a rétegre a Rétegek listában jelölje ki a réteget stílus «Bevésés és domborítás» (domborítás):
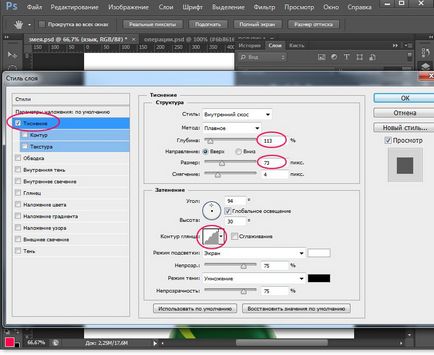
Jobb klikk a réteg a száj, válassza ki a „via copy rétegstílust» (Copy Layer Style).
Válassza réteg orrába. Jobb klikk, kattintson «Paste rétegstílust» (Paste Layer Style).
Folytassuk a réteget a has. Kattintson duplán a réteg.
A választás kullancs «Bevésés és domborítás» (domborítás):
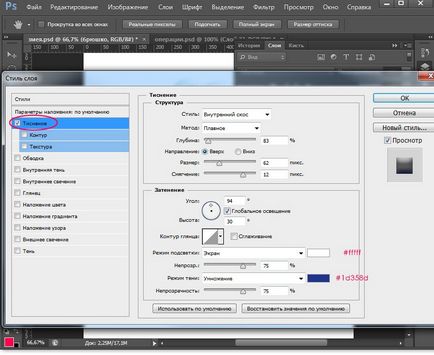
Lássuk, mi történt:
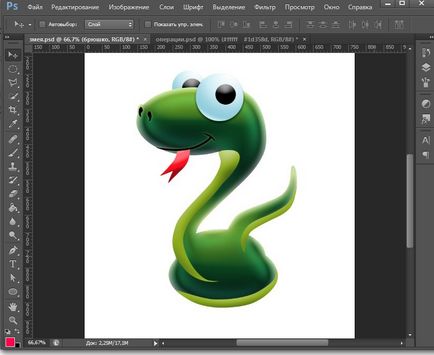
A kötet lebontja egy kicsit néhol, mert lehetetlen, hogy elérjék a nettó hatása szoftvert, de mi majd rögzíteni, hogy a hiba.
Hozzon létre egy új réteget felett a has.
Vegyünk egy finom ecsettel sötétzöld színű. Elkezdjük felhívni a szalag a szerszám Brush Tool (B). Itt van az én eredmény:
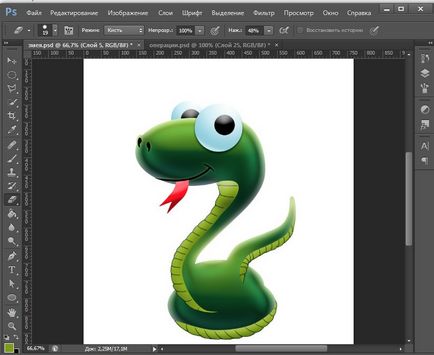
Vegyünk egy toll Toll eszköz (P) kezdődik dorisovyvat hurok a helyeken, ahol mi hiányzik neki.
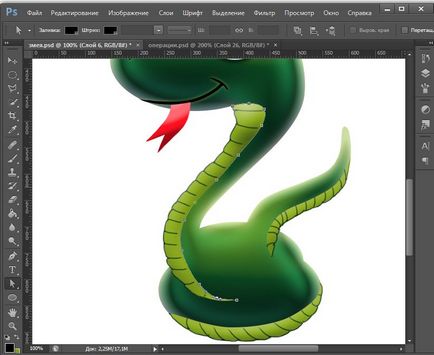
A stroke az utat a sötétzöld (kattintson jobb gombbal a kontúr - «stroke Path» (stroke Path), és törölje radír Radír eszköz (E), hogy az áramkör heterogén és finom.
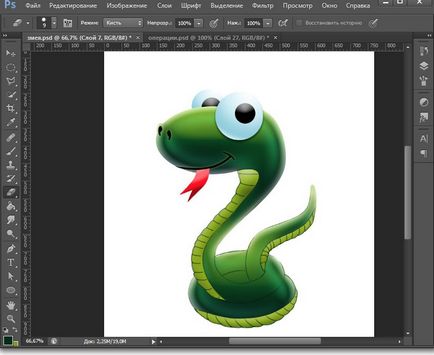
Hozzon létre egy új réteget. Vegye ki a kefét, és megszabadulni a hurok, ami helyenként átmeneti szemben „szakadás” elemek egymástól.
Én dolgoztam egy ecset, radír és ujj (Smudge eszköz)
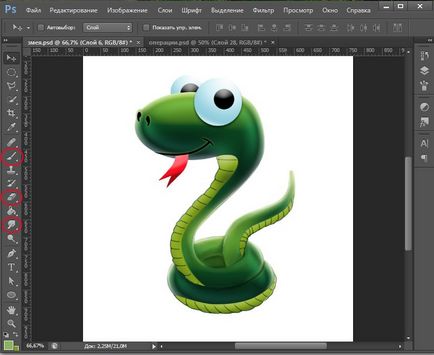
Ugyanez az eszköz hozzá fény-árnyék a pocakját.
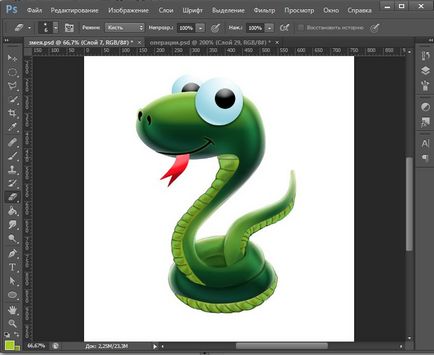
Helyreállítása egy kis mennyiség a szervezetben.
Menj a menü Filter - Zaj - Add zaj (Filter - Zaj - Zaj hozzáadása). Tedd Összeg (hatás) 2.
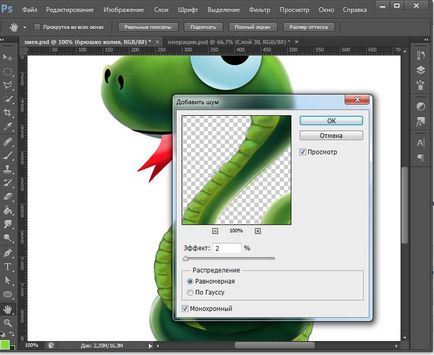
Hozzon létre egy új réteget a test alatt.
Vegyük az elliptikus Marquee Tool (M) válassza ki a terület a kígyó, akkor egy árnyék. Töltsd meg a sötétzöld (nem fekete) festék. Törölje Ctrl + D.
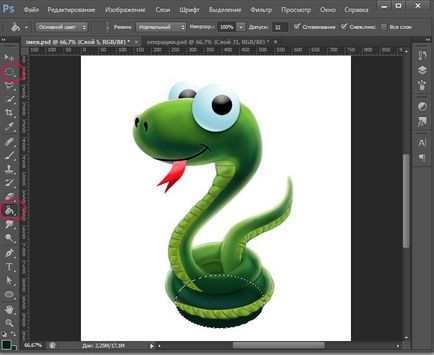
Menj a menübe «Szűrés - blur -Gaussian blur» (Filter - Blur, -Razmytie Gauss). Tedd blur sugár 14.
A kígyó kész! Ha azt szeretnénk, akkor fejezte be a karácsonyi sapka, sál és minden, ami a lélek vágyik, úgy döntött, hogy megáll ebben a szakaszban.
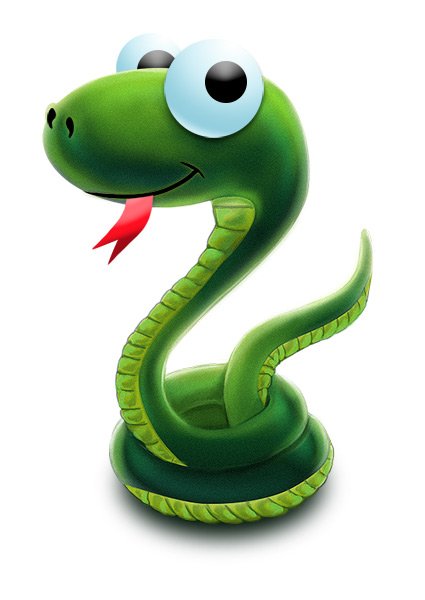
Ebben a leírásban megnéztük, hogyan kell felhívni a kígyó a Photoshop, remélem tetszett ez a bemutató!