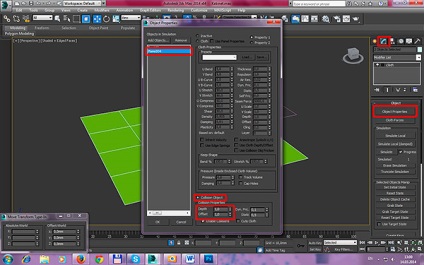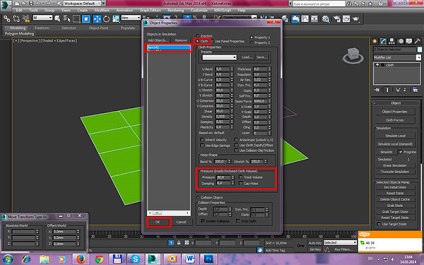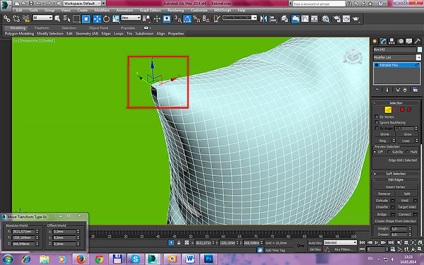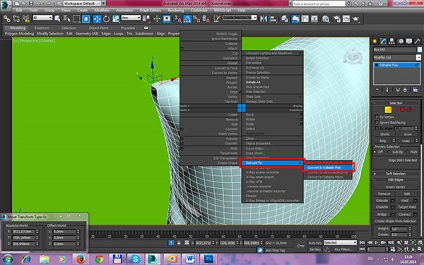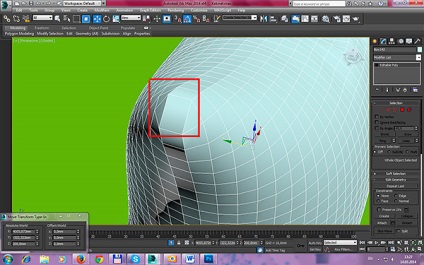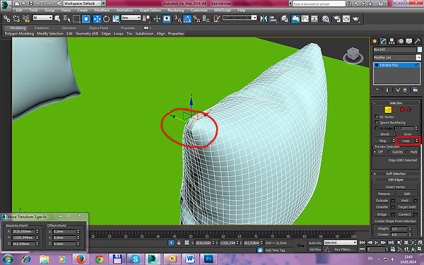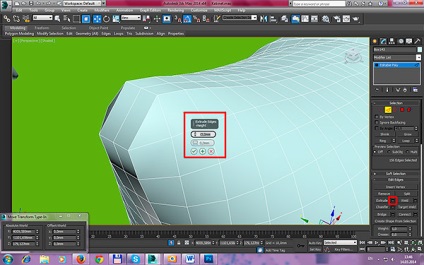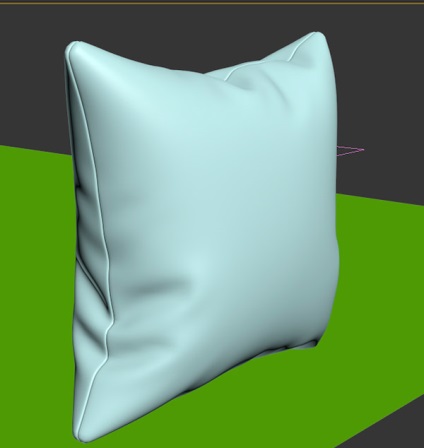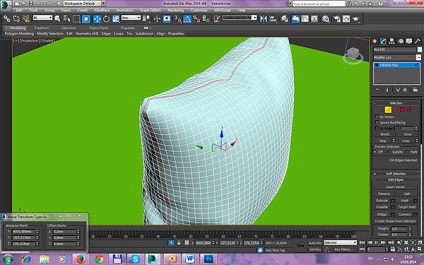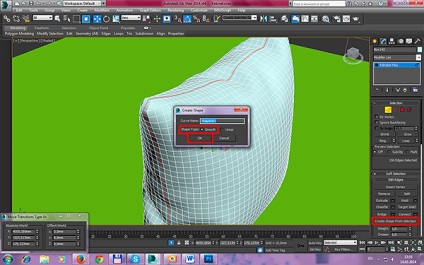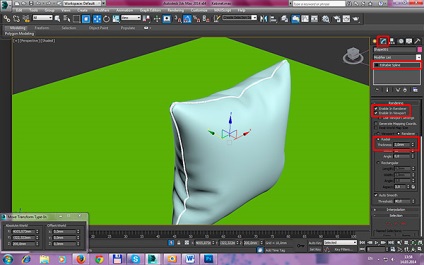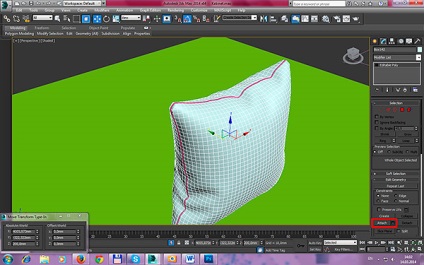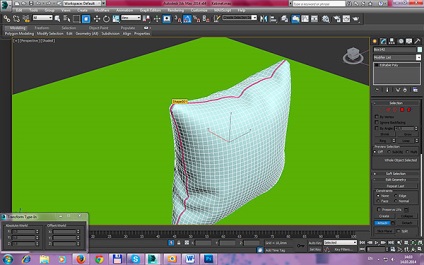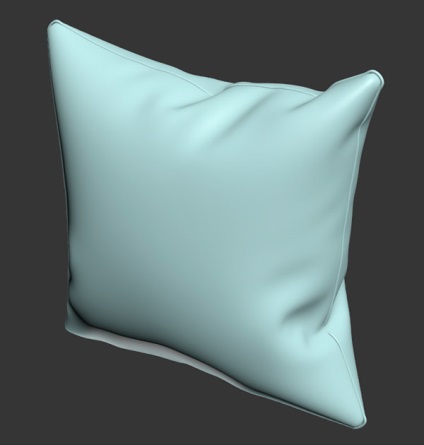Lessons: 3ds Max →
Ezután hozzon létre egy doboz méretű párna. Méret lehet négyzet, téglalap .... Nem számít. Hogy tetszik a legjobban. Azt például létrehoz egy doboz mérete 400h400h10 mm. Igen, vastagsága mindössze 10 mm. Akkor miért. Fontos, hogy a helyes nettó. ÉN használ valami hasonló értékű szegmensek és méretű én dollárt 40x40 szegmensben. Ha, mondjuk, egy párna 400x600 mm, kívánatos 40x60 szegmensben. A logika, remélem, világos.
Most létre kell hoznunk a gravitáció. Nézzük telepíteni. Ebből a célból a panel Command - Create - térgörbületek - Force nyomja meg a gombot Gravity Gravity Karakterméret állíthatom 170 mm. De bármi lehet. Beállítások - az alapértelmezett.
Ezután jön a vicces rész. Hozzárendeljük a sík és a boksz Szövet módosítót. Ehhez jelölje ki őket, és válassza a módosító lista ruhával. Igen, kimaradt egy pont, ha szeretné, hogy a párna feküdt, hagyja a helyét doboz, ahogy van. Ha tetszik, amit ő, majd helyezzük függőlegesen úgy, hogy ő volt a gépen.
Megyünk az Object Properties lapot. Rendeljen sík szilárd tárgy tulajdon. Erre úgy döntünk, a gépet. Flyspecked hozott Collision Object paramétert.
Hagyjuk az alapértelmezett paraméterekkel.
Most úgy döntünk, a párna üres. Flyspecked rendbe ponton ruha, ezzel nyilvánvalóvá téve, ökölvívás, hogy olyan tulajdonságokkal szövetet. A többit balra úgy, ahogy van, hogy van, alapértelmezés szerint, kivéve a nyomás paraméter. Tettem az érték 30, mivel úgy tűnt, hogy nekem sokkal érdekesebb. Én is szerettem a beállítást 10-es értékű lehet kísérletezni a paramétert. Kattintson az OK gombra.
Minden majdnem kész, ami átalakítja a dobozt egy párnát. Továbbra is meglehetősen kicsi. Meg kell adni nekik a gravitáció. Ehhez kattintson a szöveten erők gombra, és válassza ki a listából a paraméter Gravity001 és add meg a jobb oldali ablakban. Gemme Oak.
És mi történik, hogy lesz egy boksz zsákot! Kattintson szimulálása Helyi gombra. És .... Opa! Itt van! Ha úgy ítéli meg, hogy az eredmények kielégítőek, kattintson szimulálása Helyi újra.
Ha valahogy nem fogadta el az eredményt, akkor kattintson a Törlés gombra Szimulációs beállítások módosításához vObject tulajdonságai. Aztán megint, kattintson szimulálása Helyi.
Nézzük Adjunk még egy kis realizmus. Meg kell, hogy megszabaduljunk a szabálytalan szélű. Ezek a tippeket a „fül” a mi poduhi. Itt vannak a képen.
Ahhoz, hogy megszabaduljon tőlük fogja átalakítani a párnát szerkeszthető Poly. Jobb egérgombbal - Átalakítás - szerkeszthető Poly.
Szerencsére a bordák, amelyeket el kell távolítani csak 4. Jelölje ki és törölje őket a Ctrl + Backspace. Meg kellett volna ilyen alapon, mint a képen. Válassza ki az egyik éle, mint a képen. (Egy még kényelmesebb kapcsolási közötti csúcsok / élek / sokszög, és használja „1”, „2”, „4” billentyűk, rendre)
Most, miközben a Ctrl billentyűt, kattintson a Ring gombra.
Kiválasztjuk a széleket kontúr párna.
Most meg kell beszúrni egy másik élt közöttük. Ehhez egyszerűen kattintson a Csatlakozás lehetőséget.
Szóval vessünk inseam. Ismét beleértve szerkesztése élek, kiemelve a párnát, és nyomja meg a „2”. Ki kell emelnünk a korábban kiválasztott élek. Ha nincsenek jelölve, majd válassza ki az egyik szélét, és miközben a Ctrl billentyűt, kattintson a hurok.
Dedikált bordák kell sajtolják a belső teret. Ehhez kattintson kvardratik gombra Nyomjuk. És kiteszi értékeket. -3 és 0.
És alkalmazza simítás (Mesh Sima vagy TurboSmooth) Itt mi van!
Elfogadom, nem is rossz!)))
Nézzük most, hogy a külső varrás. Térjünk vissza a mi példányát párnák és ismét válassza ugyanazt a szélét. Ehhez válassza ki a párnát, és nyomja meg a „2”.
És nyomja meg a gombot létrehozása alakra Selection.
Mi alakított egy sort. Jelölje ki, majd Adjunk vastagság. Ehhez jelölje be a négyzeteket és értékét az alábbiak szerint:
Ismét válasszuk a párna és a „varrni” a kapott varrat a párna. Válassza ki a pad, és nyomja meg a Csatolás gombot.
A választás a varrás.
Alkalmazza az anti-aliasing, valamint az utolsó lehetőség.
Ez minden. Megosztottam, amit látott, amellyel én nagyon tetszettek a könnyű)) Sok sikert kívánok! Remélem tudtam mutatni valakinek dal))) hamarosan!