Létrehozva egy virtuális hálózat, a Microsoft docs
Ebben a cikkben,
A virtuális gép kell egy virtuális hálózati hozzáférést biztosítani a számítógépes hálózaton. Létrehozva egy virtuális hálózattól nem kötelező lépés. Ha a virtuális gép nem köteles csatlakozni az internethez vagy egy hálózaton, lépjen létrehozni egy Windows virtuális gép.
Csatlakozó virtuális gépeket az internetre
Hyper-V támogatja háromféle virtuális switch: külső, belső és magán. Hozzon létre egy külső kapcsoló, hogy hozzáférést biztosítson a számítógép-hálózat virtuális gép fut rajta.
Ebben a feladatban, akkor hozzon létre egy külső virtuális kapcsolót. Befejeződése után ezt a lépést Hyper-V host virtuális kapcsoló, amely csatlakozhat a virtuális gép az interneten keresztül a hálózati kapcsolat a számítógépen.
Hozzon létre egy virtuális switch segítségével Hyper-V kezelője
Nyílt Hyper-V Manager alkalmazást. Ehhez gyorsan, vagy nyomja meg a Windows billentyűt, és adja meg a „Hyper-V Manager”.
Ha a Hyper-V Manager nem található, ez azt jelenti, hogy a Hyper-V és eszközök Hyper-V-kezelési tiltva. Utasítás, amely lehetővé teszi cm. A Hyper-V beépítése.
Válassza ki a szerver a bal oldali panelen, majd kattintson a „Connect to Server. „A jobb oldali ablakban.
A Hyper-V Manager válassza ki a menedzser virtuális kapcsolót. a „Műveletek” menüben a jobb oldalon.
A „virtuális switch” válassza hozzon létre egy virtuális hálózati kapcsoló.
A „Milyen típusú virtuális switch szeretne létrehozni?” kiválassza a Külső.
Kattintson a Create a virtuális kapcsolót.
A „Virtual Switch Tulajdonságok”, rendeljen hozzá egy nevet, mint egy külső kapcsoló virtuális gépeket.
A „Connection type” Győződjön meg róla, hogy a külső hálózat.
Válasszon egy fizikai hálózati adaptert társítani az új virtuális kapcsolót. Ez a hálózat adapter fizikailag kapcsolódik a hálózathoz.
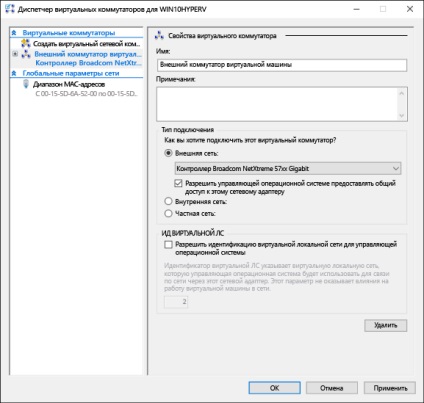
Kattintson az Apply gombra. hogy hozzon létre egy virtuális kapcsolót. Ebben a szakaszban, valószínűleg a következő üzenet jelenik meg. Igen gombra. hogy folytassa.
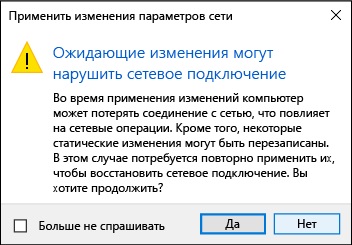
Kattintson az OK gombra. Az ablak bezárásához menedzser virtuális kapcsolók.
Hozzon létre egy virtuális switch segítségével PowerShell
Ahhoz, hogy hozzon létre egy virtuális switch külső kapcsolatban PowerShell:
Használja a Get-NetAdapter. hogy visszatérjen egy listát a hálózati adaptereket, amelyek kapcsolódnak a Windows 10 rendszert.
Válassza Hyper-V és egy másolatot a változó $ nettó adapter használható kapcsoló.
Futtassa a következő parancsot, hogy hozzon létre egy új Hyper-V virtuális kapcsolót.
Virtuális hálózat egy laptop
Ez a mechanizmus számos hasznos funkcióval.
Konfigurálásához NAT a hálózaton, és csatlakoztassa azt a virtuális gép. Lásd Felhasználói kézikönyv létrehozásához NAT hálózathoz.
A megközelítés alkalmazásával két kapcsoló
Ha a Hyper-V Windows 10 egy laptop, és gyakran válthat vezetékes és vezeték nélküli hálózatokra, akkor létrehozhat egy virtuális switch Ethernet kártya, és a vezeték nélküli hálózati kártyák. Ebben a konfigurációban, akkor kapcsoljuk be a virtuális gépek között között ezeket a kapcsolókat, attól függően, hogy milyen típusú hálózati kapcsolat laptop. A virtuális gépek nem kerülnek automatikusan válthat vezetékes és vezeték nélküli hálózatokhoz.