Hogyan hozzunk létre egy hozzáférési pontot a Windows 10
A hozzáférési pont létrehozása Windows 10, ugyanúgy, mint a korábbi verziók. És ebben a cikkben, útmutató, illusztrációk, hogyan lehet létrehozni egy WiFi hozzáférési pont a Windows 10 operációs rendszert.
Hasonló cikkeket más operációs rendszerek:
Egy hozzáférési pont a Windows 10
Annak alapján a Windows 10, hogy hozzon létre egy WiFi router szoftver, amire szüksége van:
- A Windows 10.
- WiFi adaptert. Például a cikket használt beépített WiFi adapter notubuka (Broadcom).
- Csatlakozás az Internethez. Ehhez a cikkhez is használták ADSL kapcsolat révén az üzemeltető Rostelecom. De lehet-e kapcsolat - PPPoE, VPN, GSM Dail-Up, LTE RNDIS, Ethernet, Wi-Fi, vagy akár a második adapter.
Az első lépés
Meg kell győződnünk arról, hogy a vezeték nélküli adapter áll rendelkezésre, és fut. Például, ha van egy laptop, és a beépített Wi-Fi adapter, akkor ki lehet kapcsolni ki van kapcsolva a BIOS-ban, vagy egy speciális hardver gombot. A modern notebook számítógépek helyett egy külön gomb is használható helyi Fn + Fx, például az Fn + F3. A legegyszerűbb módja annak, hogy megbizonyosodjon arról, hogy az illesztő fut, akkor kattintson az ikonra a „hálózat” a tálcán. Meg kell látni egy listát az elérhető WiFi setey.ili üzenet: „Nincsenek elérhető hálózatokat.”
második lépés
Meg kell ellenőrizni, hogy az internet kapcsolat működik. Győződjön meg róla, hogy a számítógép vagy a laptop az internet. Ezt meg lehet tenni a böngészőn keresztül vagy a konzol (parancs Ping).
a harmadik lépés
Ezután meg kell vizsgálni, hogy a szolgáltatás fut „szolgáltatás WLAN automatikus”, „Routing” és „Internet kapcsolat megosztása (ICS).” Ez az ellenőrzés keresztül történik a „Vezérlőpult - Felügyeleti eszközök - Szolgáltatások”. Alapértelmezésben ezek a szolgáltatások automatikusan elindul, de lehet, hogy a Windows egy bölcs srác „optimalizált”, és kikapcsolta a szolgáltatást. Ez történik - shkolota olvasta az interneten, és elkezd „javítani”.
Negyedik lépés
Ezután meg kell nyitni az ablakokat konzol (cmd.exe) rendszergazdai jogosultságokkal. A legegyszerűbb módja ennek az, megnyitásával WinX menüben a Windows 10. Ebben a menüben van egy különleges csapat, „Command Prompt (Admin)”:
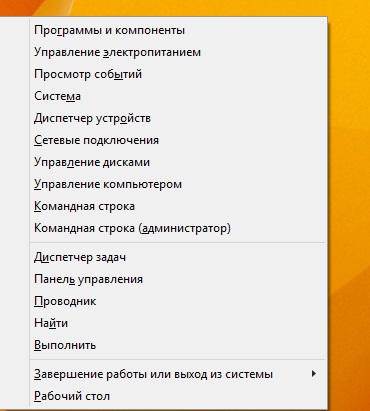
Ez a menü elérhető a billentyűzetet - a gombokat Win + X
A konzolon meg kell adnia, és végrehajtja a parancsot:
netsh wlan set hostednetwork mode = teszi ssid = winap gomb = 123456789 keyusage = perzisztens
Ehelyett winap és 123456789 írhat másik hozzáférési pont nevét, és egy másik jelszót, hogy:
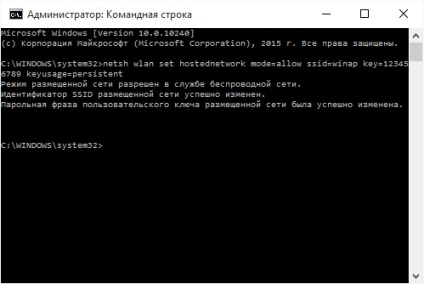
Jelszó legyen legalább 8 karakter, ez a követelmény, hogy megvédje a típusú WPA2, amelyet a Windows, amikor létrehoz egy hozzáférési pontot.
Ez jobb, ha nem használ jelszót cirill.
Regisztráció betűk a jelszó értéke - a és A különböző karakter!
Hatodik lépés
Most meg kell futtatni a hozzáférési pont. Ott, a konzol, írja be és végrehajthatja a parancsokat
netsh wlan Start hostednetwork
netsh wlan show hostednetwork
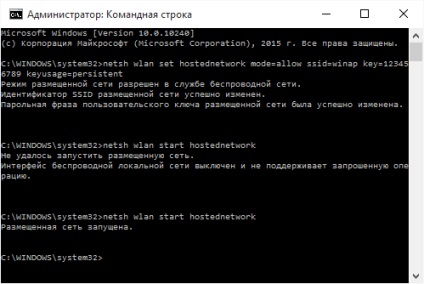
A második parancs megjeleníti az aktuális állapotát a hozzáférési pontot.
hét lépés
Nyissa meg a Vezérlőpult, Hálózati kapcsolatok, és meg kell látni az alábbi képet:
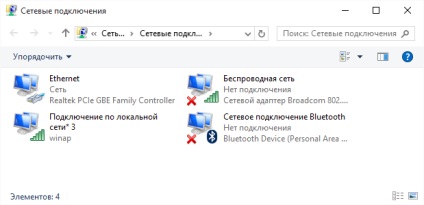
Ebben a példában az „Ethernet” egy internetkapcsolatra. A „Helyi kapcsolat 3 winap” egy hozzáférési pontot. Azonnal átnevezni a „kapcsolat”. Ahhoz, hogy tovább megkülönbözteti a többitől:
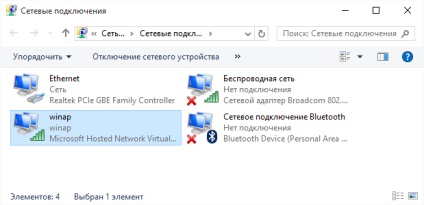
Most meg kell osztani a (engedélyezi a Windows ICS) internetkapcsolatra. Válassza ezt a linket (a képen ez podklyuechenie az „Ethernet” név). Majd jobb egérgombbal, majd kattintson a „Properties”, „Access” fülre. Engedélyezze ICS, és adja meg a kapcsolat, amelyen kerül kiosztásra az Internet - WiFi kapcsolat egy hozzáférési ponttal ( „winAP”):
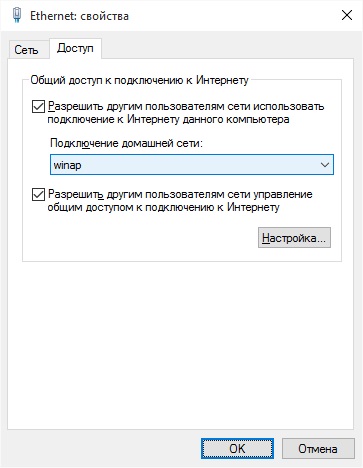
Nyolcadik lépés
Kapcsolódjon az ügyfél a hozzáférési ponthoz, és ellenőrizze a működését az internet. És akkor írja, és végrehajtja a parancsot a konzolban
netsh wlan show hostednetwork
Megmutatja, hogy a kapcsolatban álló ügyfelek:

Nyilvánvaló, hogy az egyik kliens kapcsolódik.
Hogyan lehet csatlakozni a WiFi-kliens:
A Windows 10-hozzáférési pont kezelése
csapat hozzáférési pont megáll netsh wlan megálló hostednetwork
Teljes megsemmisítése netsh wlan paranccsal hozzáférési pont beállítása hostednetwork mode = tiltása
Ha azt szeretnénk, hogy a hozzáférési pont, automatikusan bekapcsol, amikor betölti a Windows, akkor indítsa el a kívánt parancsot hozzáadni az üzembe helyezést. Ez a csapat netsh wlan Start hostednetwork. Paranccsal lehet írva a cmd script, meg kell adnia a „Futtatás rendszergazdaként” a tulajdonságok a forgatókönyvet. Ezután a script tartalmazza az autostart.
Meg kell csatlakozni az internethez, csak telepítve a Windows indításakor. Egyébként pont akkor lesz hozzáférése, és az internet nem lesz rajta.
Természetesen ez egy nagyon egyszerű hozzáférési pontot. De minden kéznél van. Nem kell semmilyen harmadik féltől származó programok. Egyedül a Windows 10. És az összes konfigurált néhány perc alatt.
Ebben a megvalósításban, nincs sok lehetőség, ami kell a hozzáférési pontot. Ez így van. Csak ez egy olyan lehetőség, amikor szükség van, hogy a Wi-Fi router nagyon gyors és probléma nélkül. És pontosan ez a funkció a Windows 10 előírja - minimális testmozgások, mint mondják: „a térd”, hogy hozzon létre egy hozzáférési pontot.
És ha az Ön igényeinek szélesebb és mélyebb, ha szüksége van egy hozzáférési pont minden nap, vagy komplex konfigurációk - nem kell használni a Windows, és vásárolni WiFi router. Tisztességes WiFi router most kevesebbe kerül, mint egy rubelt.
De ha szükség van, hogy az állandó hozzáférési pont a számítógépen, akkor jobb csinálni Linux alatt. Mivel ténylegesen végrehajtott azt a WiFi router. Például ebben a cikkben - az Ubuntu hotspot.
Egy hozzáférési pont a Windows 10 nem működik
Nem kell esküsznek Microsoft Windows - általában keresni a bűnöst az oldalon. A probléma az ilyen esetekben mindig a saját számítógépén (vagy laptop). Ez lehet:
- WiFi adapter driver, ami alkotsz egy hozzáférési pontot.
- Sam WiFi adaptert.
- Tettél valamit rosszul.
- Service leállt szolgáltatás „szolgáltatás WLAN automatikus” és a „Megosztás internetkapcsolat (ICS)” vagy „útvonal”.
- Bármilyen „bal” egy szolgáltatás vagy illesztőprogram / szoftver, amely a vezeték nélküli adapter vagy USB-port (ha az adapter csatlakoztatva van USB-n keresztül).
Például a folyamat elindítása a Windows WiFi adapter illesztőprogram lefordítani adapter készenléti üzemmódban. És amikor a Windows elindul a szolgáltatás hostednetwork adapter nem ébred fel.
Normális WiFi adapter, és ha nem zasrali a Windows alkalmazások és az illesztőprogramok görbék - minden jól működik.