FreeNAS 9
belépés
FreeNAS 9.1.1 verzió méltó az átmenet a kód alap FreeBSD 9. (utolsó kiadás alapult FreeBSD 8.3), valamint elvégzése nagy munka, hogy javítsa a használhatóság, stabilitás és teljesítmény. Javulás az érintett szinte minden alrendszerrel, a webes felületen a gyorscsatlakozó rendszerrel. projektfejlesztés infrastruktúra fordította használni Git.
FreeNAS lehet telepíteni a merevlemezre vagy USB-stick. A rendszer elfoglalja a teljes térfogata támogatás, amely fel van szerelve, függetlenül a kapacitás és a hálózati erőforrások tárolására közzétett tájékoztató más merevlemezek.
azaz FreeNAS arcátlan vesz 1 merevlemez, amelyen semmi sem tárolható, és a második is tárolt összes Infa!
Remélem nem vagyok túl fáradt, amíg bevezetése, így menjünk tovább a telepítés már. Pre-le az ISO-kép FreeNAS és írd ki, mint egy CD-t.
Telepítés.
Helyezze be a CD-ROM-on FreeNAS a meghajtóba, és bootolni. Látjuk ezt a képet
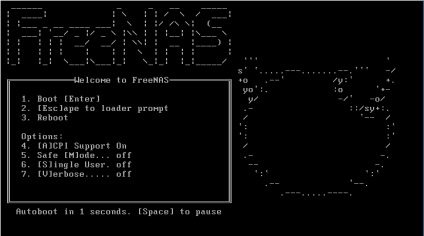
Az első dolog, akkor lehet kérni, hogy - telepíteni FreeNAS bármilyen adathordozóra, itt van egy képernyő jelenik meg:
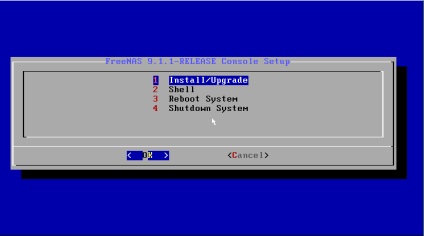
Egyetértünk, és lépni a merevlemez opció, amely a rendszer telepítéséhez. A lista lesz a két merevlemez.
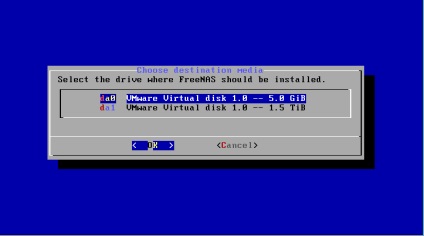
Úgy dönt, hogy telepíti a szükséges hdd, akkor arra figyelmeztetett, hogy az összes adat el fog veszni.
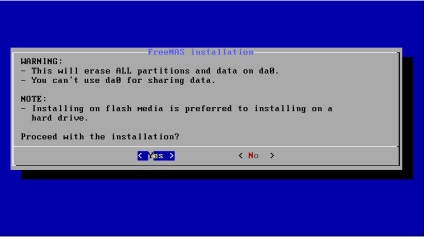
Egyetértünk, és továbbra is. A telepítési folyamat gyors, és befejezésekor, kínálunk, hogy távolítsa el a CD-t és újraindul.
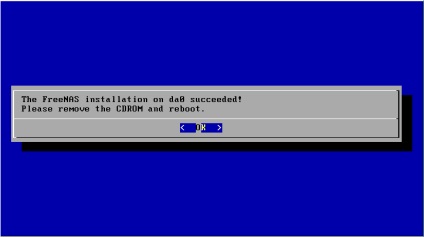
kezdeti konfiguráció
Az újraindítás után látni fogjuk, a kezdeti képernyője FreeNAS:
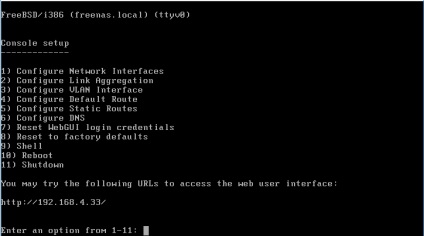
vezérlőpult
Az első dolog, felmegyünk a WEB-lap FreeNAS over IP, hogy már csak ki.
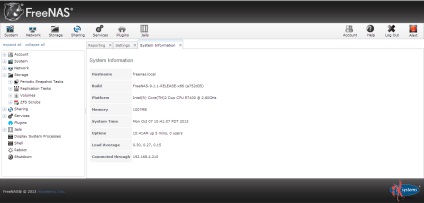
Lásd piros villogó fény (riasztási), azt kéri tőlünk, hogy egy jelszót a web-panel
Keresse meg a bal gombot számla - jelszó megváltoztatása
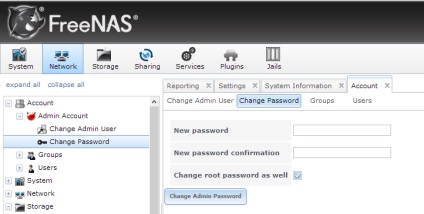
És változtassa meg a jelszavát, miután megváltoztatta a jelszót sfetofora kezd világítani a zöld, akkor minden rendben van :)
Most mi kell hozzá merevlemezt a rendszert, és határozza meg a fájlrendszer. Ez történik Storage szakasz (felső panel) gombot. Ezután kattintson a ZFS kötet vezetője.
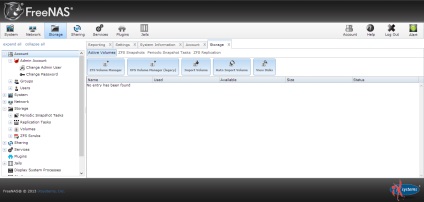
Megemlítjük kötetnevet. Megmutatjuk tovább a plusz jelre kategóriákban álló lemezeken. majd dússá
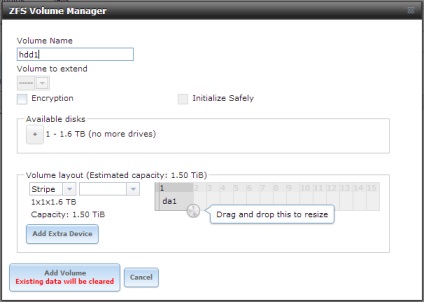
Létrehozása hálózati erőforrások
FreeNAS tehet a források minden platformon: Apple (AFP), a UNIX-alapú rendszerek (NFS) és a Windows (CIFS). És ez nem számítva az egyetemes FTP, és így tovább. Most úgy véljük, hogy hozzanak létre egy erőforrás Windows számítógépeken.
Ugrás a szakasz megosztása. A Windows és a Windows kattintson a Hozzáadás gombra Share
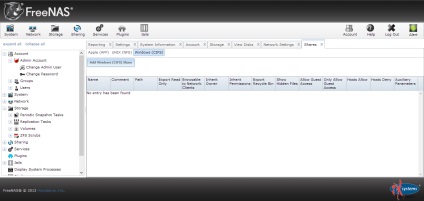
Egy ablak jelenik meg előttünk, melyben nevet adni az erőforrás (név). Ezután a Path területen, akkor ki kell választani az adathalmaz, amit meg is tettünk alá faylopomoyki. Ha azt szeretnénk, hogy a névtelen hozzáférést ehhez az erőforráshoz, akkor meg a négyzetet megengedhetik vendégek esett le egy kicsit.
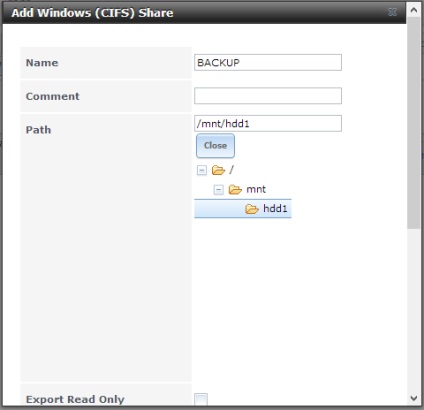
Továbbá pazarolja az egész lehetőségek listáját végéig és az alján az ablak, kattintson az OK gombra. A forrás készen áll.
Most indulunk beállítani CIFS szolgáltatást. Menj a szolgáltatások listájában. majd kattintson a csavarkulcs ikonra előtt CIFS szolgáltatás
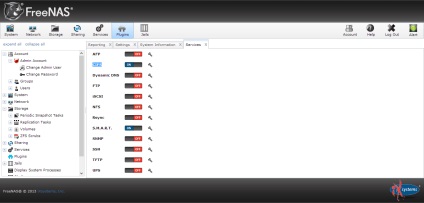
Egyéb jellemzők hagyható, ahogy van. Végére lépés az oldal és kattintson az OK gombra. Így is marad egyszerűen engedélyezze CIFS szolgáltatást. Ehhez kattintson az egérrel az OFF ikon a neve szolgáltatást. Miután egy pár másodpercig, hogy lesz az állapot, ON.
Most próbálja menni az újonnan létrehozott mappába bármely számítógépről a hálózaton.