Color Bar és palettabeállítással
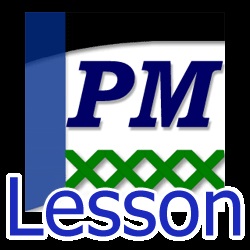
A Mintázatkészítő összes használt színek a rendszer rendelkezésre állnak szerkesztéshez az az ablak alján - a színes doboz. Ez elhelyezésére legfeljebb 240 árnyalatú fogselyem vagy gyöngyök, így lehetetlen, hogy hozzon létre egy rendszert sok virág. A panel tartalmaz egy négyszögletes cella 30 darab a sorban, valamint függőleges és vízszintes görgetősáv az egyszerű navigáció szín. A sejtek száma egy sorban mindig ugyanaz, függetlenül a méret a program ablakában.
Megjegyzés. Ha üres áramkör tervezés alapértelmezett indítási Mintázatkészítő jön létre egy adott sor színpaletta DMC. Ha nem kell új projektek program, amikor elindul a program, majd válassza a „Customize» ( «Beállítások») a menüben a »File« ( «File») a nyitott ablakon a »Fájl« fülre ( «File») el lehet távolítani négyzetet a tárgy „új áramkör induláskor» ( «hozzon létre egy új mintát indításkor»). By the way, a szomszédos beállítás lehetővé teszi, hogy letiltsa a létrehozása egy biztonsági fájlba mentésekor rendszer.
Ha a jobb egérgomb helyi menü is rendelkezésre áll (1. ábra), amely egyszerűsíti a dolgozó szín és a következő elemeket tartalmazza:
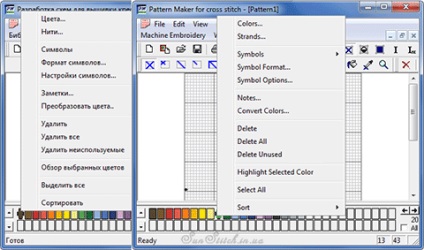
1. ábra - Panel szín
"Színek" csapat (a "Colors") jelenít meg egy panel program paletta beállítások (ábra. 2), aktív fül "Colors" (a "Colors"). Miután kiválasztotta a fajta paletta és dupla kattintással a kívánt szín, akkor add hozzá a színes sáv. Azt is keresni az elérhető színek száma (meghatározott szín lehet hozzá gombra kattintva «Enter»), valamint a lehetőséget, hogy új színt, vagy módosíthatja a már meglévő (a részleteket lásd. Lecke).
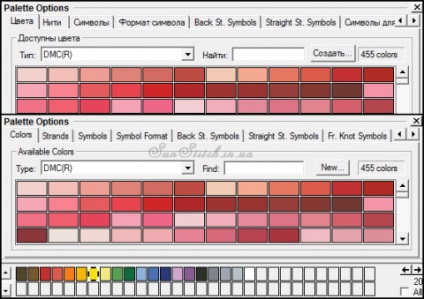
2. ábra - A szín
Létrehozásához vegyes kívánt színt válassza ki a típusát Blend targonca. Ezután kattintson a „Create» ( «Új») és a kimeneti ablakban adja meg a palettán, és színkeverés, és a szám a kiegészítések szál minden színből (3.). Azt is megváltoztathatja a keverék színét adja meg a gombot a „Select color» ( «Szín kiválasztása»). Alkotó szín jelenik meg a palettán, és kattintson duplán a bal egérgombbal, hogy add meg a paletta rendszer.
Ahhoz, hogy gyorsítsák fel a folyamatot keverékek előállítására, akkor használja a gombokat megnyomja az első betű a kívánt paletta, és a bemeneti karakter nyelv legyen angol. Ebben az esetben a listán szerepelnek az első a nevét paletta azt a levelet. Ha megnyomja ezt a Ugyanebben a levélben a második neve, stb Ha azt szeretnénk, hogy hozzon létre keverékek sokkal, de sokkal gyorsabb így.
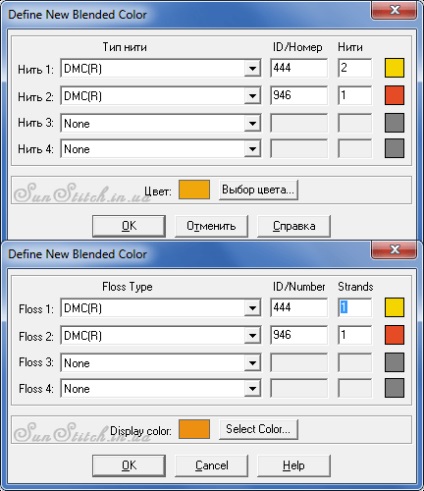
3. ábra - létrehozása vegyes szín - a keverék
Kiválasztása „szálak» ( «Pászmák») is aktív lesz paletta beállítások panel csak volt a lapon, hogy jelezze kiegészítései szálak különböző típusú öltés a kiválasztott szín (4.).
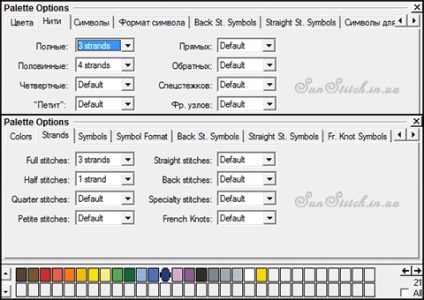
4. ábra egyedi kialakítású beállítás öltés vastagság a kiválasztott szín
Alapértelmezett «alapértelmezett» érték van megadva minden öltés. Ez azt jelenti, hogy a használt értékek a Mintázatkészítő általános beállítások. Ők lehet szerkeszteni a megjelenő ablakban, ha a „Stitch Settings» ( «Stitch Options») a »Stitch« menüben ( «Stitch») (5.). Így, ha nem ad meg értéket explicit módon, az értékek közösek a programot.
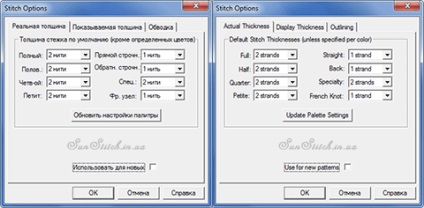
5. ábra - Globális beállítások öltések vastagsága
„Szimbólumok” parancsot ( «Szimbólumok») tartalmaz egy almenüt, amely a következő elemeket tartalmazza:
A teljes kereszt félkereszt, és negyed-öltés Brevier hozzáférhető szerkesztési jelző szimbólumok a kívánt betűtípust (ábra. 6.). Felhívjuk figyelmét, hogy a öltésfajtát jelzi a legördülő menüből a jobb alsó sarokban. Ha megfelelően van konfigurálva, minden öltés típus egyszínű (és a rendszer egésze) kell egy egyedi jellegét.
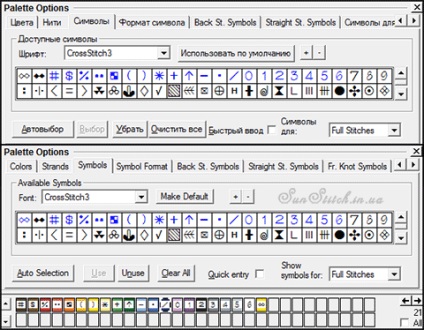
6. ábra - beállítása karakterek a főbb öltés
Visszafordítani és előre öltés fajta beállítások ugyanazok. Különleges öltés beállításokat is hasonlóak. A panel jelzi a színét, vastagságát és stílusát vonalak, adatokat, amelyek a varratokat (7.) Jelenik meg.
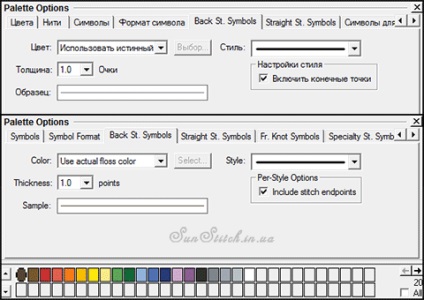
7. ábra - beállítása a fordított öltés beállítások
Paraméterei a francia csomót, és gyöngyök azonosak, de találhatók különböző fülekre a panel paletta beállítások (ábra. 8). Van is meg kell adnia a szín és a stílus a vonalon, valamint az átmérője a perem (góc).
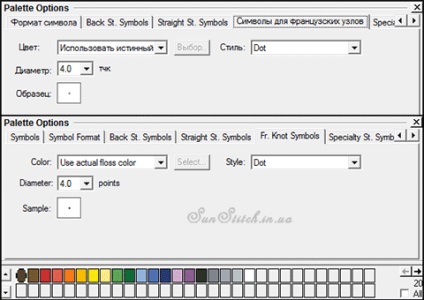
8. ábra - beállítása a francia csomót
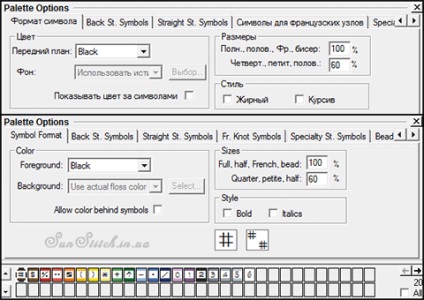
9. ábra - beállítása karakteres formátumban
Ha rákattint a „Customize karakter” ( „szimbólum az Options”) párbeszédablak jelenik meg, jelezve, egy sor „vékony” jellegű beállításokat (ábra. 10). A legérdekesebb lehetőség, véleményem szerint, a „Nagy karakter egy fél öltéssel» ( «használata nagy félöltéssel szimbólum»), amely telepítése során félkereszt szimbólumok jelennek meg a diagramon teljesen az egész cella, hanem egy negyed.
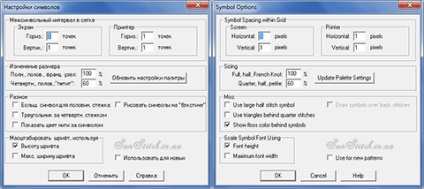
10. ábra - beállítása a karakter
Team „Megjegyzések» ( «Megjegyzések») lehetővé teszi, hogy meghatározza a jegyzet a kiválasztott szín és az öltés típusát, amely azután jelenik meg, ha az oldal jelenik meg egy nyikkanás színek (a vénába) (11.).
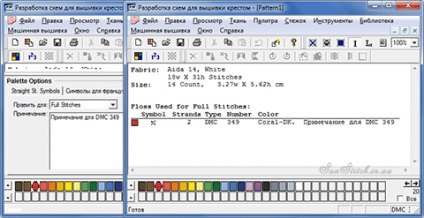
11. ábra - Megjegyzés a kiválasztott szín
Amikor rákattint a „Convert színek» ( «konvertálása Színek») jelenik panel A paramétereket a konverziós paletta (11.) (Lásd a leckét). Ebben az esetben lehetőség van arra, hogy egy része vagy az összes szín a színpaletta a másiktól.
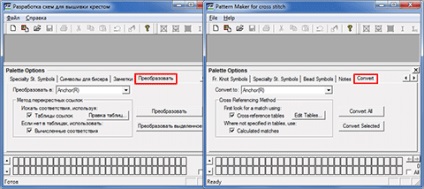
12. ábra - Conversion paletta
A „Delete» ( «Törlés») eltávolítja a kiválasztott szín a palettán, míg ha a rendszer a varratokat a szín, akkor is el kell hagyni. Kiválasztásához több szín a palettán elég bilincs gomb «CTRL» és végre egy kattintás az egér bal gombjával a kívánt színt.
Ha kiválasztja a „Delete All» ( «Delete All»), eltávolítja a jogot az összes szín a palettán. Ebben az esetben a rajz terület teljesen eltávolítja az összes öltés.
A „Delete unused» ( «Delete Unused») lehetővé teszi, hogy távolítsa el csak azokat a színeket, amelyek nem használják az áramkörben.
Elosztása a kiválasztott szín (több szín nem lehet megkülönböztetni) áll rendelkezésre, válasszon egy tételt - „Review of kiválasztott színeket.” Alapértelmezésben az RM kiválasztott szemek továbbra is „a” színek a háttérben fehérített mások. Ha a szín sötét, akkor világosan látható, mintha a fény - nehéz észrevenni. Ahhoz, hogy távolítsa el ezt a kényelmetlenséget „Paletta” elegendő a menüben ( «Palette») válassza a „Beállítások felülvizsgálata» ( «kiemelése Options»). Az új ablakban kell egy színt, amelyeket használni fognak, hogy megvilágítsa a varratokat. Ebben az ablakban megadhatja az intenzitás elsötétülő szelektált öltés. (Ábra. 13). Hogyan működik az ablak, hogy módosítsa a színek itt elérhető.
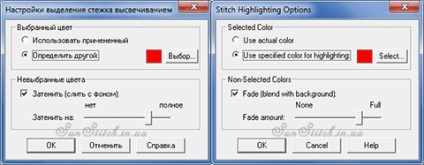
13. ábra - felülvizsgálata beállítások
A parancs a „Select All” a kiválasztást az összes szín a palettán.
A csapat „Sort» ( «Küld») elérhető almenü három példány:
- „Az eljárásnak megfelelően a felhasználó által beállított» ( «felhasználó által kiválasztott sorrendben») - visszaállítja az eredeti, hogy a színek követendő;
- „Ami a frekvenciahasználat» ( «By Használat») - a nagyobb számú keresztek tartozik a szín, annál nagyobb ez a paletta;
- „Annak érdekében, mivel a Nyitólap» ( «főbb List Order») - az, hogy a színek, mint a lap „Colors» ( «Színek») a palettán beállítások panelt.
Csak kövesse a megadott sorrendben a színek nem menti, ha menteni és újra megnyitja a fájlt az áramkört. Ha meg akarjuk változtatni a helyét a szín, akkor használja a gombokat a „bal” nyíl és „jobb”. Minden egyes megnyomásával az egyik ilyen gomb, a sejt színes eltolódott a megfelelő irányba. Ez a rend fenntartását a következő színeket, és amikor újra megnyitja a fájlt a seme.
Szín panel lehetővé teszi azt is, hogy „egyesíteni” a két szín egyben. Ehhez a kívánt színt kombinálni más színű, akkor tartsa lenyomva a bal egérgombot, amíg a kurzor a csuklóját, majd mozgassa a kívánt színt, majd engedje fel az egérgombot. Ezután ellenőrizd, hogy az intézkedés az ablakban jeleníti meg a RM.