Történelem fájlok a Windows 10
History File (Fájl előzmények) - mechanizmus adatmentés bevezetett Windows 8. Ellentétben a klasszikus biztonsági rendszer a történelem kép meglehetősen hiánypótló dolog. Vele, akkor nem hozhat létre olyan rendszert kép vagy zabekapit lemez, a fő célja a fájl történelem -, hogy a felhasználó a legegyszerűbb és leggyorsabb módja, hogy visszaszerezze törölt \ módosított fájlt.
Ami érdekes, hogy az eredeti történet fájlok jött kicserélni a „megmunkálás” nyolc áteresztő változatok technológia. Azonban a Windows 10 áteresztő verziók vissza az eredeti helyére úgy, hogy a felhasználónak lehetősége van választani a két technológia között. És ma, ki fogjuk vizsgálni, hogyan kell használni a történelem fájlt, és beszéljünk egy kicsit arról, hogyan működik, és a bonyolult tuning.
Engedélyezése és konfigurálása
Nyissa meg a történelem fájl lehet különböző módon, a leggyorsabb -, hogy nyomja meg a Win + R és fuss filehistory.
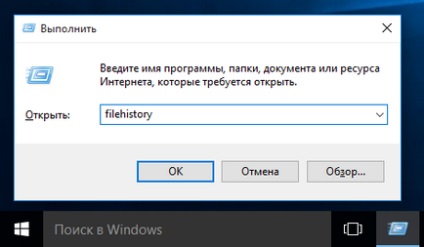
Alapértelmezésben a történelem fájlt nem tartalmazza, így amikor először jelentkezzen be fogja kérni a hivatkozó és állítsd be.
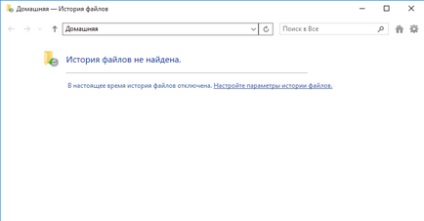
Az első dolog -, hogy megbizonyosodjon róla, hogy a meghajtó tárolására mentést. Ha a rendszer nem találja a megfelelő meghajtót, akkor figyelmeztető üzenetet jelenít meg, és a bekapcsoló gomb le van tiltva.
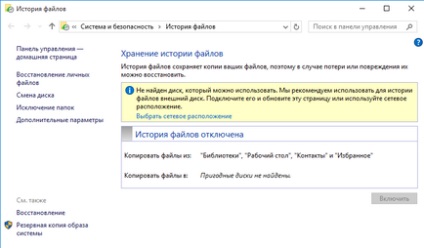
Válassza ki a lemezt, menjen a „Change Disk” részt, és adja meg a mentés helyét. Az archiválás, akkor:
• Minden része a jelenlegi merevlemez (kivéve a rendszer);
• Minden része egy másik fizikai lemez;
• Egy külső merevlemez vagy USB-flash meghajtó;
• Hálózati mappák.
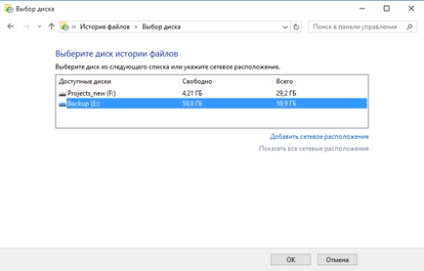
Alapértelmezésben a mentés tartalmazza a teljes tartalmát a felhasználói profil - „könyvtárak”, „asztal”, „Kapcsolat” és a „Kedvencek”, valamint a tartalmát a felhő tárolási OneDrive (ha csatlakoztatva van). Ha szükséges, néhány egyéni mappák zárni a mentés. Ehhez lépjen a „kizárása mappák” rész, és válassza ki a mappát, hogy nem kell biztonsági másolatot készíteni.
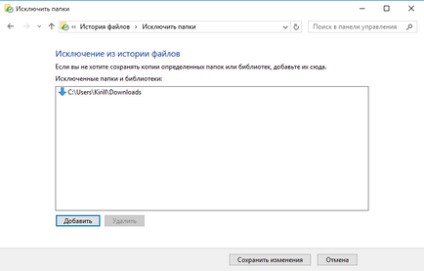
Szintén a szakasz „Speciális beállítások” be kell állítania a biztonsági mentés gyakoriságának teremtés. Alapértelmezésben példányban készülnek, óránként, de megadhat egy intervallum 10 perc és 1 nap.
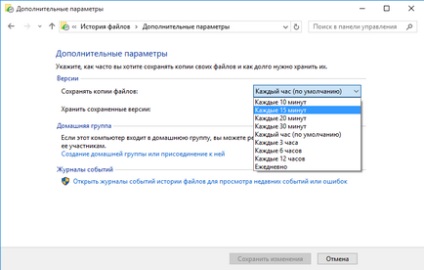
Ott határozhatja meg az időtartamot tárolására másolatok - 1 hónapról végtelenségig. Alapértelmezés szerint ez időben nem korlátozott, és függ a rendelkezésre álló szabad hely a lemezen.
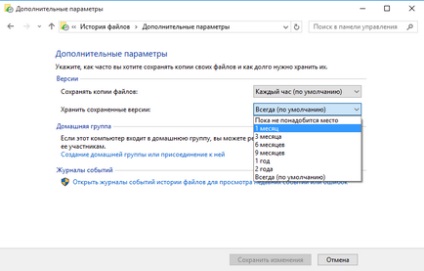
Miután az összes beállítás csak kattintson az „Enable” aktiválni és a történelem fájlokat.
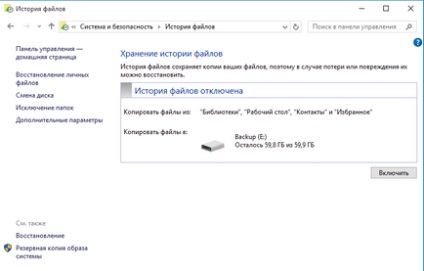
A bekapcsolás után azonnal megkezdte az első biztonsági mentés. Ezután a biztonsági mentést végez egy előre meghatározott menetrend szerint, és lehet futtatni manuálisan bármikor.
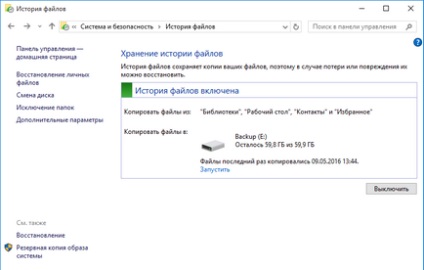
Szabása Fájlelőzmények lehet egy új vezérlőpult, menj a Start -> Beállítások -> Frissítés és biztonság -> Backup Service.
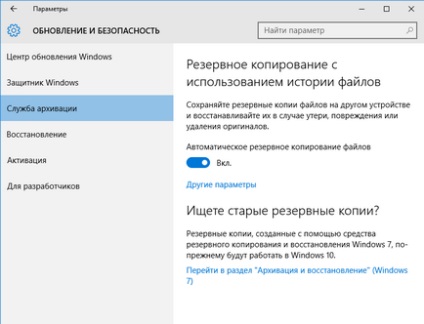
Itt lehet, hogy ugyanazokkal a beállításokkal - adja meg a biztonsági mentés gyakorisága és megőrzési idő,
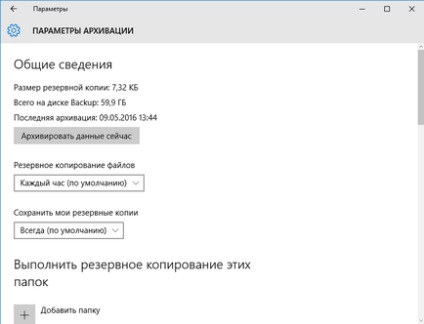
válassza ki a meghajtót, és törölje a felesleges mappákat.
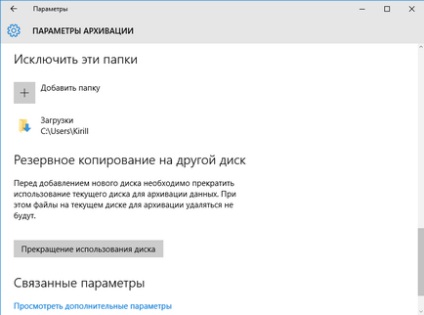
És itt is megtehetjük, hogy hát tetszőleges mappába. Így például, tettem hozzá a mappa C: \ Documents, amelyek nem szerepelnek a felhasználói profilt.
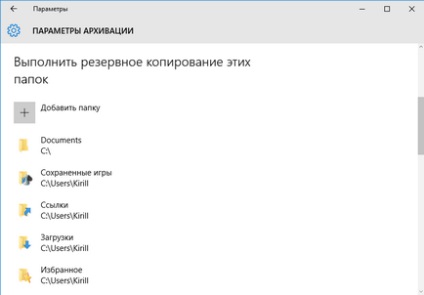
felépülés
Fájl megnyitása History Recovery ablakban filehistory parancs vagy a Windows Intézőben válassza igényeket visszaállítani a fájlt \ mappát, és kattintson az ikonra a szalagon.
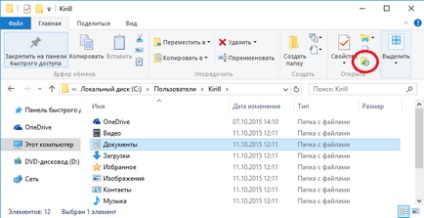
helyreállítási ablak egy vezető vegyesen médialejátszó. Tartalmi lehet elhelyezni kívánt adja meg a kívánt formában (ikonok, táblázatok, stb), használja a keresést. A mentések vannak sorolva, létrehozás dátuma, Navigáció használatával történik a nyilakra az ablak alján.
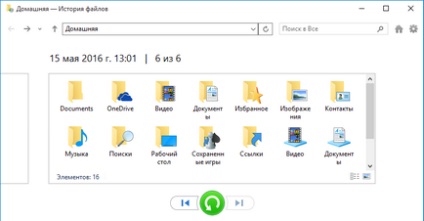
By verzió, akkor lehet navigálni a fő rész, és belül minden mappa, ami nagyon kényelmes. Minden mappa fájlokat jeleníti meg, hogy benne voltak abban az időben, a mentés. Például, ha a fájl a Dokumentumok mappában, és eltávolítjuk a 13; 05, akkor a mappában található 13:01.
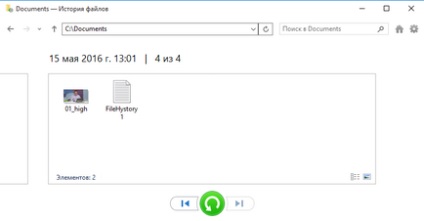
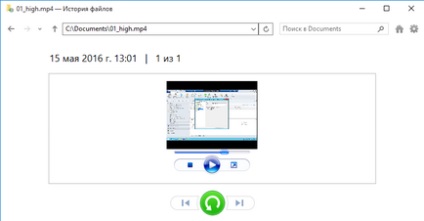
Miután meghatároztuk a verzió, akkor vissza a fájlt az eredeti helyére, vagy válasszon egy másik hely.
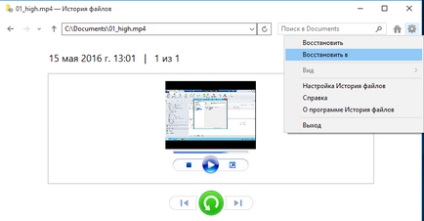
működési elve
A történelem fájl nem használható biztonsági mechanizmus Shadow Copy (VSS), neki munkája megfelel a külön szolgáltatási fhsvc. Ez a szolgáltatás alapértelmezés szerint engedélyezve van, és működik, függetlenül attól, hogy aktív vagy nem történelem fájlokat.
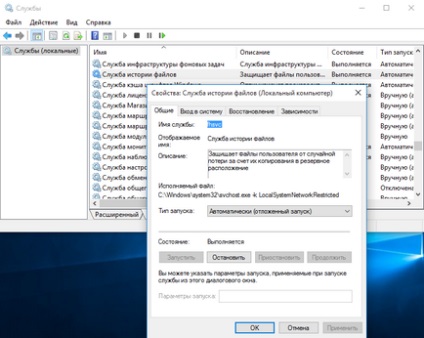
Az adatok tárolása a lemezen egy mappában bekapnom FileHistory \ felhasználónév \ ComputerName \ Data. Egy ilyen rendszer lehetővé teszi, hogy tárolja mentések ugyanazon a helyen a különböző felhasználók és (hálózat használata esetén adattár) a különböző számítógépek. Érdemes megjegyezni, hogy a kezdeti elválasztási nevében teszik a felhasználó helyett a számítógépet.
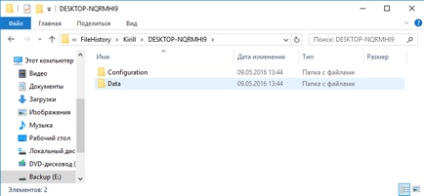
backup tároló szerkezet megismétli a mappák szerkezete tartalmazza a történelem fájlt. Minden mappa, ahol az összes elérhető változata a fájlokat. Minden fájl tartalmazza a dátumot a nevét, hogy egy biztonsági másolatot a UTC. Például az eredeti mappában Documents 2 fájlok - FileHistory1.txt és 01_high.mp4. Miután látta a tartalmát a biztonsági tároló, arra lehet következtetni, hogy a 01_high.mp4 egyszer cserélik, és FileHistory1.txt megváltoztatták kétszer.
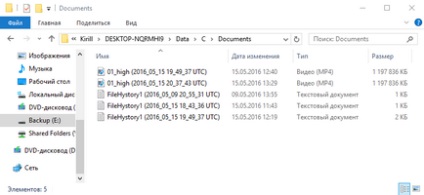
Azonban a helyhiányon pluszpéldányban törölhető kézzel. Ehhez menj a Speciális beállítások részben kattintson a linkre „Törlés verzió”, és adja meg azt a verziót, el lehet távolítani.
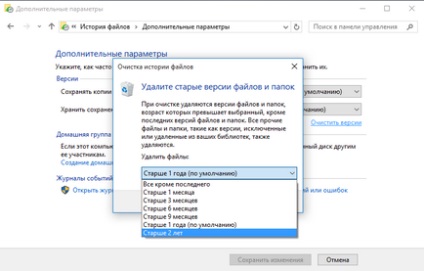
Amellett, hogy egy egyedi mappát hoz létre minden egyes számítógépen Configuration mappát, amelyben a konfiguráció a történelem fájl található. EDB fájlok kellett tartalmaznia listáját utak és fájlnevek és tárolt XML fájl biztonsági lehetőségeket. Mindkét fájlt két változatban. Tapasztalati úton azt találtuk, hogy a változat az előtag 2 - ez az eredeti változat, és a változat előtaggal 1 tartalmazza a legfrissebb változtatásokat.
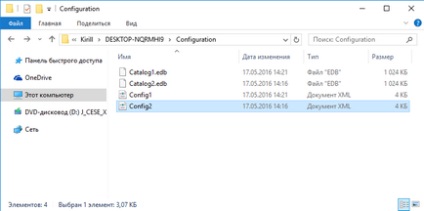
Autonóm cache
Egy másik fontos pont, hogy érdemes megismerni. Ebben az esetben, ha nem áll rendelkezésre egy külső meghajtó vagy hálózati mappa, amelyben a mentés, fájl előzmények használ ideiglenes tárolása, vagy önálló cache (offline cashe) tárolja. Ez a gyorsítótár található, a felhasználói profil a C: \ Users \ felhasználónév \ AppData \ Local \ Microsoft \ Windows \ FileHistory. Bár a lemez nem érhető el, a backup fájlokat a cache, és amint a kapcsolat helyreállt a lemezre, akkor annak teljes tartalmát át a lemezt, és a cache átöblítjük. Szintén a gyorsítótár tárolja a konfigurációs fájlokat, amely lehetővé teszi a történelem kép továbbra is működik, ha megszakad meghajtót.
Érdekes, hogy a Windows 8.1 volt egy beállítás, amely lehetővé teszi, hogy a cache méretének százalékában a lemez méretét (2% -ról 20%). Azonban a Windows 10, ez a lehetőség nem áll rendelkezésre, a fejlesztők láthatóan tekinteni ezeket az információkat szükségtelen a felhasználó számára. Azonban, ha szükséges, ezeket a beállításokat megtalálható a konfigurációs fájlban, StagingArea listájában. meghatározva a megengedett méret a cache és a helyét.
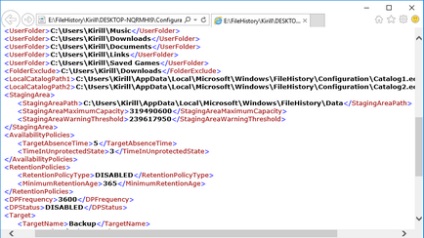
vezetés
Furcsa módon, de az eszközöket, hogy központilag kezelheti fájlelőzmények nem, legalábbis én nem találtam őket. Úgy látszik, ez a funkció kizárólag személyes használatra, mivel nincs parancssori segédprogramok vagy PowerShell modul vagy csoport politika - csak grafikus szerszámok. Az egyetlen dolog, hogy sikerült kiásni - egy csoportházirend-beállítás, amely lehetővé teszi, hogy tiltsa le a használata a történelem fájlt. Nem található Számítógép konfigurációja \ Felügyeleti sablonok \ Windows-összetevők \ history fájlok (Számítógép konfigurációja \ Felügyeleti sablonok \ Windows-összetevők \ Fájl History).
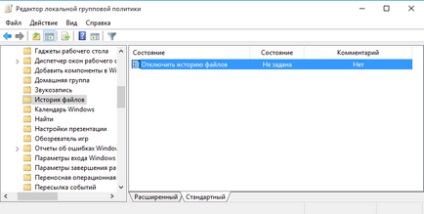
Ha ez az opció be van kapcsolva, akkor a történelem fájlt nem lehet használni, ha ki van kapcsolva vagy nincs beállítva (alapértelmezett) - ez lehetséges.
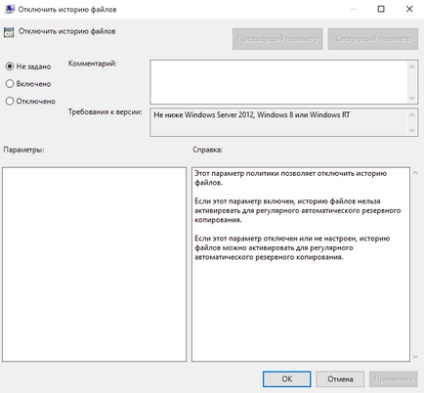
Ugyanez a beállítás a registry HKLM \ Software \ Policies \ Microsoft \ Windows \ FileHistory. Felelős érte duplaszóértéket nevű mozgáskorlátozottak. amely két jelentése:
0 - történelem fájl felvételét;
1 - története fájlokat tilos.
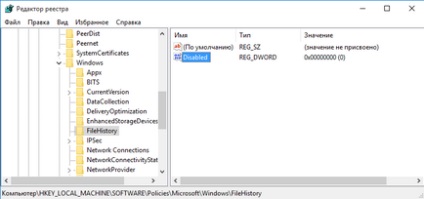
következtetés
Végül néhány fontos pont, amit tudnod kell, ha a történelem fájlt:
• Ne tárolja a mentéseket egy fizikai lemez az eredeti fájlokat, mert ha a lemez kudarcok, az összes fájl elvész;
• Előzmények fájlokat nem támogatja a használatát EFS (titkosító fájlrendszer). Ha szeretné titkosítani, akkor a BitLocker;
• Előzmények fájlokat nem egy biztonsági másolat tartalmát OneDrive ameddig nem lesz offline is elérhető;
• Ellentétben a hagyományos mentési rendszerek, a történelem, a fájl nem követeli meg a felhasználó számára, hogy a közigazgatási jog, ha beállítható és használható. Minden számítógép-felhasználó beállíthatja hát a fájlokat egy kényelmes helyen;
• És csak abban az esetben, hadd emlékeztessem, hogy a történelem fájl nem teljes biztonsági rendszer, és csak akkor lehet használni, mint egy Amellett, hogy egy teljes biztonsági másolatot a rendszer, nem helyette.