Összefoglaló táblázatok Excel adatrendezési
Akkor rendezni az adatokat az összefoglaló táblázatban, így könnyű lesz megtalálni azokat az elemeket, amelyek az elemezni kívánt. Akkor rendezni az adatokat a minimális, illetve a maximális értéket, vagy a legmagasabb a legalacsonyabb értéket, vagy bármilyen más önkényes módon, hogy választhat.
Tekintsük az alábbi összefoglaló táblázat, ahol van adat, összesített értékesítési szakaszosan, az eladó-bölcs és havi bölcs.
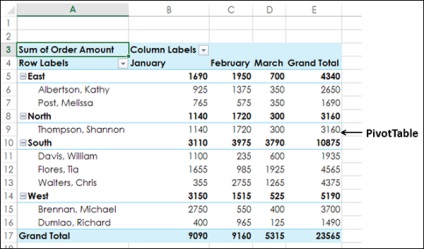
Rendezés területén
Akkor rendezni az adatokat a fenti összefoglaló táblázat a területeken, amelyek a sorok és oszlopok - Region Sales Manager és a hónap.
Rendezni a Kimutatás a területi értékesítési vezetője, a következőképpen kell eljárni: -
Kattintson a nyilak a sorcímkék.
Értékesítő válasszuk területen válassza ki a mezőt a legördülő listából.
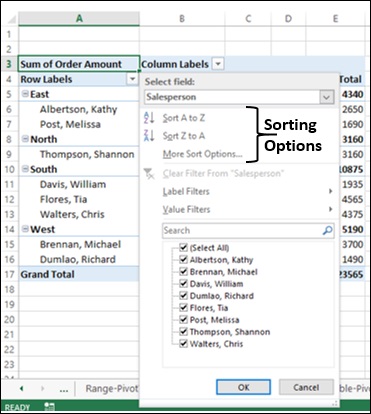
Jeleníti meg a következő rendezési lehetőségek -
- Rendezés tól Z-ig
- Rendezése Z A.
- További rendezési lehetőségek.
Ezen túlmenően, Értékesítő mező növekvő sorrendbe alapértelmezés szerint. Kattintson a Rendezés ZA által Rendezés Z A. Értékesítő mező lesz rendezve csökkenő sorrendben.
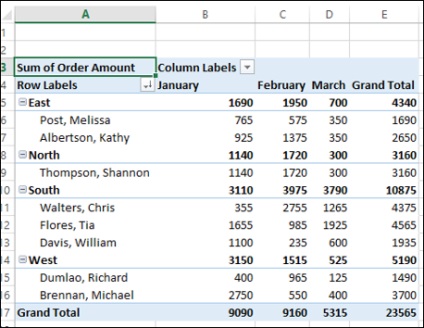
Ugyanígy, tudod rendezni a területen az oszlop - a havi nyílra kattintva az oszlop címkéket.
Rendezés részösszegek
Tegyük fel, hogy szeretné rendezni az összesítő táblázat alapján a teljes összeg a megrendelés - a legmagasabbtól a legalacsonyabb az egyes régiókban. Azaz, ha szeretné rendezni az összefoglaló táblázat a részösszegek.
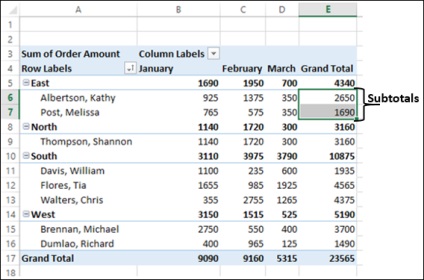
Láthatjuk, hogy nincs nyíl részösszegek. Továbbra is rendezni részösszegek összefoglaló táblázat a következő -
Kattintson a jobb gombbal a kimenetelét a gyártók a Mindösszesen oszlop.
Válassza ki a Rendezés legördülő listából.
Tovább legördülő lista jelenik meg a rendezési opciók - Rendezés a legkisebbtől a legnagyobb, sorrendbe rendezési és több rendezési lehetőségek. Válassza Rendezés csökkenő sorrendbe.
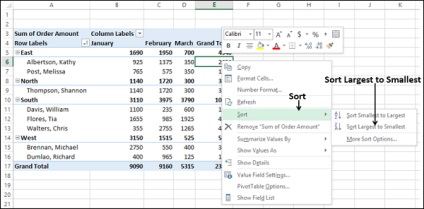
Részeredmények a Mindösszesen oszlop van rendezve a legmagasabbtól a legalacsonyabb értékek az egyes régiókban.
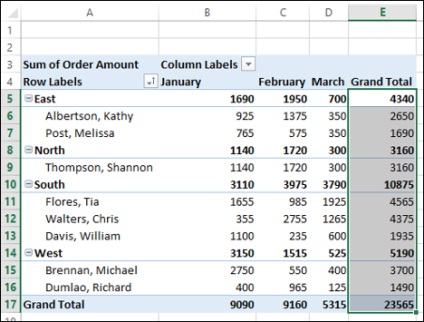
Hasonlóképpen, ha szeretné rendezni az összefoglaló táblázat a részösszeg területen bölcs, hajtsa végre a következő -
Kattintson a jobb gombbal a kimenetelét a régiók a Mindösszesen oszlop.
Kattintson a Rendezés a listán.
Kattintson a Rendezés csökkenő sorrendbe a második lista. Az összefoglaló táblázat elrendeli a részösszeg terület bölcs.
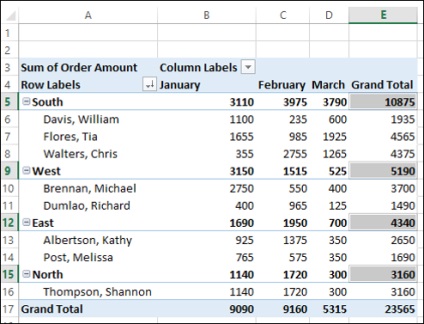
Mint látható, South rendelkezik a legnagyobb számú megrendelés míg az észak-a legalacsonyabb.
Azt is rendezni az összesítő táblázat alapján az összes hónapjában a bölcs a következő -
- Kattintson a jobb gombbal bármelyik részösszegek a végösszeg sor.
- Válassza ki a Rendezés legördülő listából.
- Válassza Rendezés csökkenő sorrendbe a második lista.
Összefoglaló táblázat lesz rendezve a teljes összeget havonta bölcs.
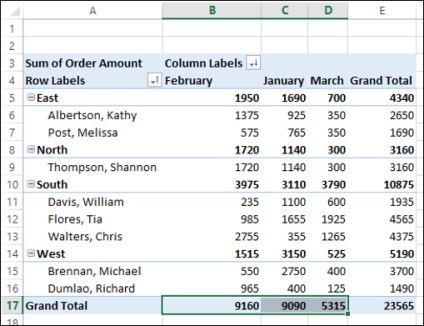
További rendezési lehetőségek
Kattintson a nyilak a sorcímkék.
Válassza a További rendezési lehetőségek a legördülő listából. Sort (Region) párbeszédablak.
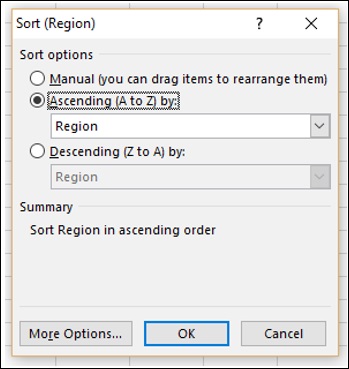
Mint látható, alatt összefoglalása, a jelenlegi sorrend meghatározása a rendezés mező növekvő sorrendben. Növekvő (A-Z) által (A-Z) útján megfelelően kiválasztott az egybevetés. Az alábbi mezőben. Kerület, amely megjelenik.
- Kattintson a dobozt, amiben a régióban.
- Kattints az Összeg Összeg.
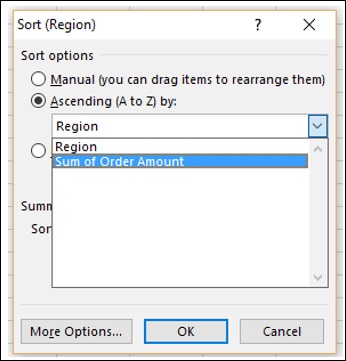
Kattintson a További beállítások knopku.More rendezési lehetőségek (Region) párbeszédablak.
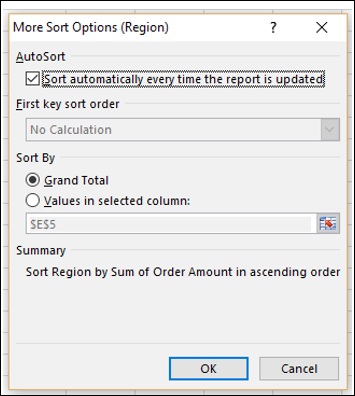
Mint látható, ha Rendezés Mindösszesen kiválasztva. Az összefoglaló a jelenlegi sorrend meghatározása a Küld Régióban összege megrendelési összeg növekvő sorrendben.
Kattintson értékek a kiválasztott oszlop: alapján rendez.
Az alábbi mezőben, hogy írja be a B5.
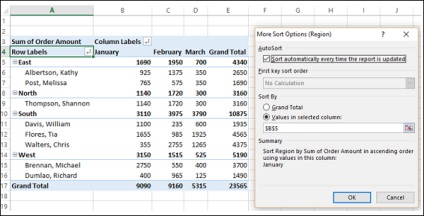
Mint látható, alatt összefoglalása, a jelenlegi sorrend a következőképpen határozzuk meg -
Sort (Region) párbeszédablak. Jelölje Csökkenő (ZA) által: a egybevetés.
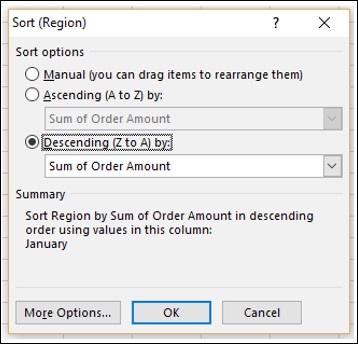
Az összefoglaló a jelenlegi sorrend a következőképpen határozzuk meg -
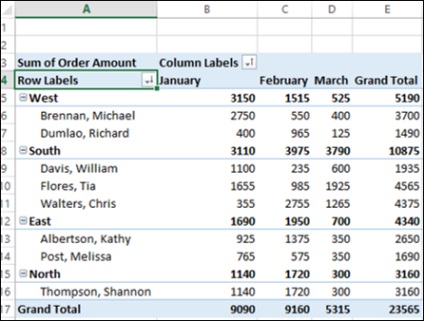
Rendezni az adatokat kézzel
A Kimutatás adatok rendezése automatikusan rendezési lehetőséget választja. Ezt hívják AutoSort.
Vigyük a kurzort arra a nyílra a sor vagy oszlop címkék címkék.
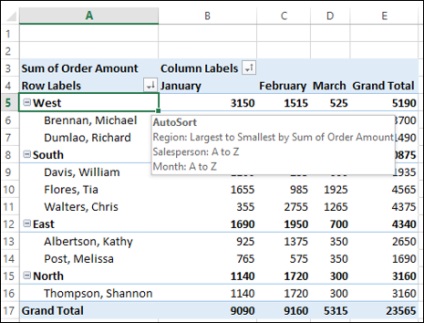
AutoSort, megjelenik az aktuális rendezési sorrendjét minden területen a pivot tábla. Tételezzük fel, hogy szeretné rendezni a pályát régió érdekében - Kelet, Nyugat, Észak és Dél. Ezt megteheti manuálisan a következő -
Kattintson a nyilak a sorcímkék.
Válassza ki a régió területén a kiválasztási ablak legördülő listából.
Kattintson a További rendezési lehetőségek. Sort (Region) párbeszédablak.
Válassza a Manual (húzhatja példány átrendezni őket). (Akkor húzza elemeket átrendezni őket).
Kattintson az OK gombra.
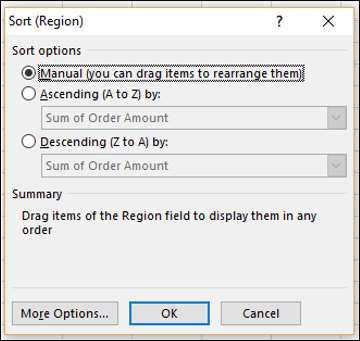
Az összefoglaló a jelenlegi sorrend meghatározása a drag elemei a használt földterület, hogy jelenítse meg azokat bármilyen sorrendben.
Kattints a Kelet és húzza a tetején. Ha húzza a keleti vízszintes zöld csík jelenik meg a mozgó húr.
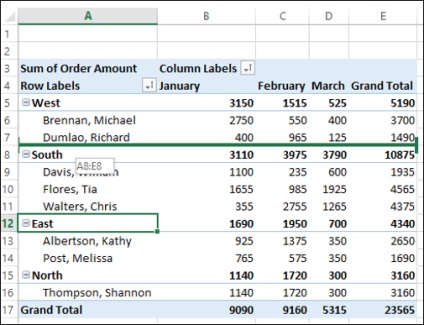
Ismételjük húzva a többi eleme a területen területen, amíg el nem éri a kívánt helyzetbe.
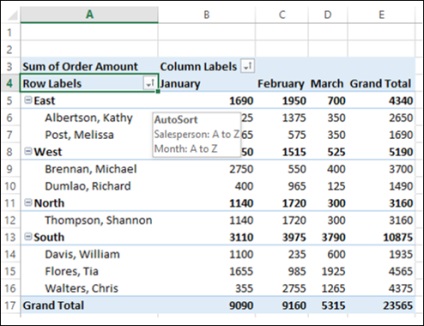
Meg lehet figyelni, az alábbi -
Elemei a beágyazott területen - Értékesítő is együtt mozog a vonatkozó bekezdésében területén régióban. Ezen túlmenően, az értéket a többi oszlop is mozog megfelelően.
Ha a kurzort a nyíl a sor vagy oszlop címkék Címkék AutoSort megjeleníti az aktuális rendezési üzletkötő mezők és csak egy hónap. Ön rendezve a régió területén kézzel, akkor nem jelenik meg a AutoSort.
Megjegyzés - Nem használhatja a kézi húzás az elemek. amely Σ ÉRTÉKEK listán területe az üreges pivot tábla. Így, ha nem húzza az összeget a rendelés összege az összesítő táblázatban.
Beállítás leválogatás
Az előző részben megtanultuk, hogyan kell beállítani az egybevetés beállítás mező kalauz. Van még néhány rendezési lehetőségek állíthatók be az alábbiak szerint: -
Kattintson a nyilak a sorcímkék.
Válasszon ki egy területet a terület kiválasztása.
Kattintson a További rendezési lehetőségek. Sort (Region) párbeszédablak.
Kattintson a Speciális beállítások.
További rendezési lehetőségek (Region) párbeszédablak. Telepíthet további rendezési lehetőség van ebben a párbeszédablakban.
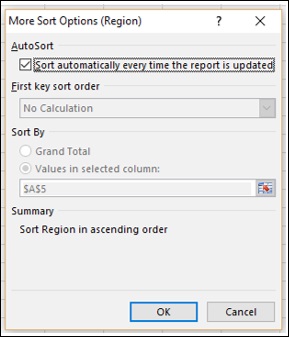
Kevesebb AutoSort, akkor ellenőrizze vagy törölje a doboz - Automatikus rendezés a kimutatás minden frissítésekor, hogy engedélyezze vagy megállítani az automatikus válogató valahányszor a pivot tábla adat frissül.
- Törölje - Rendezés automatikusan minden alkalommal. amikor a jelentés frissül.
Nos, az első kulcs sorrend lehetőség rendelkezésre áll. Akkor használja ezt a lehetőséget, hogy válasszon ki egy egyéni sorrendben szeretné használni.
- Kattintson a pályán az első kulcsot sorrend.
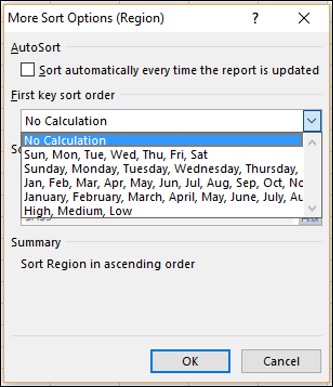
Mint látható, a napról-hét, hónap, az év egyéni listák jelennek meg a listában. Használhatja bármelyik, vagy használhatja a saját listáját, mint például a magas, közepes, alacsony vagy a méretlista S, M, L, XL, nem alfabetikus sorrendben.
Hozhat létre saját listákat a Fájl fülre a szalagon. Fájl → Beállítások. Az Excel beállításai párbeszédpanel, kattintson az első sorban, és menj az általános. Meg fogja találni a Szerkesztés gombra Egyéni listák listákat felhasználásra nemek és töltse sorrendben.
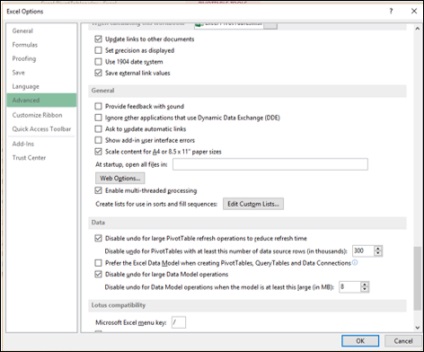
Megjegyzés. hogy a felhasználói lista rendezési sorrendet nem őrzi frissítés során (refresh) az adatokat az összefoglaló táblázatban.
Kevesebb Rendezés, akkor nyomja meg a végösszeg vagy értékek a kiválasztott rendezési oszlopokat ezen értékeket. Ez a lehetőség nem áll rendelkezésre, ha meg a rendezési kézzel.
Megfontolandó kérdések, amikor válogatás Kimutatás
Amikor válogatás adatokat Kimutatás, emlékezni a következő -
Az adatok, hogy a vezető terek befolyásolja az eredményeket a sort. Vegye ki az összes vezető terek válogatás előtt adatokat.
Nem lehet rendezni a kis- és nagybetűk szöveges bejegyzéseket.
Nem lehet rendezni az adatokat egy adott formátumban, például egy sejt vagy betűszínt.
Nem lehet rendezni az adatokat feltételes formázás mutatók, mint például a ikonkészletekkel.