Minta, stílus, kefe
Gyakran van szükség a kutatás és letölt az internetről dal, és eltér a forrás - a minták, stílusok ... És így sokan.
Néha szükség van valami különleges kell keresni a megfelelő hosszú ideig, és nem az a tény, hogy minden megtalálható.
De tudta, hogyan kell létrehozni minták, stílusok és színátmenetek, minden sokkal egyszerűbbé válik. És ez valójában nagyon egyszerű.
Itt egy egyszerű példa.
Tegyük fel, hogy van egy háttérképet a színes üveg, és azt szeretnénk, hogy ez a stílus, amely mindig is kéznél van. (Lecke végzett CS2, orosz verzió).
Nyílt Photoshop mi háttérképet, a Téglalap Kijelölés eszköz beállításához az arány 1: 1, válassza ki a négyzet (vagy nyomja meg a Shift gomb - a tér automatikusan kiválasztva). Válasszuk a Menü / Szerkesztés / Define Pattern.
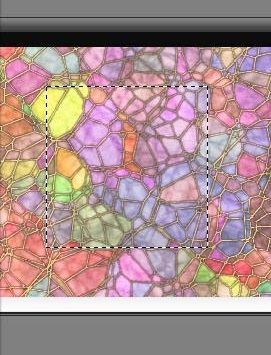
A megjelenő ablakban adja meg a nevét a minta - mondjuk „Ólomüveg” - és most menti a galériában mintákat.
Megjegyzés - hosszú távon nem tudja, hogy a kiválasztás, és mentse az egész kép mintát. Ha a minta szimmetrikus, akkor válasszon ki egy számot, majd amikor a minta alkalmazása a képre a minta széleit fogja „összeragadnak”, és kap szimmetrikus zökkenőmentes szövet. Ha a minta nélküli szimmetria, akkor lesz látható, ha az öntés a vonal ragasztás.
Most megy a „Könyvtárak kezelése” (menü / szerkesztése / Library Management), és válassza ki a lap „Patterns” látni fogjuk, egy mintát. Azt is menteni egy tetszőleges mappába, kattintson a „Mentés” gombra. Általános szabály, hogy a Photoshop összes tárolt minták (minták) mappában tárolt C: \ Program Files \ Adobe \ Adobe Photoshop CS2 \ Presets \ Minták (figyelembe véve a mappa elérési útját, ahová telepítette Photoshop).
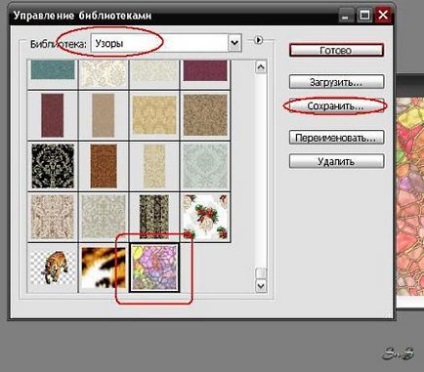
Mert ugyanazt a technikát, hogy hozzon létre egy stílust.
Tegyük fel, hogy ezt a mintát a szöveget.
Hozzon létre egy új dokumentumot fehér töltse 300x300 pixel. Mi választjuk ki a Szöveg eszközt, és a levelet S - a betűtípus bármelyikét választhatja, valamint, és a mérete, de ebben az esetben használt Jill Sans Ultra Bold és méret: 200 (elég körülveszi a font az egyértelműség, stílus öntvény).
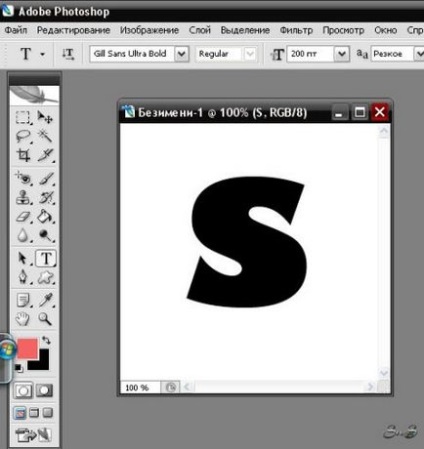
Jobb klikk a szöveg réteget, és válassza ki Keverési beállítások (vagy dupla kattintás az egérrel a réteg a szöveget, de nem a réteg nevét, vagy kapcsolja be a funkciót, hogy nevezze át a réteg, és nem a réteg thumbnail - kijelölheti a szöveget a kép).
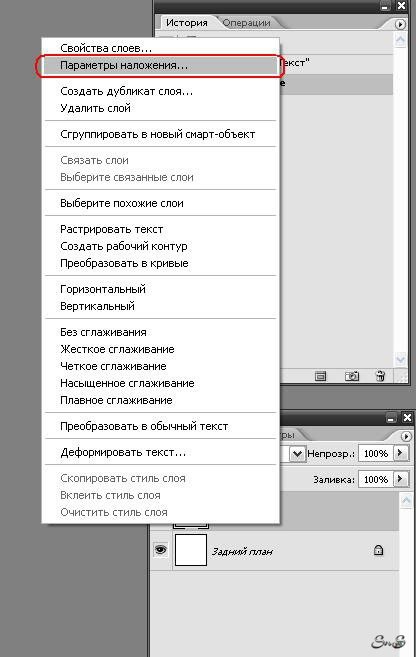
Válassza ki a lap - átfedő mintát, és a paletta a mintákat, válassza a minta mentésre (akkor kötelező a származási eloszlása a kép a minta).
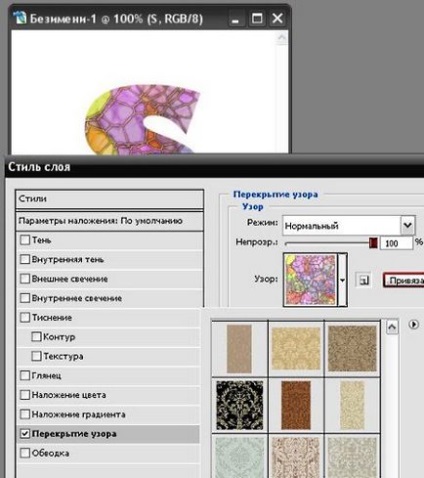
Munka a többi lap (árnyék, ragyogás, domborít, stb) hozza létre a stílust, hogy mi tetszik (lehet kísérletezni a beállításokkal) - röviden, teljesen kreatív folyamat.
Tegyük fel, hogy lehet kapni ezt a (nem sokkal bölcsebb, csak példaként):
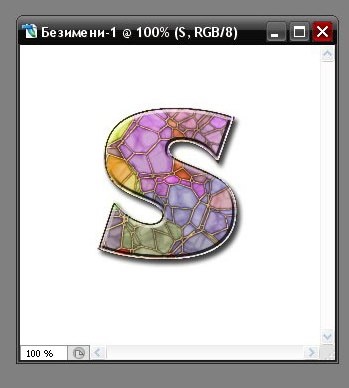
Most mentse el a stílust -, hogy a rétegben stílus beállításokat, kattintson az „új stílusú”:

Meghatározza a stílus nevét, és most a „Library” lapról a „stílus” lesz a stílus, amit lehet használni a szükséges helyzetben számunkra. Például, töltse ki a forma a stílus (eszköz kiválasztása „ábra”, a számok a könyvtárból, és válassza ki a kívánt formát könyvtárából stílusok - a stílus), és kapsz:
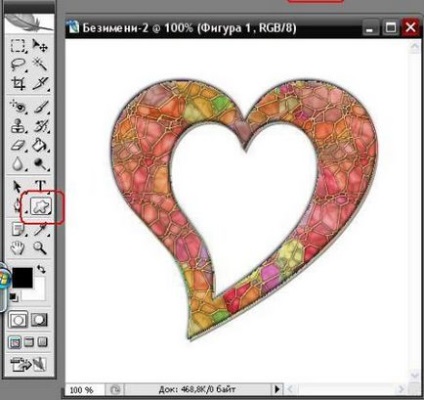
És mi használjuk egy másik lehetőséget - létrehozását kezüket - az S betű, akkor mentse el a kefe: lépjen a Menü / Szerkesztés / Define Brush, a nevét adja meg, és most az ecsetek könyvtár levelünket.
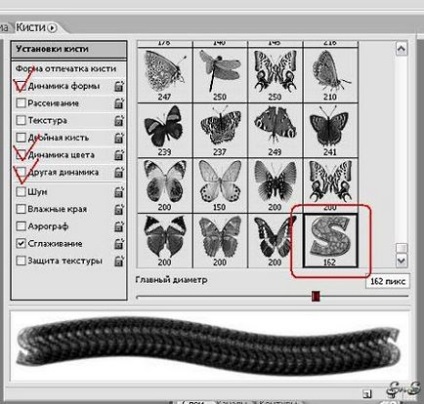
Mert egy dolog - ecsettel nem lehet alkalmazni a színátmenetek és stílusok, azokat alkalmazni a teljes képet, amely alkalmazható az ecset. Csak akkor tudja megváltoztatni az ecset beállításait.
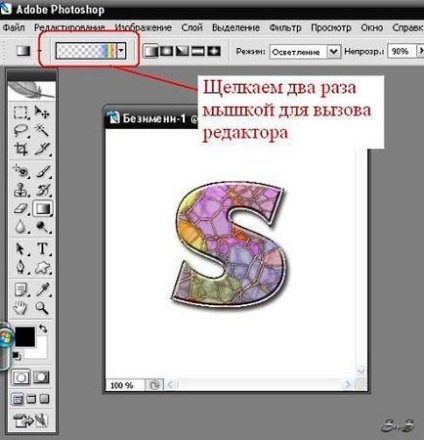
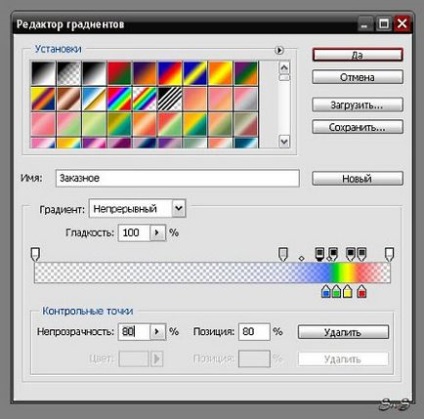
Nos, most már lehet kísérletezni a saját stílusok, minták és színátmenetek, és hozza létre saját könyvtárat.
Sok szerencsét!
Add-ons:
23603
előfizetők:
70 000 +
Felhasználói élmény:
331995
A többi projekt:
bejegyzés
Regisztráció postán