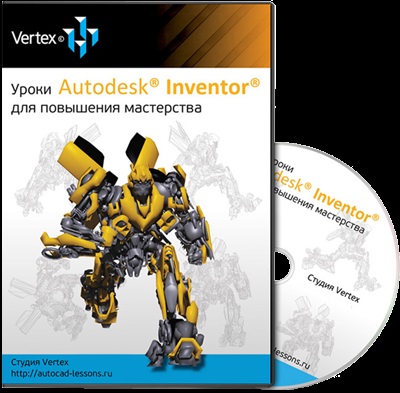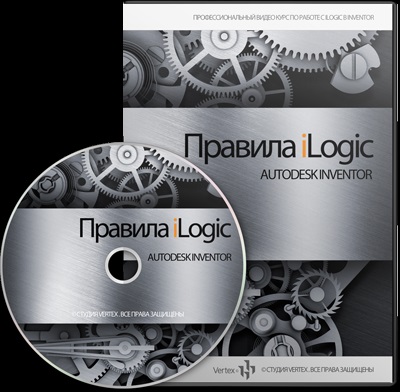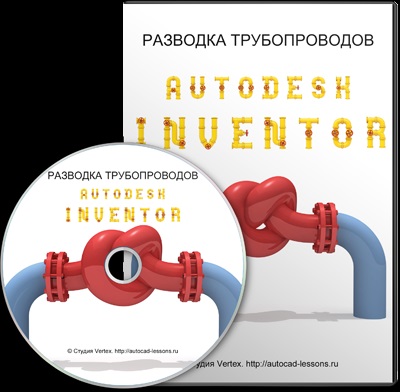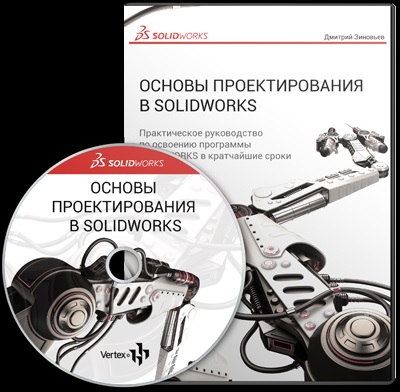miniatűrök szerkesztése
Éppen ezek a lehetőségek terjed ebben a leckében.
Vágja a vázlat szervezetek
Akkor vágja le a kívánt vázlat elemek felhasználásával a Trim entitások eszköz. található szalagok. Emellett kattintva melletti nyílra ezt a parancsot, akkor megjelenik egy csapat kiterjesztése tárgyakat. Úgy kell tekinteni később.
Kivágásához az objektumot, kattintson a megadott parancsot. Látni fogja a következő:
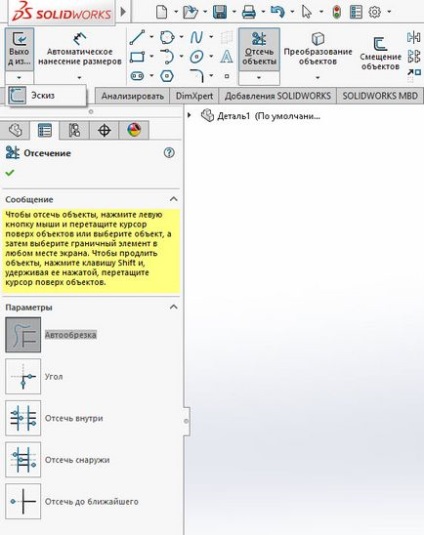
Mint látható, megadhatja a cut-off paramétert. Nézzük őket részletesen.
Auto Crop
Auto Crop levágásához használható több szomszédos vázlat szervezetek mozgatásával manuálisan az egérmutatót a kívánt objektumot.
Nyomja meg és tartsa lenyomva a bal egérgombot, és mozgassa az irányt a tárgyakat, hogy meg kell vágni:
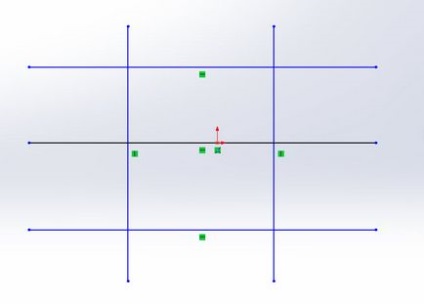
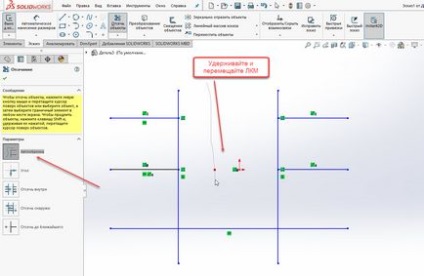
Továbbá, ezt a paramétert (az Auto Crop) bővítheti a tárgyakat.
Ehhez aktiválnia kell a Trim entitások eszközt, és tartsuk lenyomva a bal egérgombot, mozgassa a kurzort az irányt a meghosszabbítható tárgy egyszerre szendvics gomb SHIFT.
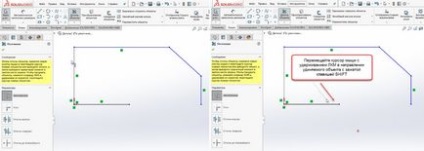
Így kap nyúlás.
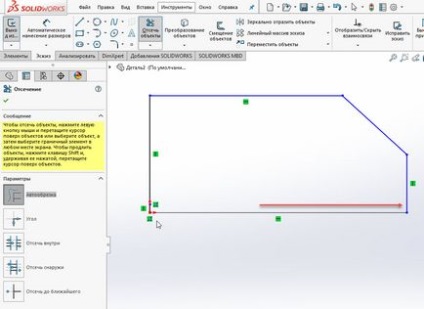
A szög paraméter létrehozásához használt szög két kijelölt objektumok, vágás vagy kibővítése. Tekintsünk egy egyszerű példát.
Az eszköz aktiválása Edzett objektumokat, és válassza a paraméter szöget. Ezután válasszuk ki az első szegmens (bal klikk), és a második szakasz. Lebeg a második szakasz (a kiválasztásához), SOLIDWORKS mutatja be, hogyan szegmensek vannak csatlakoztatva szögben.
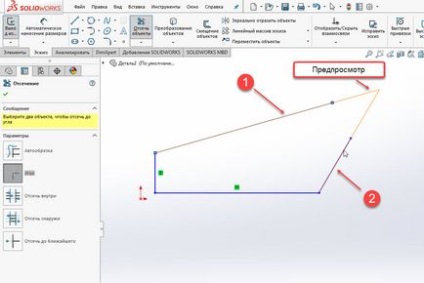
Létrehozása cut-off szög „extra” része a szegmensben ez az eszköz:
Vágja el benne
Vágja el benne az opcióval vágni tárgyakat, amelyek bizonyos határokon belül. Az alábbi példa mutatja, hogy a derékszögű négyszög oldalával - egy határ elemek és slot szegmensek - elfogja.
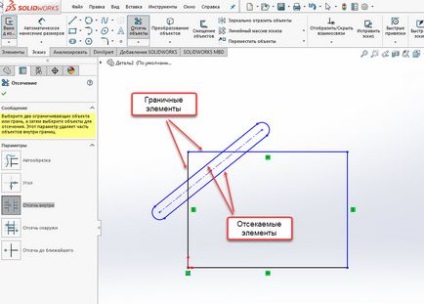
Annak érdekében, hogy levágta elemek között található a határ elemek, aktiválja a Trim entitások eszköz → lehetőséget Vágja el benne. Ezután válassza ki az első határ elemeket, majd vágjuk le (rájuk kattintva a bal egérgombbal).
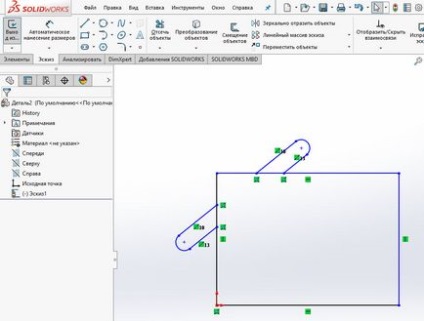
vágva kívülről
Paraméter Trim kívül hasonló az előző beállítást. Arra használják, hogy csökkentsék tárgyak, amelyek kívül esnek a megadott határértékeket.
Aktiválja a Trim entitások eszköz → lehetőséget Vágás kívül. Ezután válassza ki a határ objektumokat, majd meghatározzuk a lehallgatott tárgyakat. Levágása után a következő kép.
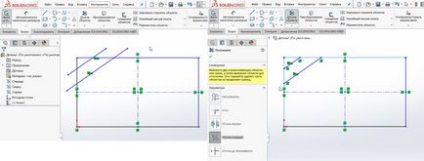
Vágja le a legközelebbi
Vágja lehetőség a legközelebbi használni, hogy csökkentsék a tárgyakat legközelebbi kereszteződés egy másik objektumot.
Aktiválja a Trim entitások eszköz → lehetőséget Vágja a legközelebbi. Ezután válassza ki a vágási objektumot. Ebben az esetben - ez része a kör. vágjuk le, mielőtt átlépte azt az oldalán a téglalap. Levágása után a következő kép:
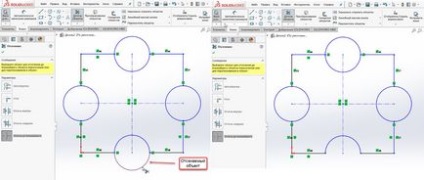
kiterjesztése tárgyak
Mint már említettük, szerkesztésekor vázlatok, kivéve a vágási tárgyak a SolidWorks a lehetőséget, hogy a létesítményeket.
Eléréséhez ezt a parancsot a szalag, a nyílra kattintva a parancs mellett Edzett entitások:
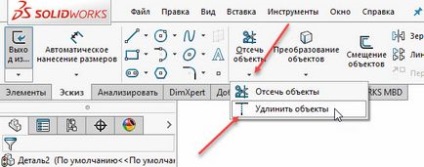
Ezzel az eszközzel, akkor hosszabbít a szegmensek, a középső sor, ellipszisek, spline, ívek, stb
Az eszköz aktiválása kiterjesztése kihúzható objektumot, és válassza ki az objektumot (ebben az esetben a szegmensben). Amikor az egérrel, hogy a SolidWorks fog történni, mint a nyúlás.
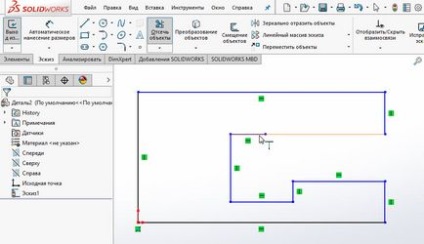
Nyúlás nyugtázza a bal egérgombbal.
Figyelem! megnyúlás iránya attól függ, hogy a helyzet az egér, hogy a végpont. Megnyúlás az a pont, amely legközelebb van a kurzor.
offset tárgyak
Szerszámkorrekció tárgyak eltolható határait egy meglévő rajzot egy megadott távolságon. Annak érdekében, hogy aktiválja ezt a parancsot, aktiválja a Ribbon szerszámkorrekció- tárgyakat.
Az eszköz ragadtatva testre szabható lehetőségeket. Nézzük őket.
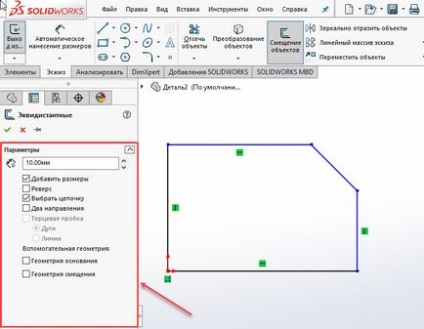
Az oldalirányú távolság, megadhatja a kívánt távolságot.
Figyeljen! Amellett, hogy meghatározza az oldalirányú távolság a lehetőséget, akkor tegye meg kézzel húzza az áttekintő határ a grafikus területen. Ehhez lépjen a határ, tartsa lenyomva a bal egérgombot ugrani. Láthatjuk, hogy az oldalirányú távolság értéke megváltozik.
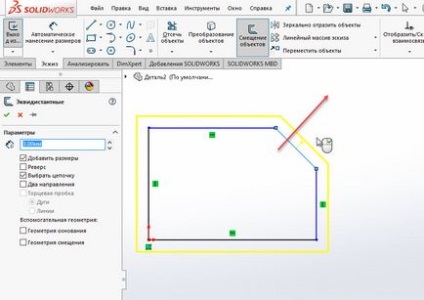
Ha a pipa, hogy adjunk a méretek kerül. visszaigazolását követően egy vázlat ofszet méret jelenik meg.
Fordított - aktiváló ezt az opciót, az eltolás lesz az ellenkező irányban (ebben az esetben, belül a vázlatot).
Paraméter Select esetén az elmozdulás a lánc csak egy vázlat, vagy csak a kijelölt elemet.
Opció két irányban lehetővé teszi az elmozdulás a megadott távolság két irányban egyidejűleg (kifelé és befelé).
Paraméter végdugó lehetővé teszi, hogy rögzítse az elmozdult elemek ív vagy vonal (attól függően, hogy a kiválasztás jelölőnégyzetet). Ez a funkció csak az aktív paraméter két irányban.
Annak igazolására, a működését ez a paraméter, konstruálunk több szegmensében tetszőleges hosszúságú. Ezután aktiválja a szerszámeltolás tárgyak, és lehetővé teszi a két irányban. Beleértve azokat a paramétereket Cap végén.
Mint látható, van egy hiba kényszerült mindkét irányban szegmensben példányban.
Flip tárgyak
A SolidWorks lehet előállítani tükörképe a vázlat szervezetek a középvonaltól. Tekintsük a működési elve az eszköz.
Hozzon létre egy vázlatot elem, amely tükrözi. Építünk a középvonaltól.
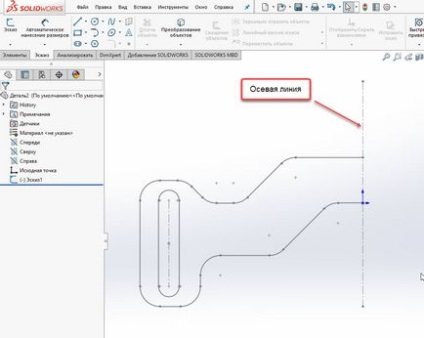
Aktiválja a Mirror entitások eszköz (ha nem aktív, akkor meg kell nyitnia egy vázlatot szerkesztés). Mint látható, ez az eszköz két fő méretei - objektumokat tükör és a tárgy, amelyhez képest tükröződni fog.
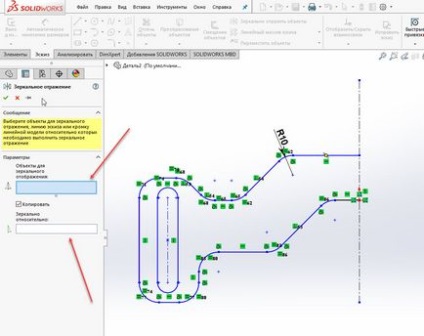
Jelölje ki az összes tárgy, amely a bal oldalon a középvonal - sorolja az összes acél tárgyak golf tükrös visszaverődés.
Ezután válassza ki a középvonal - egy vonal, amely körül lesz tükörképe korábban kijelölt objektumokat.
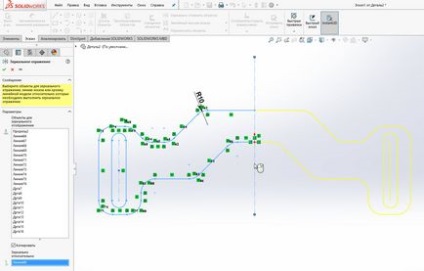
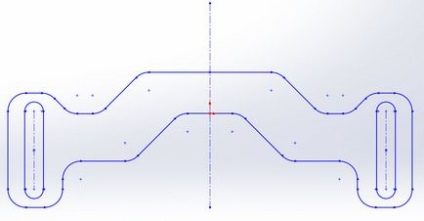
dinamikus tükrözés
Szerszám Dynamic tükrözés funkciója ugyanaz, mint a Mirror eszköz objektumok megjelenítéséhez az egyetlen különbség - ez bekövetkezik dinamikusan, azaz Akkor azonnal látni a módosítások közvetlenül a folyamat épület tárgyakat.
Ahhoz, hogy aktiválja ezt a szerszámot, meg kell menni az Eszközök → Eszközök → Sketch Dynamic tükrözés.
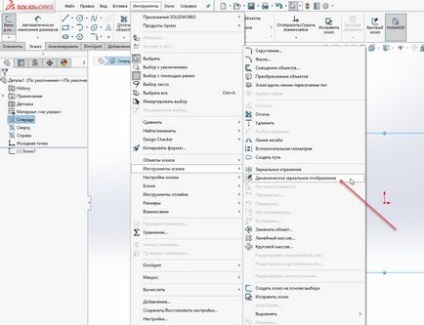
Tekintsük a munka a csapat egy kis példa.
- Hozzon létre egy középvonala, amely körül a tükör építési fog bekövetkezni.
- Az eszköz aktiválása Dynamic tükrözés.
- A tulajdonos láthatja üzenet:
Válassza vázlatvonal vagy lineáris modellt éle, amelyek tekintetében meg kell végrehajtani tükörkép.
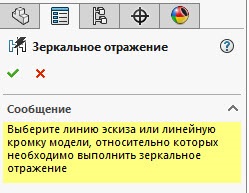
- Mi választjuk ki a tengely vonal korábban épült.
- Ezután lesz az aktív vonalvezetés eszközöket.
- Hozzon létre egy pár sort, hogy a bal oldalon a középvonaltól.
- Azt látjuk, hogy ott van az építkezés egy tükör az azonos sorok dinamikusan.
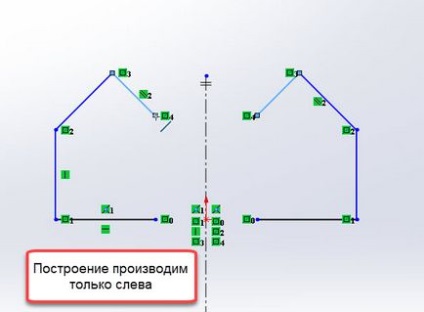
Létrehozunk egy tömböt
A SOLIDWORKS létrehozhat lineáris és cirkuláris tömbök vázlat elemek. Ezt használja a szerszámok lineáris vázlatot tömb és körkörös tömb vázlat, ill.
Lineáris tömb vázlat
A csapat sor vázlatot tömb lehetővé teszi, hogy hozzon létre egy sor vázlat elemek tengelyhez képest a X és Y létrehozásához lineáris tömb, a szalagon, kattintson a megfelelő parancs (előtte ne felejtsük el, hogy építsenek egy vázlatot magát):
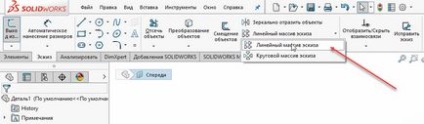
Ezt követően, a PropertyManager Látni fogja számos tömb beállításokat.
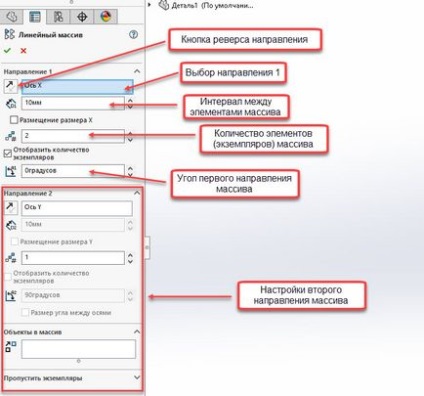
Ezután ki kell választania egy vázlat elem (kattintson rá a bal egérgombbal), a tömb, amit szeretne csinálni (mint tudod csinálni, mielőtt kiválasztja vonal vázlat tömb), és végezze el a szükséges beállításokat a tömbben PropertyManager.
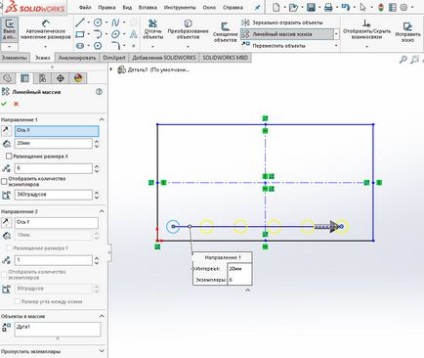
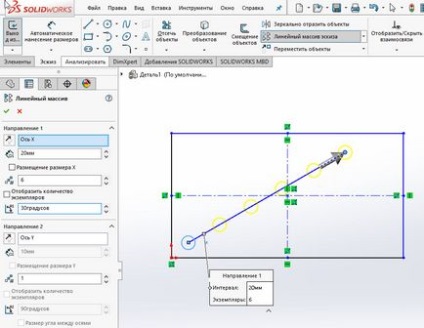
Ezután meg kell tennie a szükséges beállításokat az irányt 2. Ezek logikailag azonos irányba paraméterek 1, azzal a különbséggel, hogy ők fogják alkalmazni az irányt az Y tengely nem X.
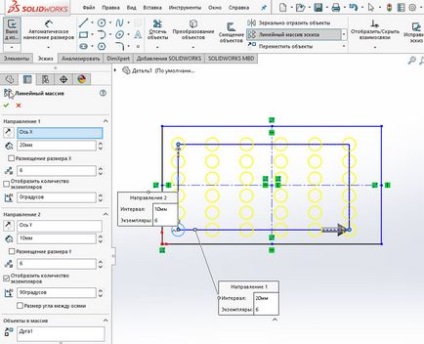
Egy kör alakú tömb vázlat
Egy kör alakú tömb áttekintő -, hogy létrehozzon egy vázlatot a tömb elemeinek képest egy előre meghatározott a kör középpontjának. Létrehozásához lineáris tömb, a szalagon, kattintson a megfelelő parancs (előtte ne felejtsük el, hogy építsenek egy vázlatot magát):
Ezt követően, a PropertyManager Látni fogja számos kitűnő konfiguráció hasonló a beállításokat a logika Linear vázlatot a tömbben.
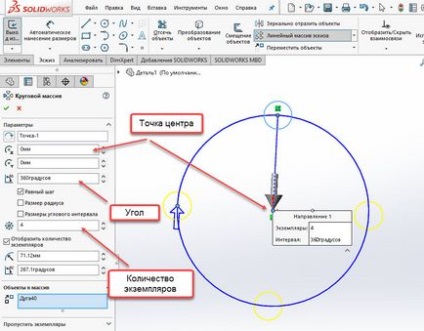
Úgy döntünk, hogy másolja a vázlat entitás, adja meg a másolatok számát és a középpontot. A választás jóváhagyásához nyomja meg a megfelelő gombot.
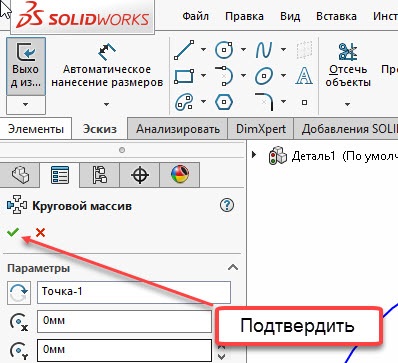
Mozgás, másolás, forgatás, méretezés, Stretch entitások
Használja a megfelelő parancsokat a szalag, akkor mozgatni, másolni, forgatni, átméretezni és nyúlik a rajzot szervezetek. Nézzük őket.
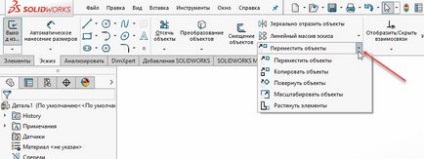
Úgy döntünk, példaként a korábban épített nyílásba. Válassza mozgatni tárgyakat. A PropertyManager lesz lehetőség áll rendelkezésre ez a parancs.
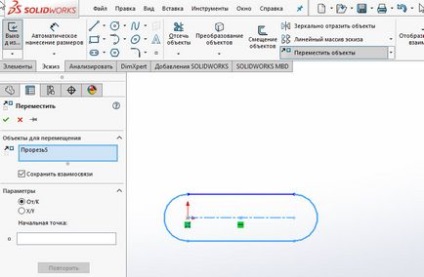
Úgy döntünk, slot, és eltávolítása nélkül, kullancs „Mentsd meg a kapcsolat,” mozog a tárgy.
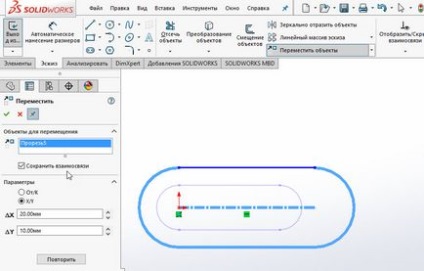
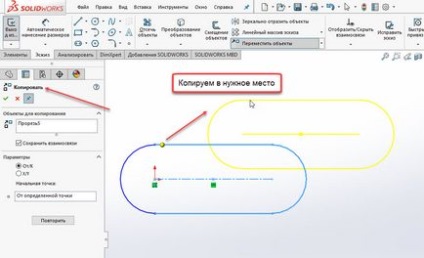
Forgatni az objektumot, válassza Forgatás tárgyakat. A beállítások meg egy pontot, amelyhez képest kerül sor, és az elforgatás szögét.
Manuálisan is forgatni egy tárgyat. Kattintson és tartsa lenyomva a bal egérgombot egy tárgyat, és tartsa meg, viszont a kívánt szöget.
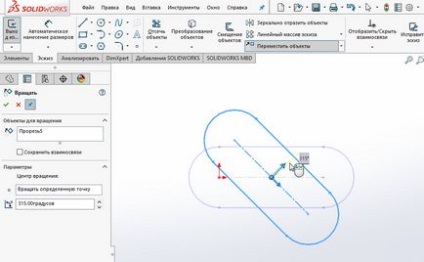
Használata Scale parancs tárgyakat. objektumok lehet méretezni, hogy a kívánt arányt. Ehhez PropertyManager válassza ki a kívánt arányt.
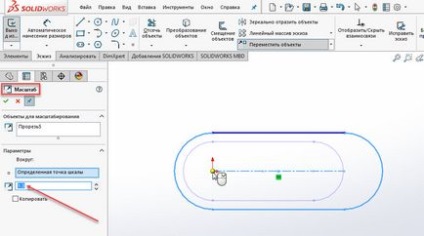
Azt is nyúlik a rajzot szervezetek a helyes irányba. Ehhez használja a parancsot Stretch entitások. Ez a parancs beállítások a fentiekhez hasonló.
gyorsan és hatékonyan?
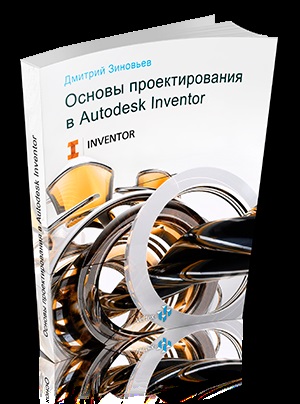

Letöltés ingyenes bemutató

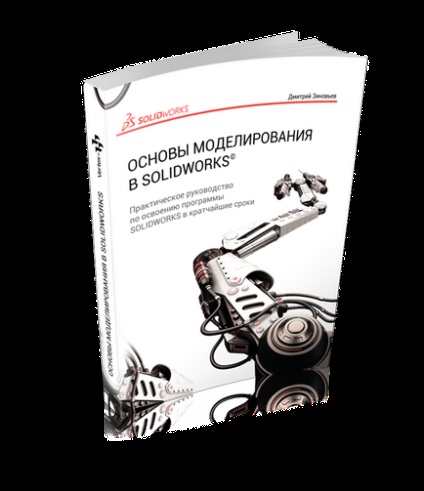

Töltse le a bemutató ingyenesen!
Hol kezdjem a tanulás
Kezdje KÖNYVEK


a tervezési és az építőipar?
A képzések Vertex Studios
ez segít