Hogyan készítsünk szépiaeffektus a fotó
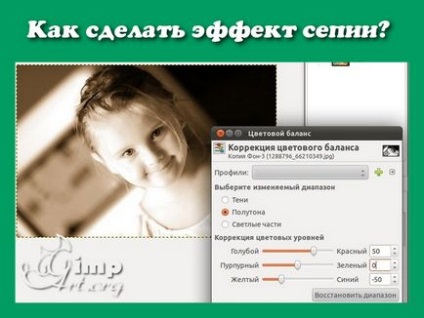
Ismerkedés a leckét.
1. lépés: Nyissa meg a képet Gimp

és hozzon létre egy kettős réteg "Layer - Duplicate Layer."
2. lépés: A szerszám „Color - Levels”, és kattintson a gombra „Auto” alkalmazásának az automatikus szint beállítását. Ezt követően, az OK gombra.
3. lépés: Ezután kattintson a „Color - Komponensek - Channel Mixer”, és alkalmazza az alábbi beállítások
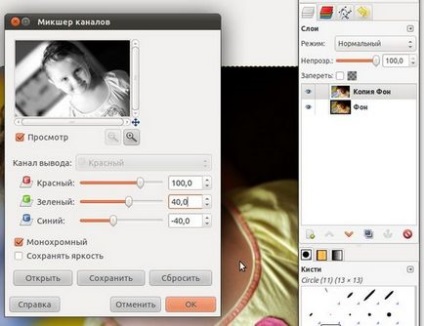
4. lépés: A következő lépés az, hogy csak azért, hogy a barna árnyalat rejlő szépia képeket. Végrehajtja a parancsot „Color - Color Balance” paraméterekkel
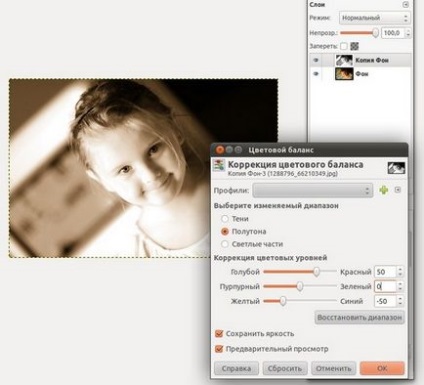
5. lépés: Most kell, hogy a kép sötétebb határon. Ehhez válassza ki az összes kép „Isolation - Mindent.” Csökkentése a kiválasztás 20 pixel (Ez a paraméter függ az eredeti kép mérete, a nagyobb, annál nagyobb az érték típusú egy kis elválasztása a szélén a kép.) „Isolation - csökkentése”.

6. lépés megfordítása a kiválasztási „Isolation - Reverse” és alkalmazni „Isolation - toll” paraméterrel az 50. Ez az érték, valamint az előző lépésben függ a kezdeti méretű képet. Vedd magad a képet.
7. lépés Ezután használja a szerszámot, "Color - Levels"
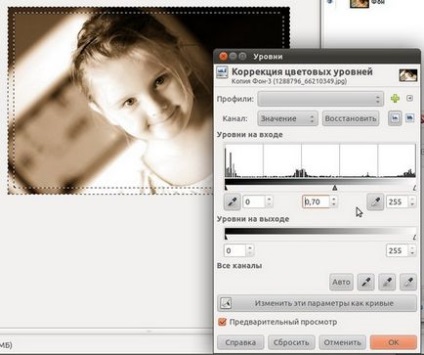
és törölje "Highlight - Remove".
8. lépés Ismétli a réteg és alkalmazni egy réteg másolni a „Filter - blur egy Gaussian Blur” paraméterű 50 (felvenni a kép egymástól függetlenül, hogy hozzon létre egy kis kép elmosódását).
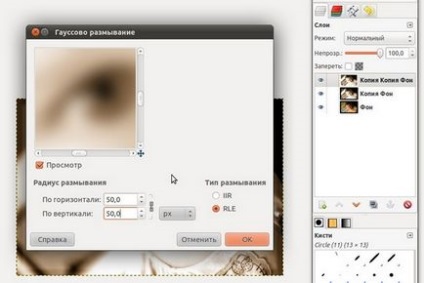
Expose átláthatóság réteget 30%.
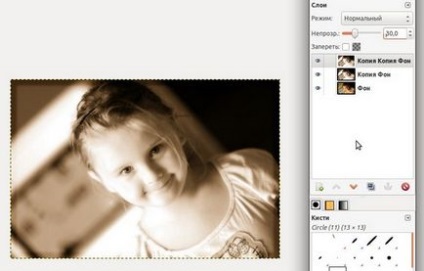
9. lépés: Menj vissza az előző szintre, és növeli az élességet a réteg a „Szűrők-Improvement - Életlen maszk”.
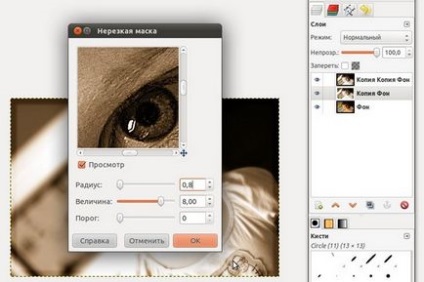
10. lépés menteni a képet, a „Fájl - Mentés másként ..”

Kérjük, értékelje ezt a cikket, kattintson a csillagok az alábbi: