Hogyan akadályozza egyes felhasználók módosíthatják az időt és a dátumot windows 10, a műszaki rutin
A mai cikkben azt vizsgáljuk, hogy a felhasználók ne tudják módosítani a dátumot és az időt a Windows 10.
Akadályozzuk változó idő lehet: csoportos politika, a helyi biztonsági politika, valamint a parancssorban.
Deny módosítsa a dátumot és az időt a csoportházirend.
Ez a módszer alkalmas a Windows 10 Pro, Enterprise vagy Oktatási, ha van egy otthoni változata több tucat - folytassa a következő módszerrel.
1. Nyissa meg a group policy vagy helyi biztonsági házirend: a keresésben, vagy a menüben, hogy végre (végre hotkey Win + R) típusú gpedit.msc vagy secpol.msc és nyomja meg az Entert.
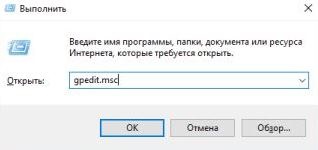
2. A bal oldali oszlopban, nyissa meg a Számítógép konfigurációja => Adja meg a Windows => Biztonsági beállítások => Helyi házirend => Felhasználói jogok kiosztása => a jobb oldalon nyitott a „Változás a rendszer idő”.
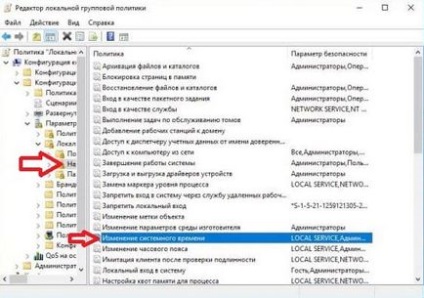
3. Ha azt szeretnénk, hogy módosítsa az időt és a dátumot az adott felhasználó vagy egy adott csoport - először távolítsa el a felesleges vagy felesleges felhasználói csoportot. Nem törölheti Local_Service. A mi példánkban nem kell minden felhasználó rendszergazdai jogosultságokkal lehet változtatni a dátumot és az időt erre, válassza ki a „Rendszergazdák”, és kattintson a bal egérgombbal a „Remove”.
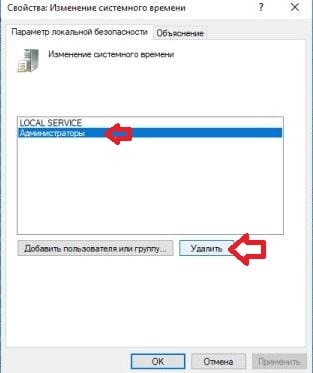
4. Most meg kell adni a felhasználó vagy felhasználói csoport, amely megváltoztathatja a dátumot és az időt. Kattintson a „Felhasználó vagy csoport hozzáadása”.
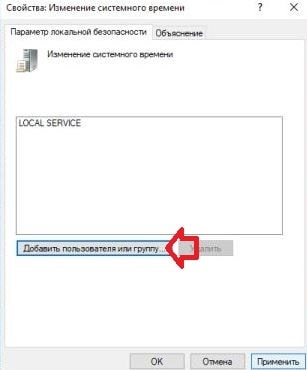
5. Ha ki kell választania egy felhasználó vagy felhasználói csoport a domain - először válassza ki a „Elhelyezés”, majd válassza ki a domain és kattintson az „OK” gombot. Ha hozzá szeretne adni egy felhasználó vagy felhasználói csoport a számítógépről - menjen az „Advanced”.
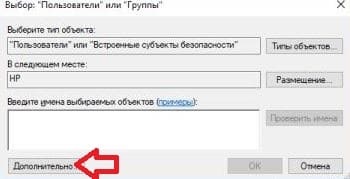
6. Kattintson a bal egérgombbal a „Keresés”.
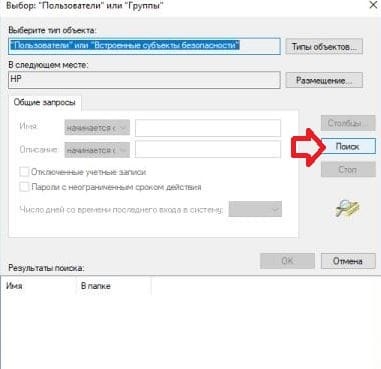
7. Válassza ki a felhasználó vagy a felhasználó szeretne hozzáférési jogot, hogy módosítsa a dátumot és az időt, kattintson az „OK” gombra.
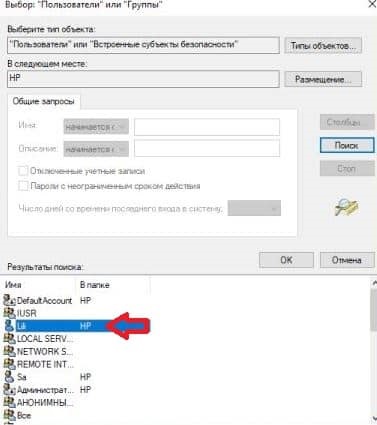
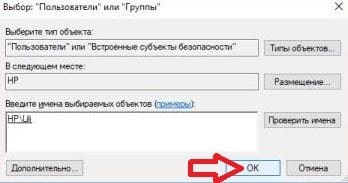
9. Kattintson az "Apply" és az "OK" gombra.
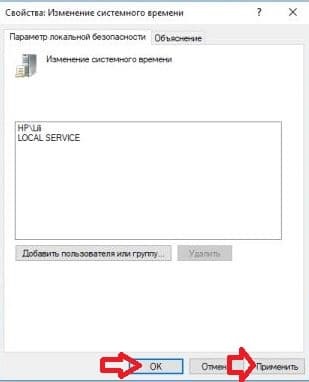
Most, ha megpróbálja megváltoztatni az idő vagy a dátum bármely felhasználó, amellett, hogy kinek van szabad változtatni - akkor meg kell adnia a felhasználói adatokat, amelyekhez a dátum és az idő változása megengedett.
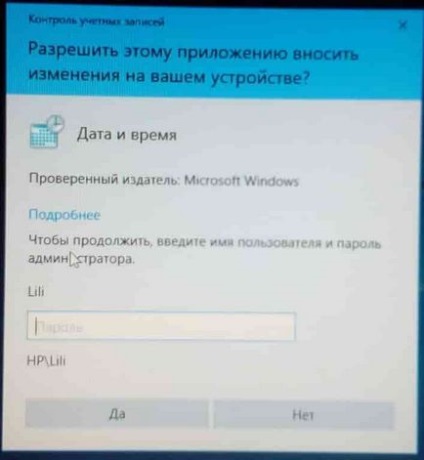
Deny módosítsa a dátumot és az időt a parancssorban.
Ez a módszer működik az összes Windows 10 kiadásban.
2. Indítsa el a parancssort rendszergazdaként: egyirányú - kattintson a „Start” menü jobb egérgombbal, és válassza ki a „Command Prompt (Admin)”.
3. Ha azt szeretnénk, hogy módosítsa az időt és a dátumot az adott felhasználó vagy egy adott csoport - először távolítsa el a felesleges vagy felesleges felhasználói csoportot. Nem törölheti Local_Service.
Törlés felhasználók és csoportok, akkor használd ezt a parancsot ntrights U „felhasználó vagy csoport” -R SeSystemtimePrivilege változó a „felhasználó vagy csoport”, amely a törölni kívánt.
A mi példánkban nem kell minden felhasználó rendszergazdai jogosultságokkal lehet változtatni a dátumot és az időt, ez eltávolítja a Rendszergazdák csoport engedélye módosítani az időt és a dátumot. Írja be a parancsot ntrights U „Rendszergazdák” -R SeSystemtimePrivilege és nyomja meg az Entert.

Új felhasználó engedélye módosítani a dátum és az idő - meg kell használni a parancsot ntrights U „felhasználó vagy csoport” + R SeSystemtimePrivilege. Például, engedélyt ad a felhasználónak Sa változtatni az időt és a dátumot a számítógépet, írja be a parancsot erre ntrights U „Sa” + R SeSystemtimePrivilege és nyomja meg az Entert.
