Agyvérzés szövegének gimp

Mi a "stroke". A stroke a létrehozása egy sor egy bizonyos vastagságú egy előre kiválasztott (tervezett) mintát. Így, ebben a leckében fogjuk létrehozni Gimp szöveg körvonala. a minta Cikkünkben bemutatjuk a mi készült feliratokat.
1. lépés: Indítsa el a GIMP. És hozzon létre egy új képet a menü „Fájl - Hozzon létre egy új képet.”
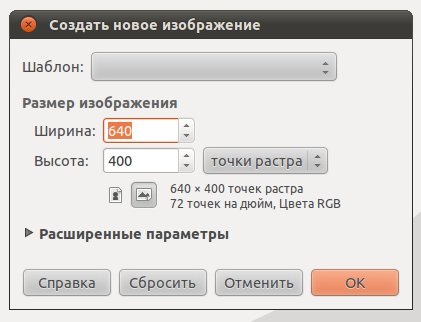
2. lépés Az eszköztáron válassza az eszközt „szöveg”, és hozzon létre olyan felirat
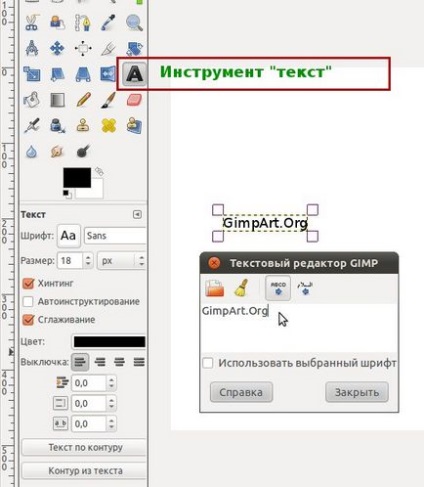
Azt is könnyen változtatni a betűtípust és méretet. Mert ez a bemutató fogjuk használni a betűtípus Sans Bold és 80px méretű.
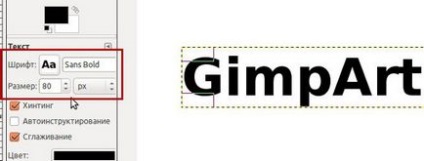
Ezután módosítsa a színét, ehhez kattintson a előtérszínt majd válasszon egy színt 009500
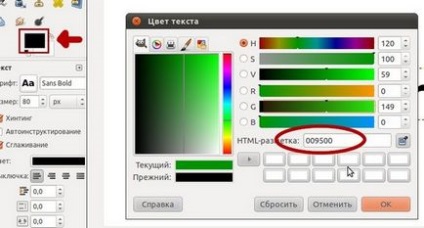
3. lépés: Jobb klikk a szöveg réteg és a legördülő menüből válassza ki a „Alpha a kiválasztás”. A szöveg körül kell jelennie „masírozó hangyák”.
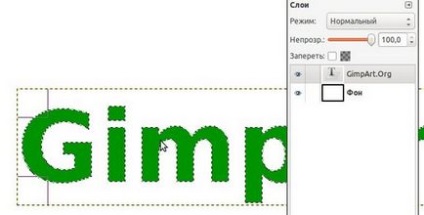
4. lépés: Most megy a „Highlight - Zoom”, és adja meg a 3-at.
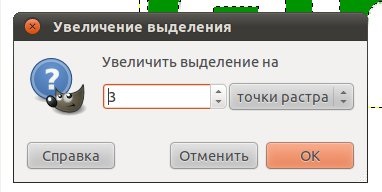
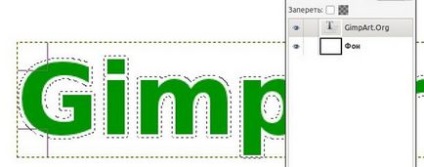
5. lépés Ezután egy új réteget menü „Layer - Create réteg” vagy egy kattintással az ikonra „Új réteg”.

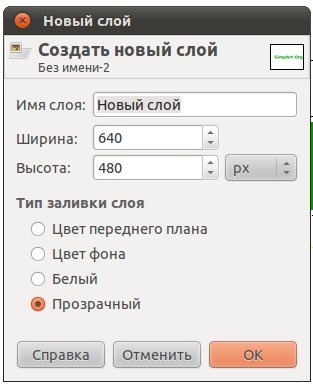
6. lépéssel festék át a kiválasztási fekete.
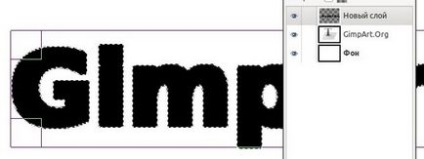
7. lépés: Most már csak ki kell menni a réteg a fekete réteg alatta zöld szöveget. Erre az ikonra kattintva „alsó réteg lefelé”
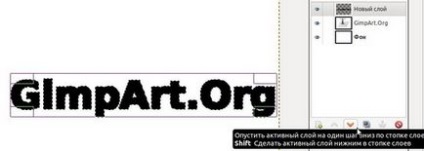

A fentiekben leírt lépéseket meg lehet ismételni gyorsabban az opcionális dugaszolható Gimp „című Effects réteg”. Ahhoz, hogy a stroke, válassza ki a szöveg réteget, és menj «réteg Effects - Stroke» menüből. A párbeszédablakban állítsa be az a vonal vastagságát «Size» és színe «Color» majd az OK gombra.
Ezen én mindent. Köszönöm a figyelmet, és látni az új osztályban. Feliratkozás frissítéseket. ne hagyja ki a tájékoztatás az új oktató.
Kérjük, értékelje ezt a cikket, kattintson a csillagok az alábbi: