Adatok titkosítása 8 ablakok EFS, ablakok rendszergazdák számára
Kezdve a Windows XP minden Microsoft operációs rendszerek beépített adattitkosítási technológiát EFS (titkosító fájlrendszer). EFS-titkosított képességeire alapozva a fájlrendszer NTFS 5.0, és a CryptoAPI építészet és úgy tervezték, hogy gyorsan titkosítja a fájlokat a számítógép merevlemezére.
Így elmondható, hogy az egész lánc EFS titkosítási lényegében mereven kötve a felhasználó bejelentkezési név és jelszó. Ez azt jelenti, hogy az adatok biztonsági beleértve függ a stabilitást a felhasználó jelszavát.
Fontos. Az adatok titkosított EFS, csak lehet visszafejteni ugyanazt a Windows-fiókot ugyanazzal a jelszóval, mely alól a titkosítási végeztük. Más felhasználók, köztük a rendszergazdák, dekódolni és megnyitja ezeket a fájlokat nem. Ez azt jelenti, hogy a személyes adatok biztonságos marad akkor is, ha a felhasználó jelszavát fogják vissza semmilyen módon. De fontos, hogy megértsék és hátsó oldalát a problémát. Ha megváltoztatja a számla vagy a jelszó (kivéve, ha a felhasználó közvetlenül magát nem változott az ülés), nem vagy az operációs rendszer újratelepítése - a titkosított adatok nem állnak rendelkezésre. Ezért fontos, hogy exportálni és tárolni biztonságos helyen titkosítási tanúsítvány (alább leírt eljárást).
Megjegyzés. Kezdve a Windows Vista operációs rendszer támogatja az MS egy másik kódolási technológiát - BitLocker. BitLocker ellentétben EFS-titkosítás:
- Ezt alkalmazzák titkosítására az egész lemezt kötet
- igényel hardveres TPM modul (ha szükséges külső kulcsot tároló eszközt, például USB flash vagy merevlemez)
Külsőleg, a felhasználó munkáját használatával kódolt EFS személyes fájlokat nem különbözik a dolgozó rendes fájlokat - OS végzi titkosítás / visszafejtés műveletek automatikusan (ezek a funkciók végzik a fájlrendszer driver).
Hogyan lehet engedélyezni EFS titkosítási könyvtárat a Windows
Fokozatosan elemzik adattitkosítás eljárás Windows 8 EFS.
Megjegyzés. Nem minden esetben nem kell tartalmaznia a titkosítás rendszer könyvtárak és mappák. A protivnmsluchae Windows nem tudja elindítani, csak mert A rendszer nem találja a felhasználó privát kulcsot és visszafejteni fájlokat.
A File Explorer Intézőben válassza ki a könyvtárat vagy fájlt titkosítani, és rákattint RMB, megy a tulajdonságok (Properties).
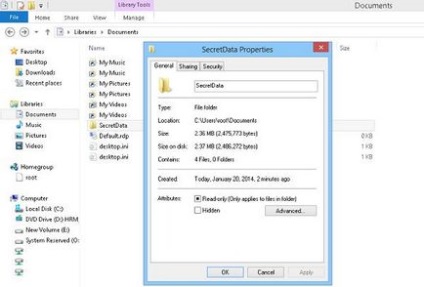
Az Általános lapon az Attribútumok szakaszban keresse meg és kattintson a Speciális gombra.
A megjelenő ablakban állítsa be a jelölőnégyzetet Tartalom titkosítása az adatok (a Tartalom titkosítása az adatok).
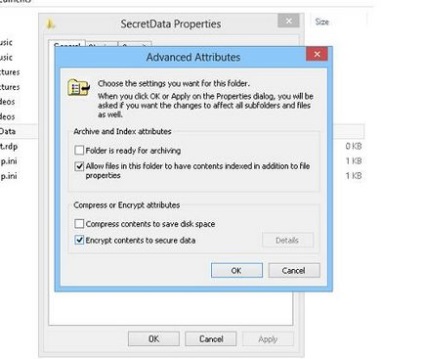
Kattintson kétszer az OK gombra.
Ebben az esetben, ha a következő könyvtár titkosítás, a rendszer megkérdezi, hogy szeretné titkosítani csak a mappát vagy könyvtárat, és az összes al-elemekkel. Válassza ki a kívánt hatást, akkor a könyvtár Properties ablak bezárul.
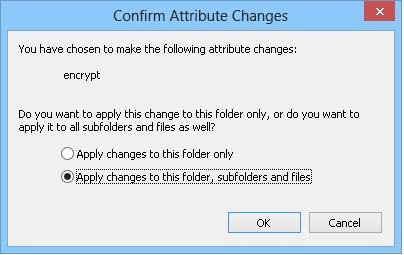
Titkosított fájlok és könyvtárak a Windows Intézőben zölden jelenik meg (emlékezzünk arra, hogy tárgyakat kékkel van kiemelve, a rövid NTFS szinten). Ha úgy dönt, hogy titkosítja a mappát és annak tartalmát, minden új objektum a titkosított mappa is titkosított.
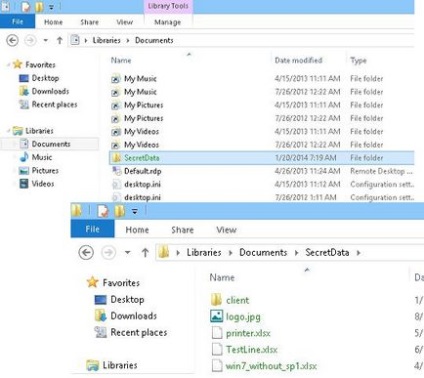
Kezelés titkosítás / visszafejtés EFS a parancssorban a titkosító segédprogram. Például, hogy beavatkozik a C: \ Secret lehetséges, így:
Lista az összes fájlt a fájlrendszerben, titkosított a tanúsítványt az aktuális felhasználó jelenik meg a parancsot:
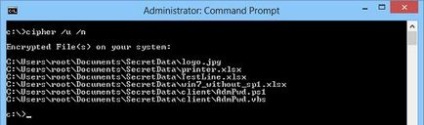
Miután az első felhasználó titkosítja az adatokat a EFS, a tálcán felbukkanó ablak tájékoztat annak szükségességét, hogy mentse a titkosítási kulcsot.
Készítsen biztonsági másolatot a fájl titkosítási kulcsot. Ez segít elkerülni a véglegesen elveszíti a hozzáférést a titkosított fájlokat.
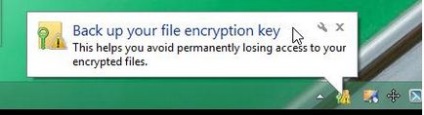
Kattintva az üzenet, akkor fennáll a backup varázsló bizonyítványok és a hozzájuk tartozó privát EFS titkosítási kulcsokat.
Megjegyzés. Ha véletlenül bezár egy ablakot, vagy nem jelenik meg, akkor export az EFS-tanúsítványok a «Fájl kezelése titkosítási tanúsítvány» a felhasználói vezérlőpultban.
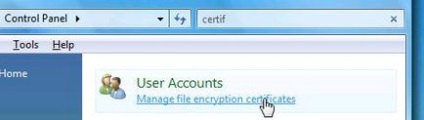
Válassza a Vissza fel fájltitkosítási tanúsítvány és kulcs
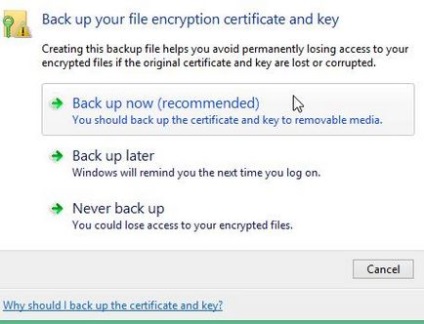
Ezután indítsa el a tanúsítvány Export Wizard. Minden az exportálási beállításokat, akkor hagyja a standard (méret Személyes információcsere - PKCS # 12 .pfx)
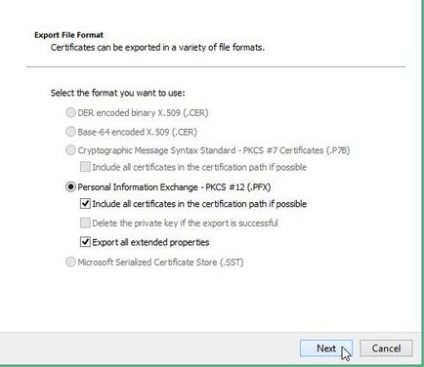
Ezután írja be a jelszót, hogy megvédje a tanúsítvány (lehetőleg egy meglehetősen bonyolult).
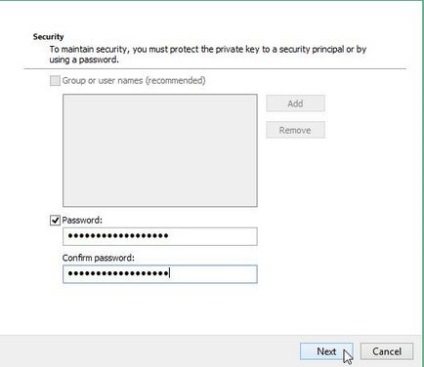
Még meg kell határozni a helyet, ahol az exportált tanúsítványt kell tárolni (biztonsági célokra a jövőben meg kell másolni egy külső merevlemez / USB flash meghajtót, és tárolja biztonságos helyen).
Ebben a kiviteli EFS titkosítási tanúsítvány befejeződött, és ha szükséges, akkor mindig az adatok dekódolására (a részleteket lásd a cikkben Hogyan dekódolni EFS adatok felhasználói tanúsítványt.
- Távolítsuk el a határérték 4 GB memória 32 bites Windows 8 / 8.1
- Hogyan találom meg a rendszer teljesítményét index a Windows 8.1
- Használata SkyDrive a helyi fiók a Windows 8.1
- Tisztítás A Windows Store cache Windows 8 / 8.1
- Aktiválása adatduplikáció Windows 8 / 8.1