Válassza ki a kedvenc módja ablakok nyitása 10, 8 Registry Editor
Én nem fárad megismételve, hogy a segédprogram „Run” - az egyik legkényelmesebb Windows segítségével ez könnyen és gyorsan fut a legtöbb Windows-rendszer segédprogramok. Ebben az esetben ez történt, két vagy három lépésben:
2. A keresés a Start menüben
Itt a komplexitás függ az operációs rendszer, a Windows 10, a keresés közvetlenül a tálcán, csak annyit írj a regedit, és nyissa meg a keresési eredmény.
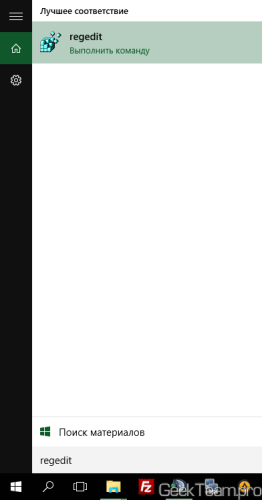
A Windows 7, akkor nyissa meg a „Start” menüt, és adja meg az alsó része az azonos lekérdezés.
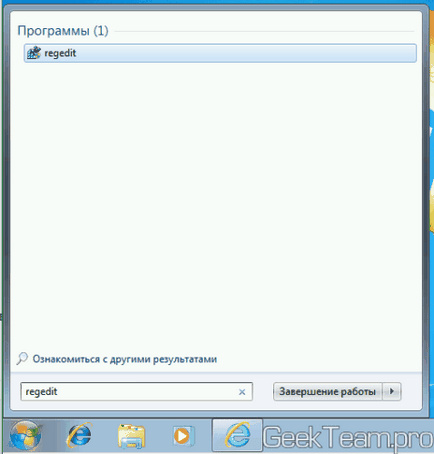
A Windows 8.x nyissa meg a Start menüt, és kattintson a nagyító a jobb felső sarokban.
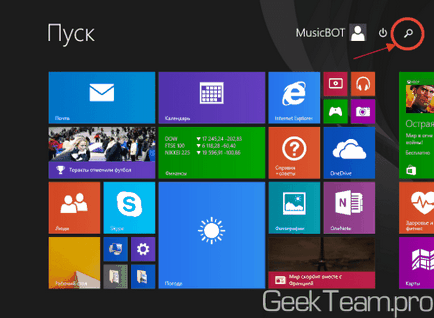
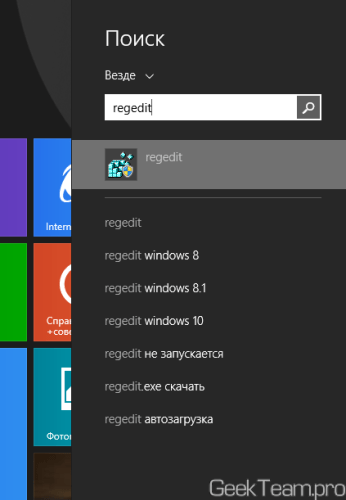
3. A Windows Intézőben
Van is nem nagy ügy, nyissa meg az Intézőt, és keresse meg a mappát.
Essek le, és nézd szemével regedit.exe fájl. Amikor megtalálta - futni.
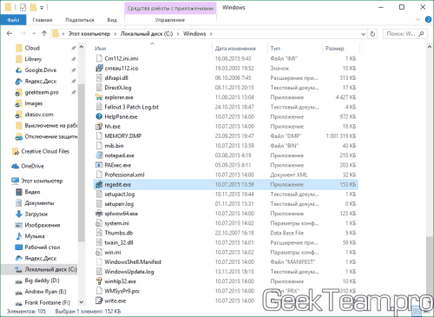 4. Task Manager
4. Task Manager
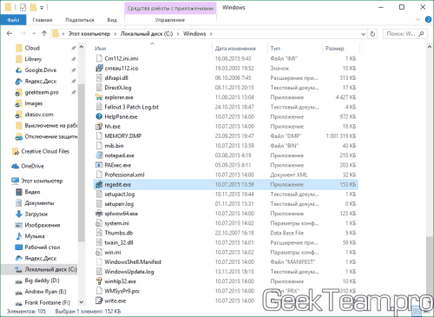
Itt az elv ugyanaz, mint az első módszer, de a lépéseket kell tennie tovább. Indítsa el a "Task Manager". Például jobb egérgombbal kattintva a tálcán. És válassza ki a „File» → «Új feladat.”
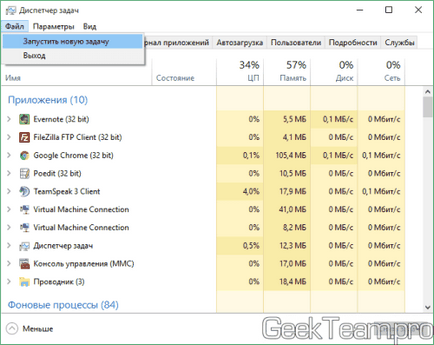
A Megnyitás mezőbe írja be a regedit parancsot, majd kattintson az OK gombra.
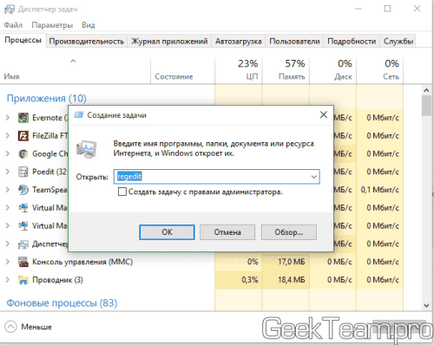
5. Egy parancssor
Hogyan parancssorban már tudjuk. Ebben az összefüggésben, a legegyszerűbb módja az, hogy a módszer a helyi menüben a szög „Start”. És a megnyíló ablakban írja be a „regedit”
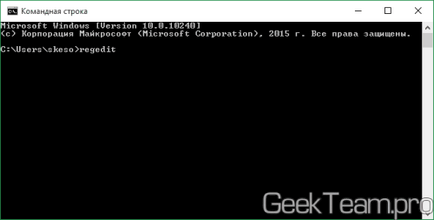
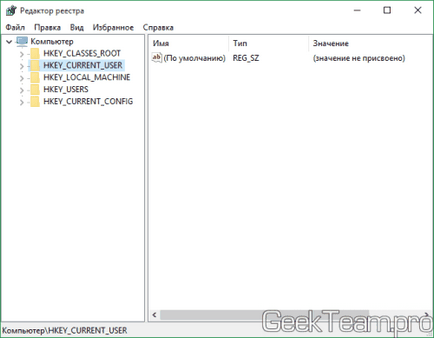
Köszönöm a figyelmet