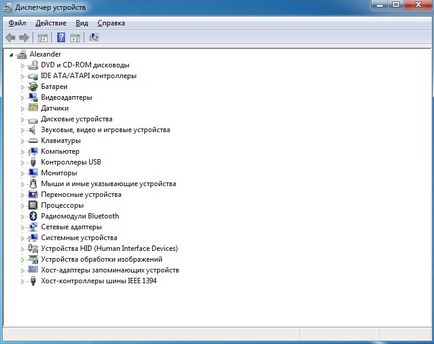Szerelési útmutató vindous hét a MacBook az alapkiképzést

Tehát a felvetett problémára, - helyezze ablakok a Mac a közüzemi Boot Camp. Semmi bonyolult róla, és ez az útmutató készült a célja ennek a show.
Mindössze arra van szükség, hogy Mac, a kép a Windows segédprogram Boot Camp és egy kis szabad ideje. A folyamat befejeződött három egyszerű lépésben. Amely megfelelő típusú merevlemez (hozza létre a szükséges partíció fájlrendszer), a boot disk \ stick Windows és irányítja a telepítési folyamatot. De nézzük sorrendben.
Kezdeni, indítsa Boot Camp segédprogramot a könyvtár Applications / Utilities / Boot Camp Assistant. Hulladékgyűjtő ajánlatok kinyomtatni az utasításokat (13 oldal) - ő nem kell, azon egyszerű oknál fogva, hogy nincs hely eltévedni.
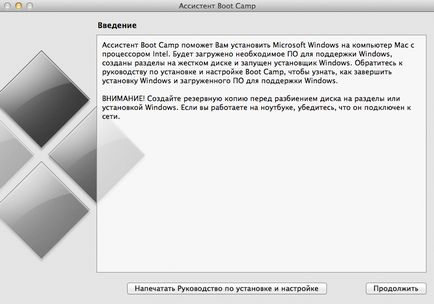
Ez után, egy ablak jelenik meg, a választás a forrás illesztőprogramok a Windows. Ha van egy lemez támogatás, válassza a második lehetőséget. Ellenkező esetben, letöltheti azokat kiválasztja az első elemet.
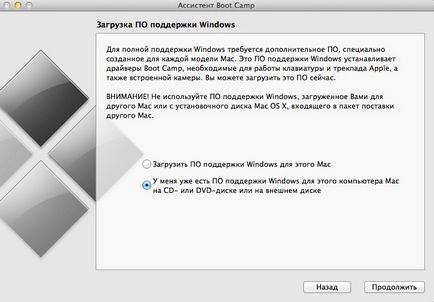
Ezt követően, a közüzemi fogja kérdezni, hogy mennyit kell „kivágták” Mac OS méretű telepíteni a Windowst. Több mint 50 GB kiosztani nincs értelme, de próbáld meg „ad” A Windows nem kevesebb, mint 10-12 GB mindkét operációs rendszer jól érzik magukat a számítógépen.
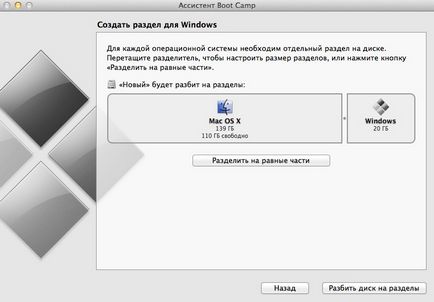
Ezután az asszisztens egy ideig fogja alkalmazni a módosításokat (megjelöléséhez merevlemez partíciót az új OS). Ezt követően a szükséges intézkedéseket, hogy kérni fogja a boot lemezt a Windows operációs rendszer, akkor csak ki kell menni a következő lépés a telepítés nyomja meg a „Start Installation”.
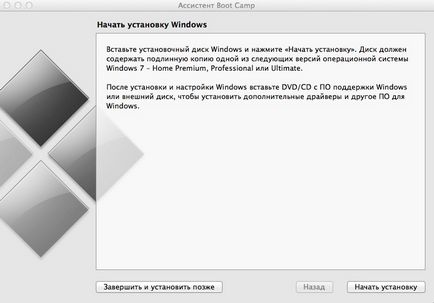
(Csak adja meg, hogy ha a számítógép nem hajlandó magát a boot lemez Windows, ha újraindítja kell tartani szendvics „opció” ( „alt” gomb). Rendszerindító menü jelenik meg. Úgy dönt, a meghajtó ikon az aláírás „Windows”, és továbbra is az utasítások szerint. ) Továbbá, minden a megszokott módon, ha az operációs rendszer telepítése a Microsoft. Röviden megy át a főbb pontok biztosan nem fog eltévedni.

Fogadja el a licencszerződést, amint ez a kérdés, hogy milyen típusú telepítést futtatni. Válassza ki a „új létesítmény”. Ezután válassza ki a cél partíciót telepítés (Bootcamp), menj a beállítások ( „Disc Setup”), majd nyomja meg a gombot a formázást.
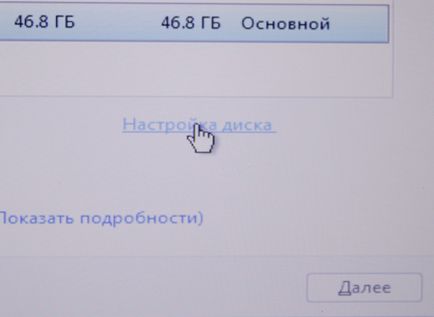
A telepítő hibát jelez, egyetért vele, és elkezdi telepíteni a OS közvetlenül. Itt a részvétel nem kötelező. Miután a rendszer befejezte az összes műveletet, és indítsa újra a számítógépet, vegye ki a boot lemezt a számítógépből (kikapcsolása után azonnal). Majd futtassa újra a telepítőt, de egy merevlemez. A részvétel itt sem szükséges. Elvégzése után a szükséges műveleteket és készítmények Windows bekéri a szükséges adatokat, válasszon az régió, nyelv, és így. Ezután ismét újraindul. Tehát, a Windows teljesen be van kapcsolva a Mac, és befejezte a ciklus végtelen újraindul a telepítés során. Mi fog futni ... és akkor egy teljesen non-operációs rendszer teljes hiánya járművezetők. Ne essen pánikba. Itt már csak meg kell egy boot lemezt Mac OS vagy eloszlását illesztőprogramokat a számítógépre, akkor a letöltött futtatásakor Boot Camp még az „alma” a rendszer. Futtassa a telepítőt.
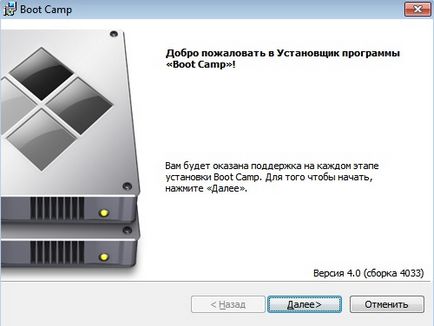
Kattintson a Tovább gombra. Minden egyetértenek majd telepítse a járművezetők. Végén a telepítő kérni fogja, hogy indítsa újra a rendszert. Kattintson az „Igen”, és várja meg a végét a rendszer újraindul.

Windows betöltése, és látjuk, hogy minden alkatrész jól meghatározott, telepítse az illesztőprogramot és a rendszer készen áll a teljes működését.