Hogyan kell telepíteni és konfigurálni a dhcp szerver windows server 2018
Ahhoz, hogy indítsa el a DHCP telepítés akkor kell kattintani Add szerepek Kezdeti konfigurációs feladatok ablak Snap Server Managerà Rolesà hozzáadása szerepek.
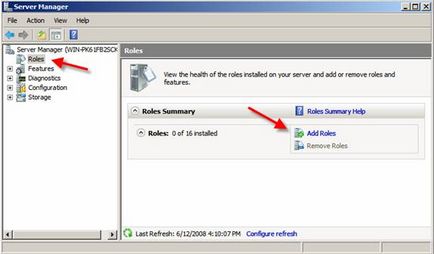
Ha a Szerepkörök hozzáadása varázsló elindul, kattintson a Tovább gombra Ezután válassza ki, mit szeretne hozzáadni a DHCP-kiszolgáló szerepkör. és kattintson a Tovább gombra.
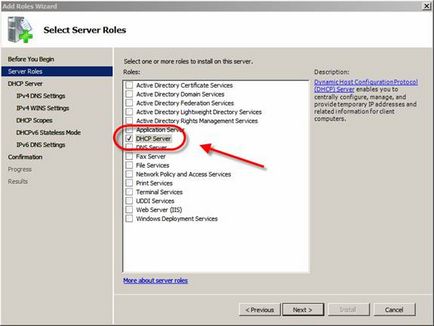
Az én esetemben, úgy döntött, hogy konfigurálja az alap IP-beállítások és a DHCP beállításait az első sávban.
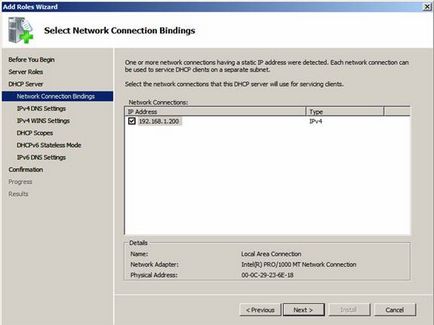
Következő be szülőtartományt. Elsődleges DNS-kiszolgáló és a Másodlagos DNS-kiszolgáló (lásd alább), és préselt gombra.
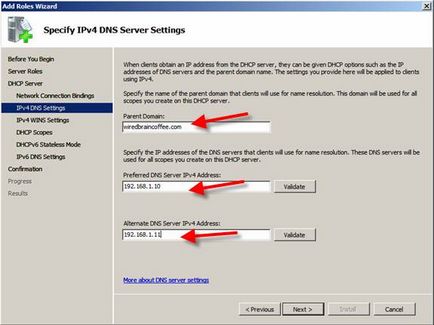
Én inkább nem használja a WINS a hálózaton, és hagyja ki ezt a beállítást, kattintson a Tovább gombra.
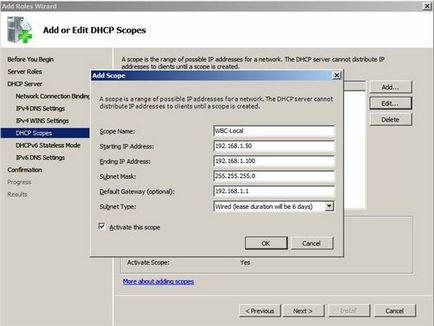
Kiválasztottam Disable DHCPv6 hontalan mód erre a szerverre, és rákattintott a Tovább gombra.
Aztán megerősítette a beállítások a DHCP szerver (a lenti képen), és rákattintott Install.
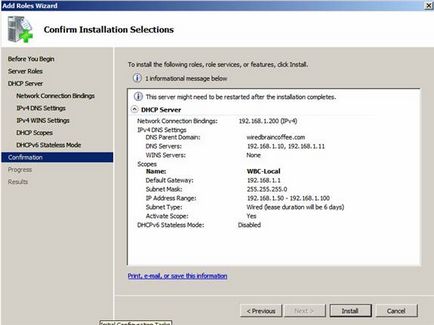
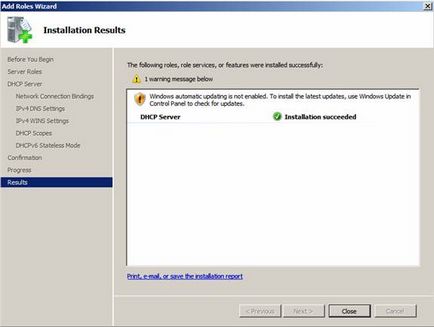
Rákattintottam a Bezárás telepítési ablak, és elkezdte kezelni az új DHCP szerver.
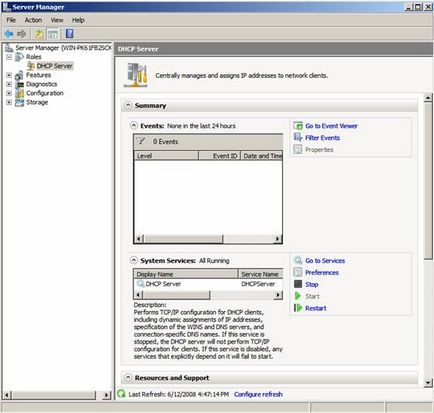
Bár nem tudom futtatni a DHCP szerver és a kliensek ezen a területen, azt a képességét, hogy kezelni rendezvények, szolgáltatások és erőforrások kapcsolatos a DHCP szerver beállítása. Ugyanakkor itt van egy jó hely, hogy ellenőrizze az állapotát a DHCP szerver, és az eseményeket, ami történt vele.
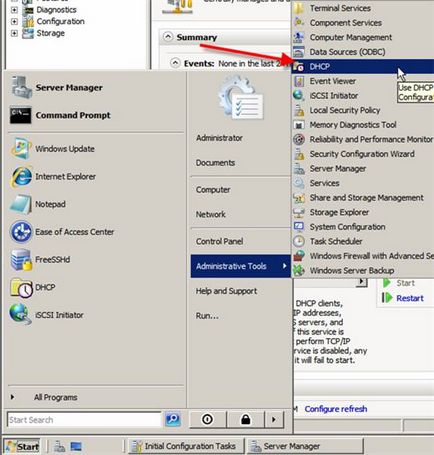
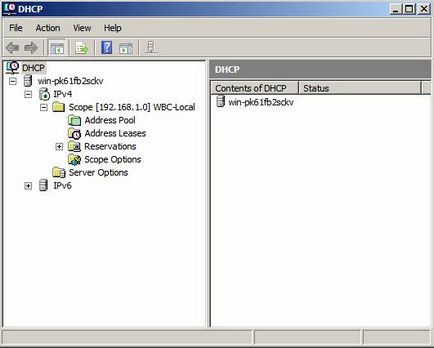
DHCP szerver MMC beépülő kínál IPv4 IPv6 DHCP szerver, beleértve az összes területen, medencék, kiadó, fenntartott területek nastroyi területeken, és a szerver beállításait.
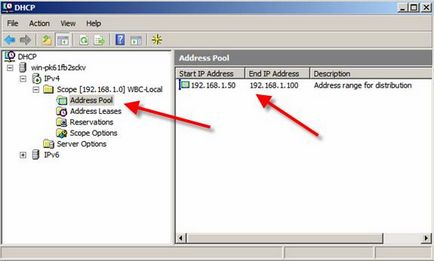
Láthatjuk, hogy a DHCP szerver van beállítva, és működik, most nem árt kipróbálni.
A beállítások ellenőrzéséhez, van egy Windows Vista rendszerű számítógépre ugyanazon a hálózati szegmensben, mint a szerver. A teljes biztonság és garanciák nem avatkozás, nincs más eszköz a hálózati szegmens.
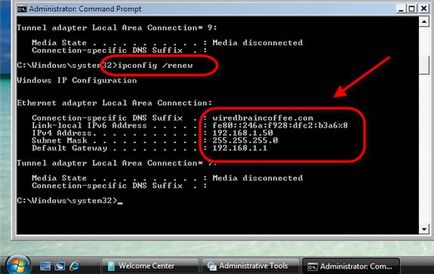
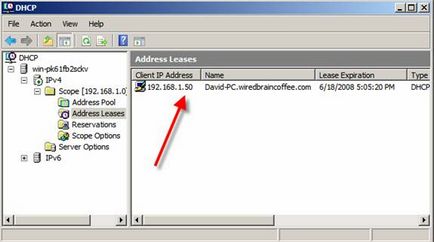
Miután mindezt megtette, azt mondhatom, hogy bizalommal van egy működő DHCP szerver.