Hirdetések törlése (manuális), spayvare ru
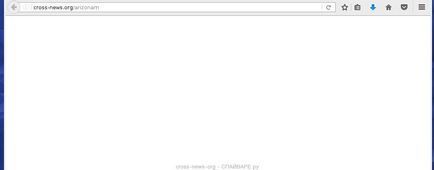
1. Vegye cross-news.org Chrome, a Firefox és az Internet Explorer segítségével AdwCleaner
Töltse AdwCleaner programot, kattintson a következő linkre.

A letöltés után a program futtatásához. A Fő AdwCleaner ablakot.
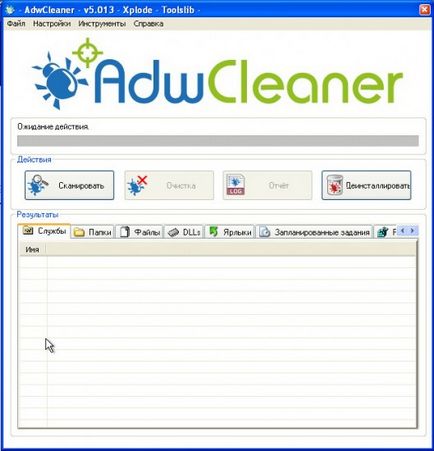
Kattintson a Scan gombra. A program indul a számítógép átvizsgálását. Amikor a vizsgálat befejeződött, kapsz egy listát talált cross-news.org alkatrészek és egyéb paraziták talált.
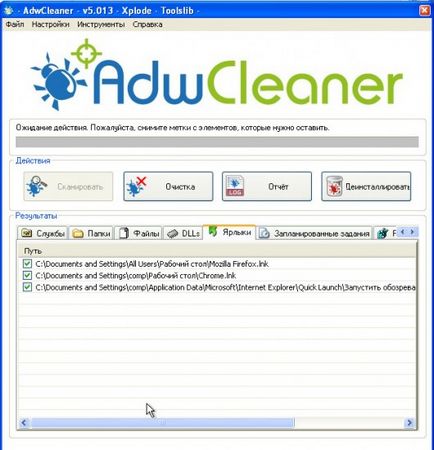
Kattintson a gombra tisztítása. AdwCleaner elkezdeni a kezelést a számítógép, és távolítsa el az összes rosszindulatú programokat alkatrészeket. A kezelés végén, indítsa újra a számítógépet.
Letöltés Malwarebytes Anti-malware program az alábbi link segítségével.
Amikor a program betöltése, futtatni. Mielőtt megnyitja a telepítő varázsló program ablakát. Kövesse az utasításokat.
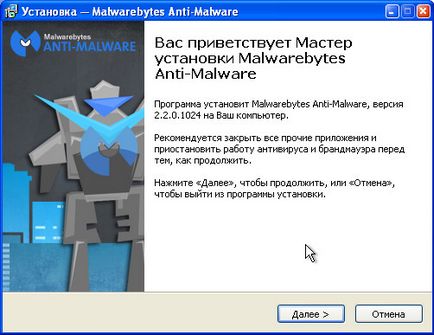
Amikor a telepítés befejeződött, látni fogja a fő program ablak.
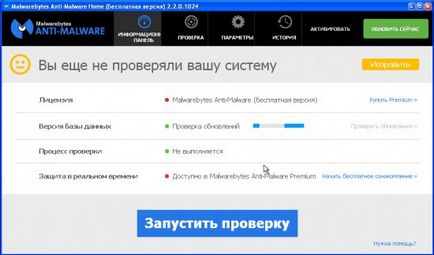
Automatikusan indul eljárás a program frissítése. Amikor elkészült, kattintson a gombra a Start scan. Malwarebytes Anti-malware indul a számítógép átvizsgálását.
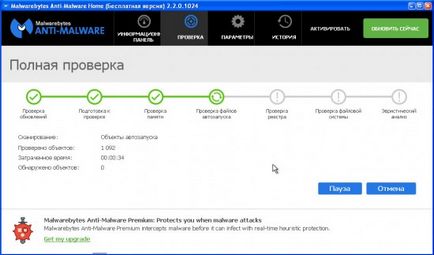
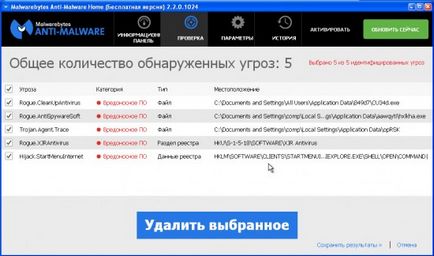
Az újraindítással Chrome eltávolítja a konfigurációt és visszaállítja a rosszindulatú kiterjesztés böngésző beállításait az értékek az alapértelmezett elfogadott. Ugyanakkor, a személyes adatok, például a könyvjelzők és jelszavak mentésre kerül.
Nyissa meg a főmenüt a Chrome a gombra kattintva formájában három vízszintes csík (). Egy menü jelenik meg, mint a következő képen.
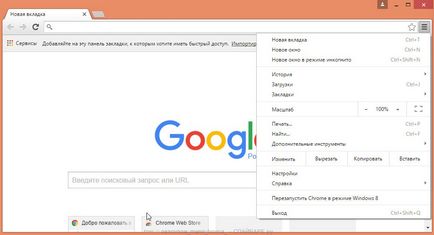
Válassza a Beállítások. Nyissa meg az oldalt, lapozzunk lefelé, és megtalálja a Speciális beállítások megjelenítése linkre. Kattints rá. Az alábbi lista a további lehetőségeket nyitott. Ezután meg kell találni a gomb Reset, és kattintson rá. Google Chrome fogja kérni, hogy erősítse meg a műveletet.
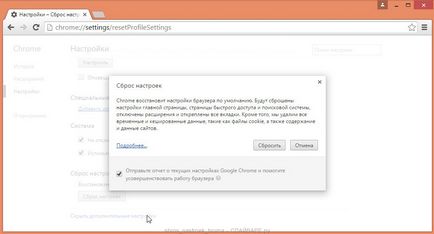
Kattintson a Reset gombot. Ezt követően, a böngésző beállítások visszaállnak az eredeti és a pop-up, vagy átirányítása a cross-news.org törlődik.
Fayrfoks Gyári beállítások eltávolítja a rosszindulatú kiterjesztés és visszaállítani a böngésző beállításait, hogy az elfogadott értékek alapértelmezés szerint. Ugyanakkor, a személyes adatok, például a könyvjelzők és jelszavak mentésre kerül.
Nyissa meg a főmenüt a Chrome a gombra kattintva formájában három vízszintes csík (). A megjelenő menüben kattintson az ikonra formájában egy kérdőjel (). Ennek hatására a Súgó menü, ahogy az alábbi ábra mutatja.
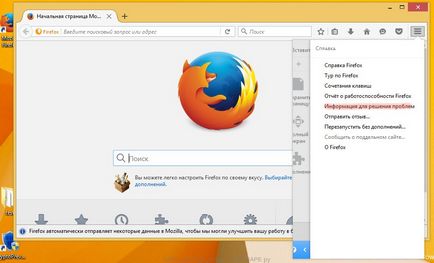
Itt meg kell találni egy információs pont, hogy megoldja a problémákat. Kattints rá. A következő oldalon, a szakasz beállítása Firefox, kattintson a Törlés Firefox. A program meg fogja kérdezni, hogy erősítse meg a műveletet.
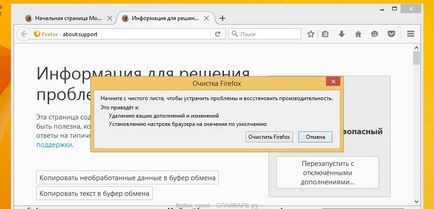
Visszaállítása az Internet Explorer és Edge eltávolítani a rosszindulatú kiterjesztés és visszaállítani a böngésző beállításait, hogy az értékek az alapértelmezett elfogadott.
Nyissa meg a fő böngésző a gombra kattintva formájában fogaskerekek (). A megjelenő menüben válassza az Internet Options.
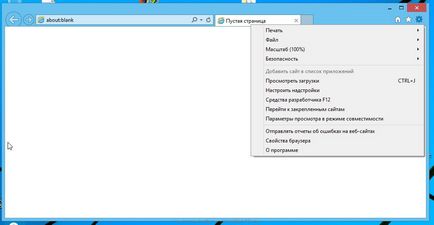
Itt kattints a Speciális fülre, és benne, kattintson a Reset gomb. Egy ablak nyílik az Internet Explorer beállításainak visszaállítása. Jelölje be a Személyes beállítások törlése, majd nyomja meg a reset gombot.
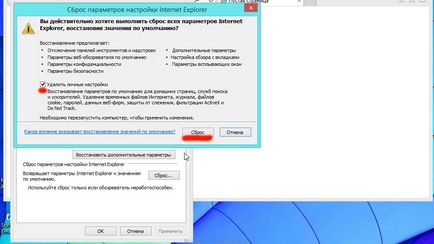
Tisztítás céljából a tag böngésző, kattintson a jobb gombbal, és válassza ki a Tulajdonságok menüpontot.
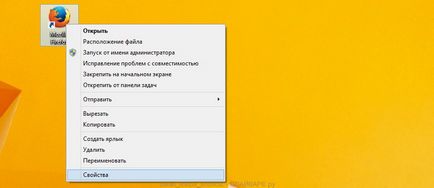
A Parancsikon lapon keresse meg a tárgy mezőben. Kattints bele a bal egérgombbal, akkor megjelenik egy függőleges vonal - a mutatót, a kurzor billentyűkkel (nyíl -> a billentyűzeten) mozgatni, hogy jobbra, amennyire csak lehetséges. Ha látja, hogy van hozzá, hogy az érvelés «cross-news.org», akkor el kell távolítani.
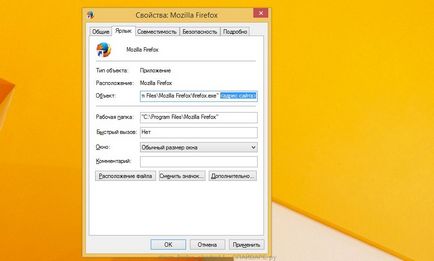
Eltávolítása a szöveget, nyomja meg az OK gombot. Így tisztítsa meg a címkéket minden böngészőt, mivel szennyezett lehet.
Töltse AdGuard program segítségével a következő linket.

Miután letöltötte, indítsa el a letöltött fájlt. Mielőtt megnyitja a telepítő varázsló program ablakát.
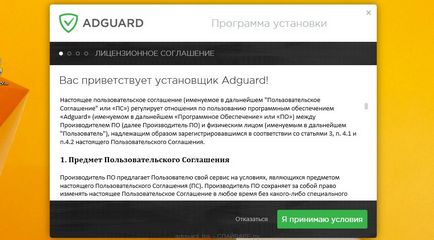
A gombra kattintva elfogadom a Feltételek, és kövesse a program utasításait. A telepítés befejezése után, akkor megjelenik egy ablak, amint azt az alábbi ábra mutatja.
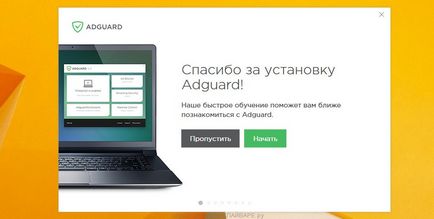
Akkor kattintson a Kihagyás gombra, hogy bezárja a telepítő programot, és az alapértelmezett beállításokat használja, vagy kattintson a Start, hogy megismerjék AdGuard program funkcióit és módosíthatja a konfigurációt elfogadott alapértelmezés szerint.
8. Ellenőrizze a Task Scheduler
Kattintson a billentyűzet egy időben a Windows és az R (orosz K). Egy kis ablak nyílik meg a cím Run. A beviteli sorban írja «taskschd.msc» (idézőjelek nélkül), és nyomja meg az Entert. Task Scheduler ablak. A bal oldali, kattintson a „Task Scheduler Library”, amint azt az alábbi példa.
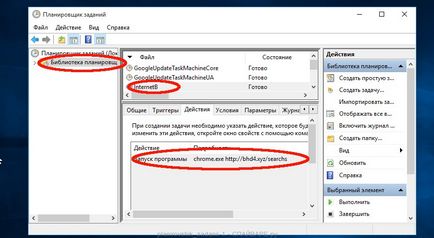
Törlése az összes munkahely, zárja be a Task Scheduler.