a kijelző elhalványul vagy olvashatatlan (windows 10, 8, 7), a szolgáltatás - hp notebook
Használja a funkcióbillentyűk, hogy a fényerő a kijelzőn. Kövesse az alábbi lépéseket, hogy növelje a képernyő fényerejét.
Megjegyzés.
Nem funkcionális fényerő gombok (F9 és F10) függően változhat a notebook modell. Azonban az ikonok a billentyűk hasonlónak kell lennie.
Néhány notebook modellek, meg lehet változtatni a fényerőt anélkül, hogy az Fn gombot. Például bizonyos modelleken billentyűlenyomás- f2 és f3 állítja be a fényerőt.
Megjegyzés.
Ha a számítógép újraindítása után állítsuk be a kijelző fényerejét, a fényerőt lehet térni az alapértelmezett beállítás alapján az áramforrás (akkumulátor vagy AC áramforrás). Ez nem hiba. Laptop működik az előírásoknak megfelelően. Használja a funkcióbillentyűk fényerő visszatér a korábbi szintre, vagy módosítsa az alapértelmezett beállításokat a vezérlőpulton.
Ahhoz, hogy a kijelző világosabb, tartsa lenyomva az fn billentyűt, majd nyomja meg az F10 billentyűt, vagy gombot többször.
Ahhoz, hogy a kijelző sötétebb, tartsa lenyomva az fn billentyűt, majd nyomja meg az F9 vagy a gombot többször.
Ha a képernyő még sötét van, ugorjon a következő lépésre.
A Windows, keresse meg és nyissa meg a Beállítások részben a képernyőn.
A csúszka segítségével állítsa be a fényerőt a képernyőn, majd kattintson az Apply gombra.
Ábra. Csúszkával állítsa be a fényerőt a Windows 10
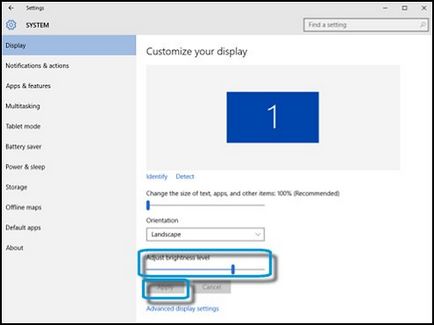
A Windows, keressen Energiagazdálkodási lehetőségek.
Mozgassa a csúszkát jobbra, hogy növelje a képernyő fényerejét.
Ábra. Csúszkával állítsa be a fényerőt a Windows 8
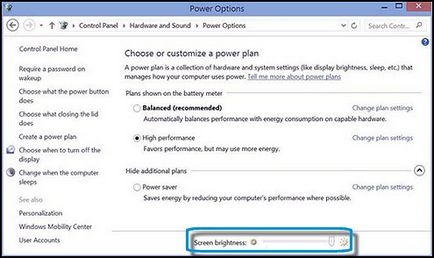
A Windows, keressen Energiagazdálkodási lehetőségek.
Mozgassa a csúszkát jobbra, hogy növelje a fényerőt a képernyőn (maximum).
Ábra. Csúszkával állítsa be a fényerőt a Windows 7
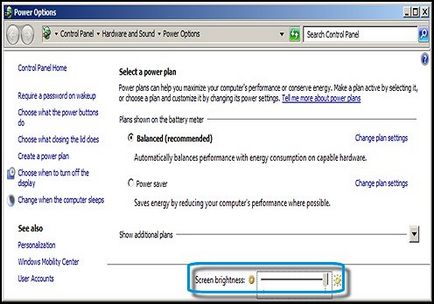
Ez a rész a Windows 10 és a Windows 8.
Állítsa be a képernyő fényerejét a akkumulátort beállítások, csatlakoztassa a számítógépet egy hálózati tápegység, ha a számítógép be van kapcsolva, és akkumulátorról működik. Az akkumulátor is van egy fényerő-beállításait, hogy rendelkezésre állnak testreszabás. Ez megmagyarázhatja, hogy miért a képernyő világít fényesen, ha az elektromos hálózatra csatlakoztatva.
Ha a kijelzőn az összes fényesebb, amikor csatlakoztatva hálózati, húzza ki a hálózati ellenőrizni a fényerőt, amikor akkumulátorról működtetve.
Kattintson az akkumulátor ikon a tálcán, és válassza ki a fényerő a gombot a fényerő.
Ábra. Akkumulátor ikon és fényerő ikon
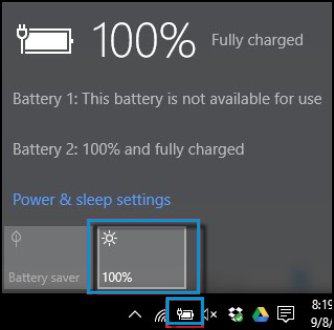
Kattintson az akkumulátor ikon a tálcán, majd kattintson módosítsa a képernyő fényerejét. állítsa be a képernyő fényerejét.
Ábra. Akkumulátor ikon és a fényerő a képernyőn
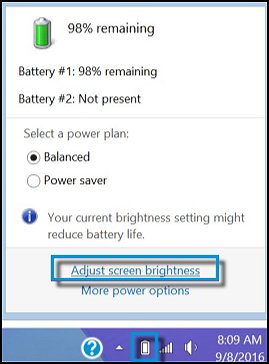
Ha a kijelző még sötét után elsötétülő akkumulátor lehetőséget, lépjen a következő lépésre.
Bizonyos esetekben a kijelző halványan oka lehet egy elavult változatát a BIOS vagy a grafikus driver. Válassza az alábbi lehetőségek BIOS frissítése és a grafikus meghajtót a számítógépére:
Arról, hogy hogyan frissítse a BIOS egy laptop, lásd. Hogyan Update BIOS
Ha a kijelző továbbra is némítva frissítése után a BIOS és a grafikus meghajtó, ugorjon a következő lépésre.
Hogy végezze el a hard reset a számítógépen a cserélhető akkumulátor, hajtsa végre a következő lépéseket:
Húzza ki a számítógépet a port replikátor vagy dokkolóállomás.
Válassza le az összes csatlakoztatott perifériaeszközök, például USB-tároló eszköz, külső kijelzők és nyomtatók.
Húzza ki a hálózati adaptert a számítógéphez csatlakozó.
Vegye ki az akkumulátort a rekeszbe.
Nyomja meg és tartsa lenyomva a bekapcsoló gombot körülbelül 15 másodpercig, hogy távolítsa el a maradék töltés kondenzátorok, amelyek védik a memóriát.
Helyezze be az akkumulátort, és csatlakoztassa a hálózati adaptert a laptop, de ne csatlakoztassa perifériák.
Nyomja meg a bekapcsoló gombot, hogy bekapcsolja a számítógépet.
Ha megnyitja a boot menüben a nyílbillentyűkkel válassza ki a szokásos Windows használat. majd nyomja meg az ENTER-t.
Ha a laptop van egy belső vagy nem cserélhető akkumulátor, vizsgálja meg a dokumentumot HP műszaki támogatás HP noteszgépek - Hardver laptop vagy kényszerített visszaállítás.
Kövesse az alábbi lépéseket, hogy ellenőrizze a kijelzőn némítva előtt a Windows indításakor. ami arra utalhat, egy hardver hiba.
Állítsa le a Windows, és kapcsolja ki a számítógépet.
Nyomja meg a bekapcsoló gombot. indítsa el a számítógépet, és azonnal nyomja meg az Esc billentyűt többször. amíg az indítási menü.
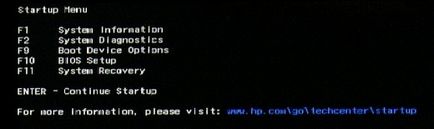
A lefelé nyíl gombot. válassza ki az F10 BIOS Setup. majd nyomja meg az Enter billentyűt.
Ha megnyitjuk a BIOS menüben ellenőrizze a fényerőt a kijelző.