Maszkolás utóhatások
Üdvözöljük a rész a tanulsága honlapunkon!
Reméljük, hogy a tanulságok hasznos lesz, segít megvalósítani a kis grafikus fantázia :)
Ha tényleg egy kezdő, azt javaslom, kattintson a „Tovább” megtanulják, hogyan kell kezdeni tanul órák.
Festészeti After Effects
Mit fogunk tanulni ezt a leckét: rétegmaszkokkal és azok használatáról
3. Rajzolj egy maszkot.
Maszkolás - a kiválasztás, és elrejti a kép egy részét.
2. Mit jelent a maszkolás?
Először is, elrejti a kép egy része, tudunk dolgozni a fennmaradó rész. Ezáltal maszkolás - egy módja annak, hogy bármely animációs hatás a teljes kép egészét, hanem csak egy kiválasztott segítségével maszkolás része.
Másodszor, egy maszk lehet „kivágott” a kép a felső réteget, és ezáltal látta a részét a réteg, amely abban rejlik alatta.
Itt egy példa - már két réteg - az egyik (alsó) a táj naplemente égbolt. A második réteg (felső) van egy nagyon más táj, és rajta a kora reggeli órákban. Tegyük fel, hogy a mi feladatunk kell hagyni az alsó táj, csak megváltoztatni a ég. Ehhez létrehozunk egy maszkot a felső réteget, így „így lyuk” a felső réteget. A lyuk egy formája, milyen formában vontuk egy maszkot. Ezt a lyukat ragyog rajta, mi van az alatta lévő réteg!
A maszk lehet levonni több szempontból is. Az egyértelműség kedvéért, nézzük feldolgozni ezeket a módszereket példaként.
A folyamat első. Készítmények alkalmazásával.
Az első példában azt vizsgáljuk, egy egyszerű eset - amikor a területet, hogy meg akarjuk mutatni az alsó réteg - a standard formák, például kör, négyzet, stb
- Hozzon létre egy új projektet, és egy új dalt a programban. (File - New - Új projekt Kompozícióba - Új összetétel)
- Nyissa meg a programot (File - Import - fájlok - Fájl - Import - Files ..) Most ez a két kép:
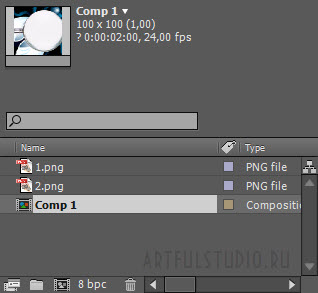
- Mindkét kép húzza le egy padra, a pályán:
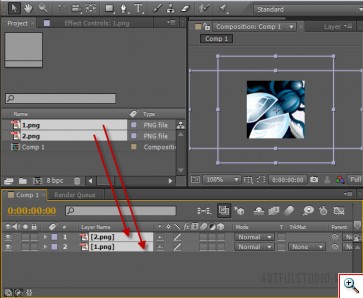
- Helyezzük a rétegeket úgy, hogy a hurok magasabb volt a legyek. Ha ha húzza a fájlt, nem is volt olyan - húzza rétegek kézzel.
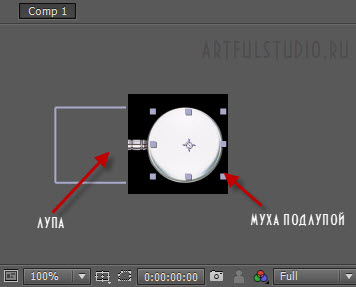
Megjegyzés: Azt jelzi, ha csökkenti a rétegeket, húzza őket a sarokpontokat a fő ablakban (ahol látod az eredményt). Arányosan csökken - a rajt után húzza, nyomja meg a Shift billentyűt.
- A szerszám palettán válassza ki a téglalap szerszám (téglalap). Kattints rá, és tartsa lenyomva az egér gombot, amíg meg nem jelenik egy legördülő eszközök listája.
Itt válasszuk ki a Ellipszis eszköz (szerszám ovális):
- Ellenőrizze, hogy a réteget kiválasztva egy nagyító (felső) és a Shift billentyűt (felhívni egy tökéletes kört), rajzoljon egy kört a tetején egy nagyító:
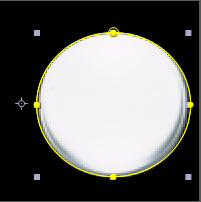
Amint elkezd rajz - nagyító kép eltűnik, és megjelenik az a hely, ahol felhívni a kört.
- Fordítsa le a maszkot. Most látjuk csak egy kört - a többi a nagyító. Ie nyílás van kialakítva körül nagyító üveg, toll eltűnt a maszkot. Mi, éppen ellenkezőleg, meg kell kezelni a nagyító a keretben, és ott volt egy légy üveg helyett. Ehhez fel fordítsa meg a maszkot. Használd a „Layer - maszk - fordított” (Layer - maszk - megfordítása), és akkor a következő képet látja:
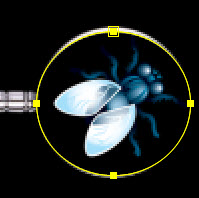
A kör nem közvetlenül a megfelelő méretű, ne aggódj, akkor javítsd ki most.
- Válassza a Kijelölés eszköz (Kijelölés eszközzel nyíl) és változtatni az alakját a maszkot. Megjegyezzük, hogy a pont Bezier (vagyis az úgynevezett, és a pontokat, amelyek alkotják a kör) szerkesztik az alábbiak szerint: négyzet pont tudja mozgatni, húzza őket körül, és arra szolgálnak, hogy módosítsa a görbe alakját. Próbálja mozgatni azokat, és mások, hogy megértsük, hogyan működnek.
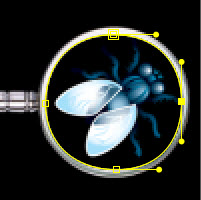
Nos, rájöttünk, hogy mi volt a célja! Mi volt a „lyuk” segítségével egy kör alakú maszk a kép egy nagyítóval, felváltva ezzel nagyító üveg röptében kép alatt.
Így az első módszer kidolgozása maszk alkalmas, amikor a terület, amit meg kell kiosztani egy formanyomtatványt, közel az egyik szabványos objektumok - kör, négyzet, sokszög, csillag, stb Figyeljük meg, hogy lehet felhívni egy kört, majd úgy deformálja azt, szabva a kívánt formát.
Megjegyzés: akkor is össze az első módszer, hogy a második, ha készít egy maszk pmooschyu szabványos formában lesz szerkeszteni a Toll eszközzel a szerszám (a toll), a MDM lesz szó az alábbiakban. Válasszon egy kényelmes módja!
- Ha a feladat az volt, hogy ezt a képet egy légy és egy nagyítóval a logikus következtetés - akkor is arra hiányzott az üveg menet közben. Mivel az üveg még mindig blikovat, és nem tűnt el teljesen. Ennek kijavításához félreértés, azt két példányban a réteg egy nagyítóval, tedd a tetejére a másik réteg, majd levette a maszkot, és ami a legfontosabb, csökkentené a fedettség az új réteg 25%. Itt van egy képernyő tetteim:
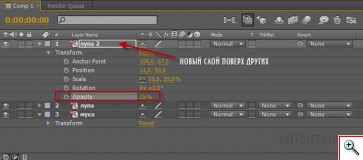
És itt az eredmény:
Második módszer. Segítségével a tollat.
Az egyszerűség kedvéért a példában tartani egy pár ilyen képek:
- Hozzon létre egy új projektet, és egy új dalt a programban. (File - New - Új projekt Kompozícióba - Új összetétel)
- Nyissa meg a programot (File - Import - fájlok - Fájl - Import - Files ..) Most ez a két kép:


- Mindkét kép húzza le egy padra, a pályán.
- Helyezzük a rétegeket, hogy a szív a rajzok alatt volt a szíve virágok. Ha ha húzza a fájlt, nem is volt olyan - húzza rétegek kézzel.
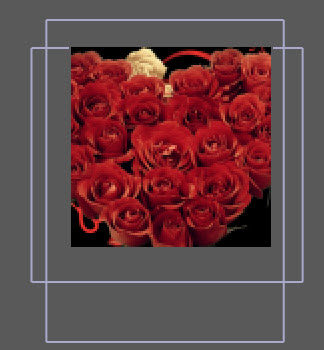
A mi feladatunk -, hogy hozzon létre egy réteg színes maszkot, úgy, hogy követi a szív alakú az alsó réteg a rajzokat. Így minden színben ez a réteg csak szív virágok maradnak, a többi rejtve marad.
Az ECS szabadalmaztatott szabványos alakú maszk nem tudunk.
Tekintsük druoy opciót.
- Válassza ki a Toll eszköz:
Ellenőrizze, hogy a felső réteg ki van emelve színek és elkezdenek festeni - tegye meg az első pontot prierno ahol a szív található az alsó réteg.
Ezután, a második és elengedése nélkül az egér gombját, söpörje félre - kapsz a görbe. Ha a görbe kezd hasonlítani egy oldalon szív, engedje fel az egér gombját. Azután, hogy a harmadik pontot úgy, hogy a „barázda” a szív, a következő pont - a másik oldalon a szív - Kattintson és húzza, le van kerekítve. És az utolsó - zavershayayuschaya pont - köti össze az első és az utolsó.
Amint csatlakoztatja az első és az utolsó pont - meglátod, hogy a maszk:
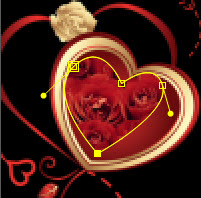
Mint látható, az általunk rajzolt szív nagyon durván. És most mi lesz megszokott, hogy a megfelelő méretet.
- Válassza a Kijelölés eszköz (Kijelölés eszközzel nyíl) és változtatni az alakját a maszkot.
Amint azt már említettük, a lényeg a Bezier (vagyis az úgynevezett, és a pontokat, amelyek alkotják a szív) szerkesztik az alábbiak szerint: négyzet pont tudja mozgatni, húzza őket körül, és arra szolgálnak, hogy módosítsa a görbe alakját. Próbálja mozgatni azokat, és mások, hogy megértsük, hogyan működnek.
Húzza a tér azon a ponton, a megfelelő helyen - a „sarkok” a szív:

Kerek útmutatók (jelölje ki őket, az egyik oldalon egy húzás), hogy módosítsa a görbe alakját:
Így végezzük a feladatot - ebben a rétegben a szív most a „lyuk”, amelyen keresztül áttetsző színekben. Ennek eredményeként, van egy szív virágok.
Megjegyzés: ha a kívánt területet, hogy elrejtse a nagyon komplex alakja - figyelmét, hogy a szerszám toll eszköz (a toll) is egy legördülő lista, ahol megtalálható az „Add vertex eszköz” (add pont) és a „Törlés vertex szerszám „(eltávolítás pontok). Az első eszköz segít új pontokat a görbe (így meg lehet változtatni azokat bonyolultabb módon, ha a régió komplex), és a második eszköz, mely segít eltávolítani az extra pont.
Nézzük meg az összes paramétert a maszk, és rájönnek, hogy meg tudjuk változtatni, hogy hozzon létre egy maszkot.
Például én nyitotta meg a projekt egy légy.
Az ágy mellett egy nagyítóval, én nyitotta meg a legördülő listában a Réteg tulajdonságai:
Látod az ismerős tulajdonságait minden réteg csoport „átalakítják” (átalakítás) és megjelenik egy új csoportja tulajdonságok - „maszkok” (Maszkok), amelyben látjuk maszk - „Maszk 1”.
Közlemény: „Maszk 1” - szintén egy legördülő listából. A szállodán belül egy maszk változás:
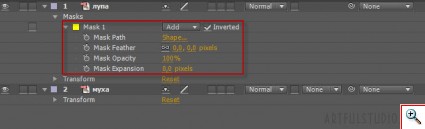
Nézzük meg őket:
- A legördülő listában, ahol látod az „Add” (hozzáadás). Itt vymozhete módszer kiválasztásában a maszkot. Különleges esetekben van szükség, hogy ne csak egy maszkot fel, majd adjuk hozzá némi aliasing. Például maszk felderül kép része alatta, stb
- Lehetőség, hogy egy kullancs mellett „fordított” (fordított). Ez egy sokkal kényelmesebb módja megfordítható a maszkot, hanem az általunk használt felett.
- Maszk Path (útvonal maszk). Megváltoztatásával számértéke maszk, meg lehet változtatni az alakját. Sokkal könnyebb változtatni kézzel, de bizonyos esetekben (munka grid) mérete tegye a számok.
- Maszk Feather (elmosódás maszk határok). Ezzel a beállítással lehet, hogy egy maszkot határok nem egyértelműek, mivel ebben az esetben az, inkább elmosódnak. Kicsit elmosta a határokat a mi maszkok, kaptam egy ilyen fly:
- Maszk átlátszósága (átláthatóság maszk). Ezzel a beállítással növelheti az átláthatóságot a maszk. Egy nagyon hasznos funkció. Például, ha szeretné rejteni a kép egy részét, de nem elég, és ő halk.
- Maszk bővítése (bővítése a maszk). Ezzel a funkcióval lehet bővíteni vagy szűkíteni a maszk szenvedés nélkül a pontokat. Nagyon hasznos, ha hirtelen kell bővíteni egy kis maszkot határok, mivel nem akarja, hogy dolgozza át.
Most itt az ideje, hogy figyeljen arra, hogy közel az összes tulajdonságait a maszk van egy stopper ikon animátor:
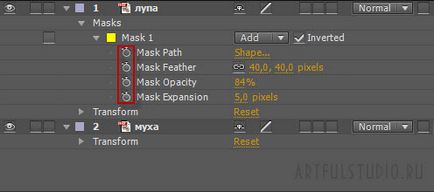
Ez azt jelenti, hogy animálni minden ilyen tulajdonságokkal.
Mi lesz animálni a maszk tulajdonság - „Maszk Feather” (maszk blur).
- Győződjön meg róla, az aktuális idő marker nulla.
- Aktiválja a stoppert animátor a tulajdonságok „Mask Feather” (maszk blur)
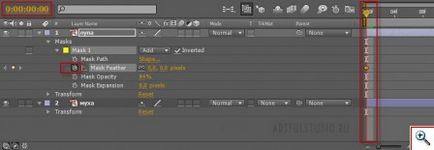
- Húzza az aktuális időt jelző, hogy a végén az animáció:
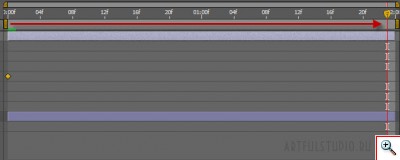
- Módosítsa az értéket a „Maszk Feather” (elmosódás maszk) „0” és „50”:
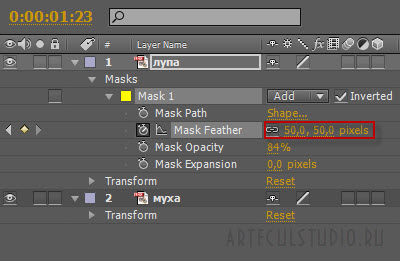
A gyakorlati alkalmazás ezt animáció nem opravdenno Persze hogy azt csak szemléltető példákat. De általában a gyakorlati alkalmazása animáció maszkok - óriási. És nem csak találkoznak őket a tanulságokat.