Hogyan lehet megváltoztatni a megjelenését a Windows 8 minden eszközzel alatt találhatók
Itt fogok beszélni, hogyan lehet megváltoztatni a megjelenését a Windows 8, hogyan kell adni azt a szükséges egyéniségét. Minden meg fog tenni a beépített operációs rendszer eszközöket.

Ez neked is érdekelt lehet:
témák módosítása
Itt minden marad, mint a régebbi Windows-verziók. Jobb klikk az asztalon, és válassza ki a menüpont „Testreszabás”.
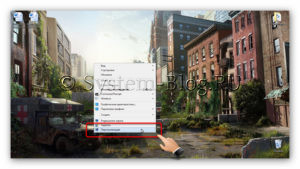
Ez megnyit egy ablakot, ahol kiválaszthatja a témát, és ez több részletes tervezés a Windows 8: a desktop háttér, szín, hangok és képernyővédőt.
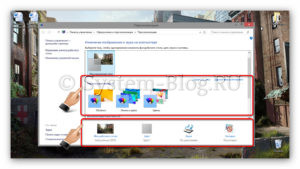
Változtassuk meg a biztonsági háttérképet
Ha a számítógép alvó üzemmódban van, vagy indítás közben, ha azt szeretnénk, hogy válasszon egy felhasználó vagy jelszót, a zárolás képernyő. Ha szeretné megváltoztatni, hogy az egérrel a felső vagy jobb alsó sarokban, és válassza ki a „Beállítások” opciót.
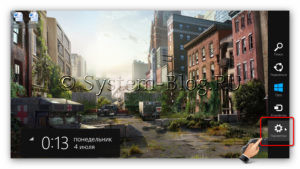
Ezután kattintson a „Change PC beállítások”.
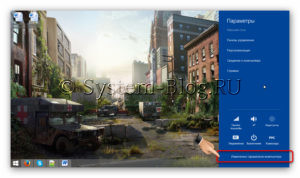
A megjelenő ablakban a „Testreszabás” menü a zár képernyőn képet készlet.
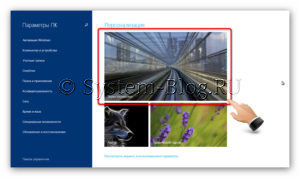
Válassza ki a képet, hogy tetszik a lehetséges, és adjuk meg a kattintson a „Tallózás” gombra. Itt is engedélyezheti, illetve letilthatja a diavetítés.
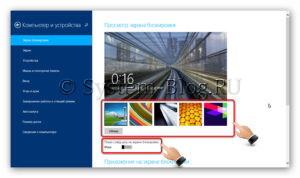
Ha lépjünk alább, kiválaszthatja, hogy mely alkalmazások lesznek a lezárási képernyőn.
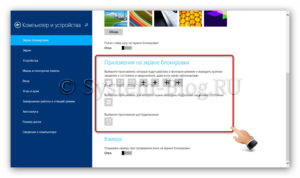
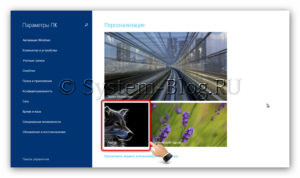
Válasszon egy megfelelő képet, kattintson a „Tallózás” gombra, vagy egy fénykép egy webkamera.
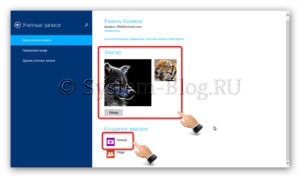
Így a kezdőképernyőn
A legnagyobb változás a tervezés Windows 8 meg a kezdeti képernyő jelenik meg, amikor rákattint a „Start”. Meg lehet rugalmasan beállítani, és ez az, amit részletesen ebben a cikkben.
Változtatni a háttérben a kezdőképernyőn, hogy az egérrel a jobb felső vagy alsó sarokban, és válassza a „Beállítások”.

Ezután kattintson a „Testreszabás”.
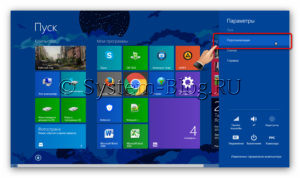
Válassza ki a képet a háttérben, akkor ebben a mondatban.
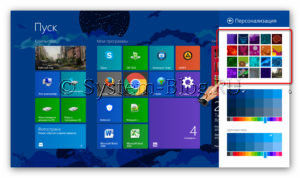
És módosítsa a háttér színe és témákat ebben a két blokk beállításokat.
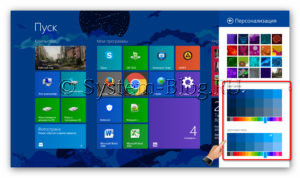
És ennyi. Semmi több változtatni a design Windows 8. Keresztül a fenti lépéseket, akkor testre a kinézetét a számítógéphez, hogy illeszkedjen az Ön igényeinek.