Hogyan kell beállítani a ssd meghajtó Windows 7 alatt
A leggyorsabb számítógép teljesítményét szűk az a lemez alrendszer alapján az orsó merevlemezek (HDD). A közelmúltban, a fejlesztési merevlemezek már rendezte elsősorban a térfogat-növekedés, és nem növeli a sebességet az adatokhoz való hozzáférés, mint az orsó merevlemezek ez a paraméter elérte a legmagasabb pontját a fejlődés. Nehéz, hogy támogassák a merevlemez-meghajtó orsó egy bizonyos sebesség felett, és ez az olvasás és az adatrögzítési sebesség függ. Ezért nem volt hajlandó orsó kialakítása és áttért a memória chipek.

SSD-meghajtó - a merevlemez mozgó alkatrészek nélkül (használt memória chip), ami növelheti a sebességet az olvasás és írás adatokat, de ez azt jelenti, a következő probléma - korlátozott számú írási ciklust. Ezért, hogy meghosszabbítja az SSD merevlemez szükséges ahhoz, hogy az élet a Windows-optimalizált SSD-meghajtót.
Szabályzat SSD-meghajtó használatát
Javasoljuk, hogy használjon SSD-meghajtó Windows 7 vagy újabb (régebbi operációs rendszerek már nem képesek dolgozni SSD-meghajtót, és letilthatja azt idő előtt). Amikor az SSD-meghajtó, akkor meg kell felelnie a következő szabályok vonatkoznak:
- Solid-state SSD meghajtó a hagyományos merevlemez-meghajtó (SSD OS-meghajtó és a programok és a HDD - Gyakran változó adatok). Így lesz elérni a magas teljesítményt a megbízhatóságot.
- SSD-meghajtót, akkor kell használni ACHI mód, amely be van állítva a BIOS-ban.
SSD-meghajtó beállítás
Most eltölteni néhány egyszerű beállítások:
1. Kapcsolja ki a Prefetch és SuperFetch cache rendszert.
Válassza HKEY_LOCAL_MACHINE> SYSTEM> CurrentControlSet> Vezérlőpult> Session Manager> Memory Management> PrefetchParameters. Állítsa EnablePrefetcher = dword: 00000000
Válassza HKEY_LOCAL_MACHINE> SYSTEM> CurrentControlSet> Vezérlőpult> Session Manager> Memory Management> PrefetchParameters. Állítsa EnableSuperfetch = dword: 0000000
2. kikapcsolása automatikus töredezettségmentesítés fájlokat.
Start> a keresési mezőbe, írja be a defrag. Kattintson a gombra „Configure menetrend”. Törölje a „Run egy ütemtervet.”
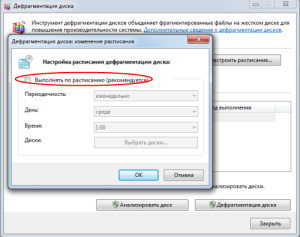
3. tiltása lapozófájl.
Számítógép> Tulajdonságok> Speciális rendszerbeállítások> Speciális> Performance Settings> Advanced> Virtuális memória> Change. Állítsa be a Ne legyen lapozófájl. Ezután kattintson a Set.
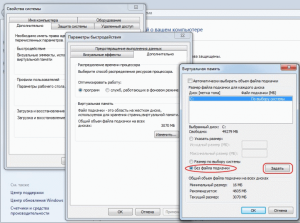
4. Állítsa a lehetőséget Memory Management.
Válassza HKEY_LOCAL_MACHINE> SYSTEM> CurrentControlSet> Vezérlőpult> Session Manager> Memory Management. Állítsa DisablePagingExecutive = dword: 00000001.
5. SSD optimalizálás is tartalmazhat letiltása naplózó fájlrendszer NTFS.
Start> a keresési mezőbe írja be a cmd> kattintson a program ikonjára jobb klikk> Futtatás rendszergazdaként.
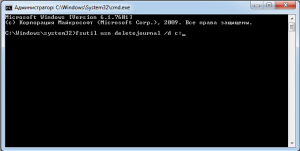
A parancssor ablakban, adja meg: fsutil USN deletejournal / D C: (például a lemez C :).
6. kikapcsolása az alvó üzemmódba.
Mint már nyitott egy parancssori ablakot, írja powercfg -h ki és nyomja meg az Entert.
7. kikapcsolása indexelés az SSD meghajtó.
Start> Számítógép> kattintson a rendszer meghajtón, kattintson a jobb gombbal, és válassza ki a Tulajdonságok> távolítsa el a jelölést az „indexeli a fájlok tartalma a lemezen kívül a properties fájl”
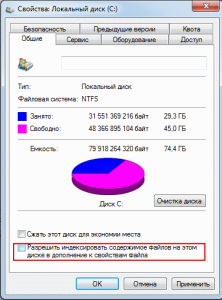
8. Az idő átvitel mappa TEMP SSD HDD.
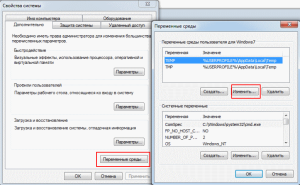
Készítsen előre a HDD mappát, ahol a felhasználói adatok tárolása ma. Jobb klikk a minden mappa, amelynek helyét meg akarjuk változtatni. Az Elrendezés lapon kattintson a „Move” gombot, így közelítve a merevlemezre az újonnan létrehozott mappába.
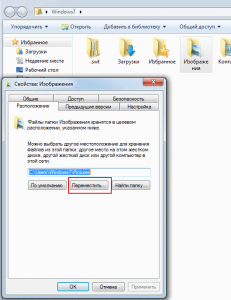
10. Ugyancsak szükséges elmozdulni SSD HDD profilok és az ideiglenes fájlokat böngészőt használ, vagy tiltsa cache-fájl böngésző.
Itt tehát optimalizáltuk a munka SSD-lemez Windows 7. Most élvezhetjük a sebesség a számítógép. Hurrá!